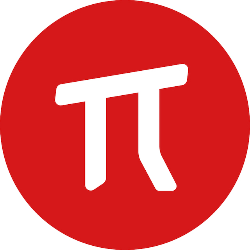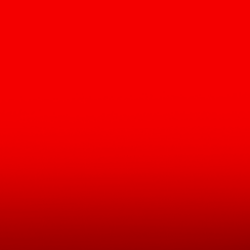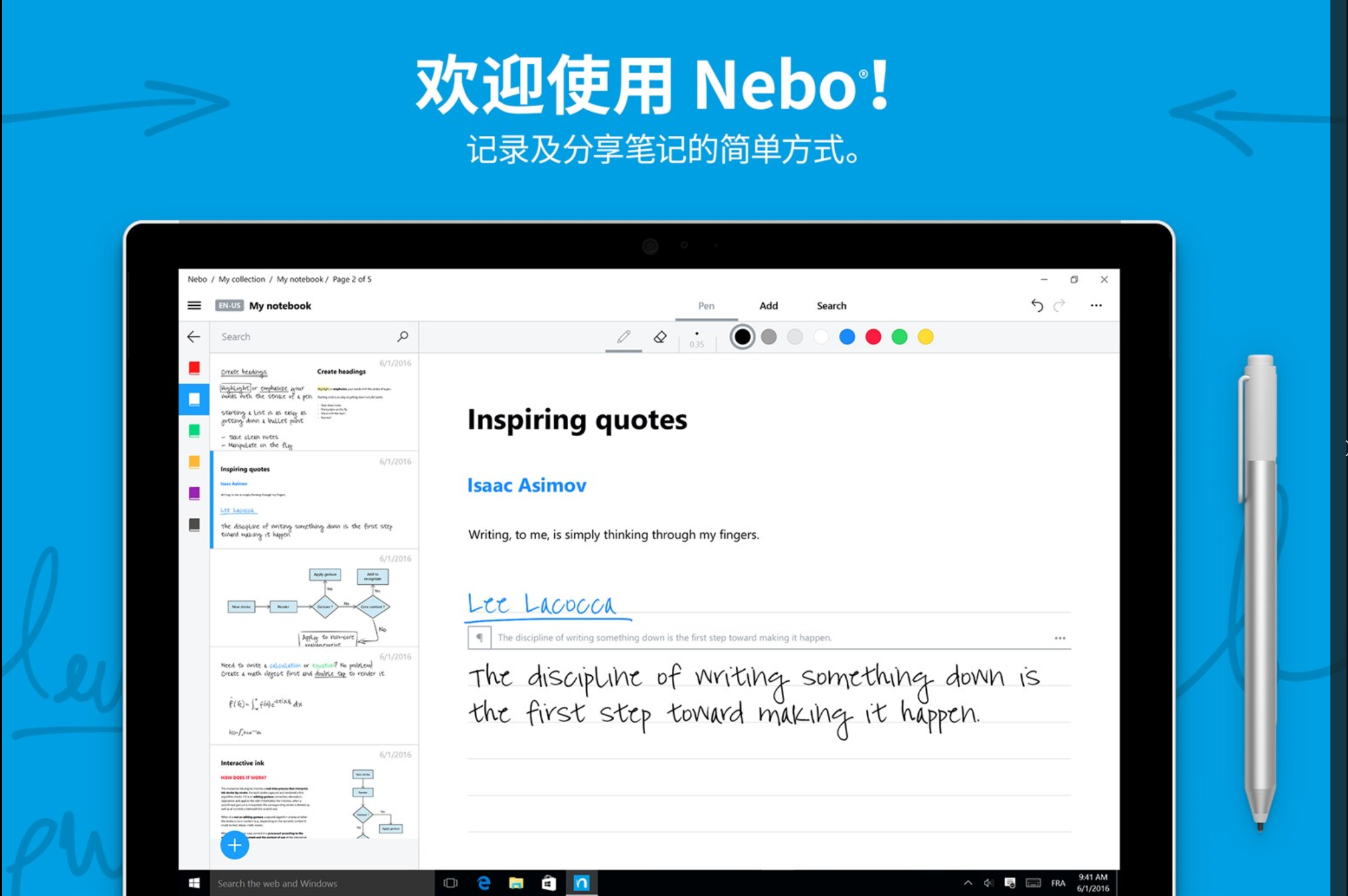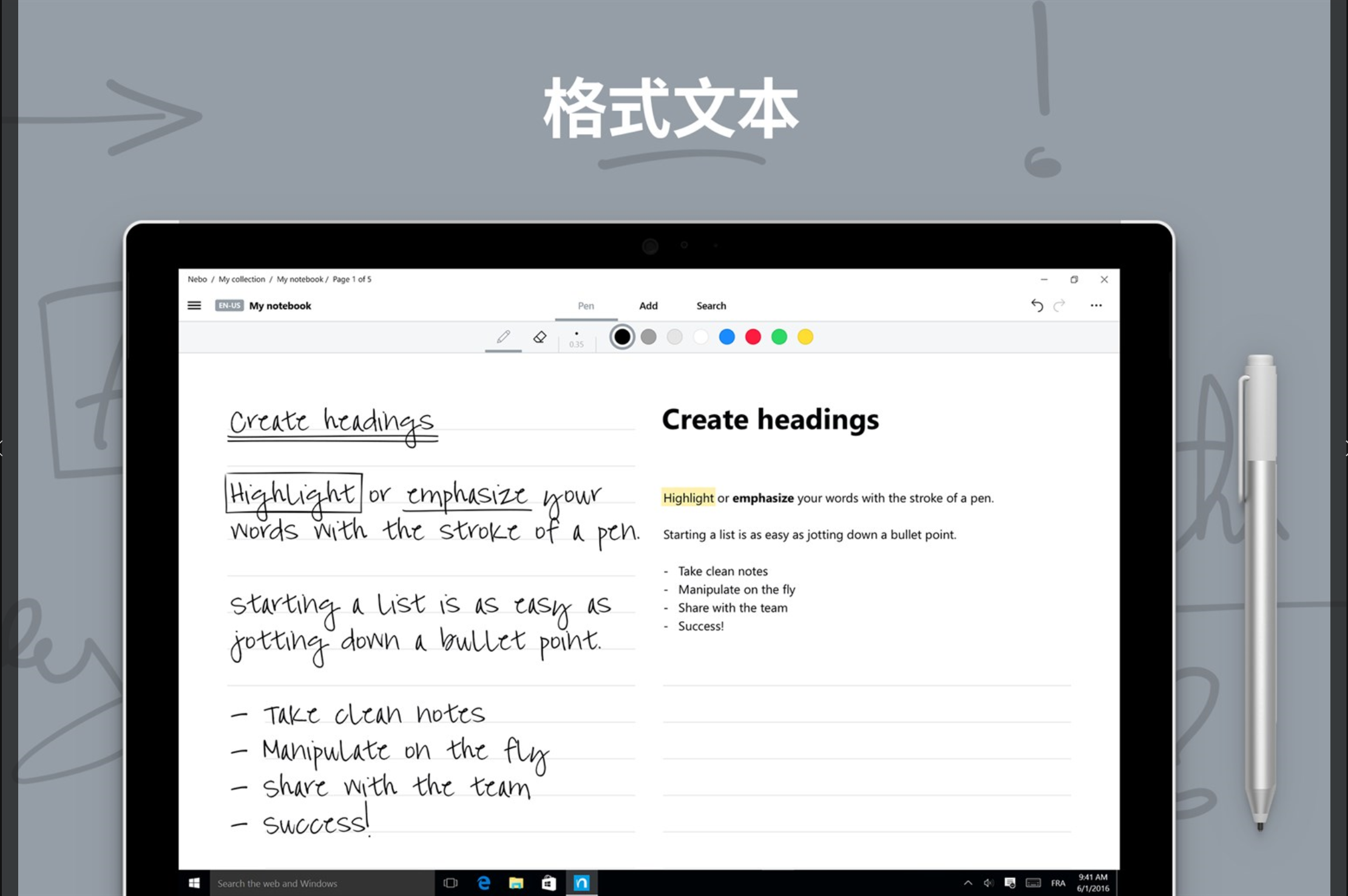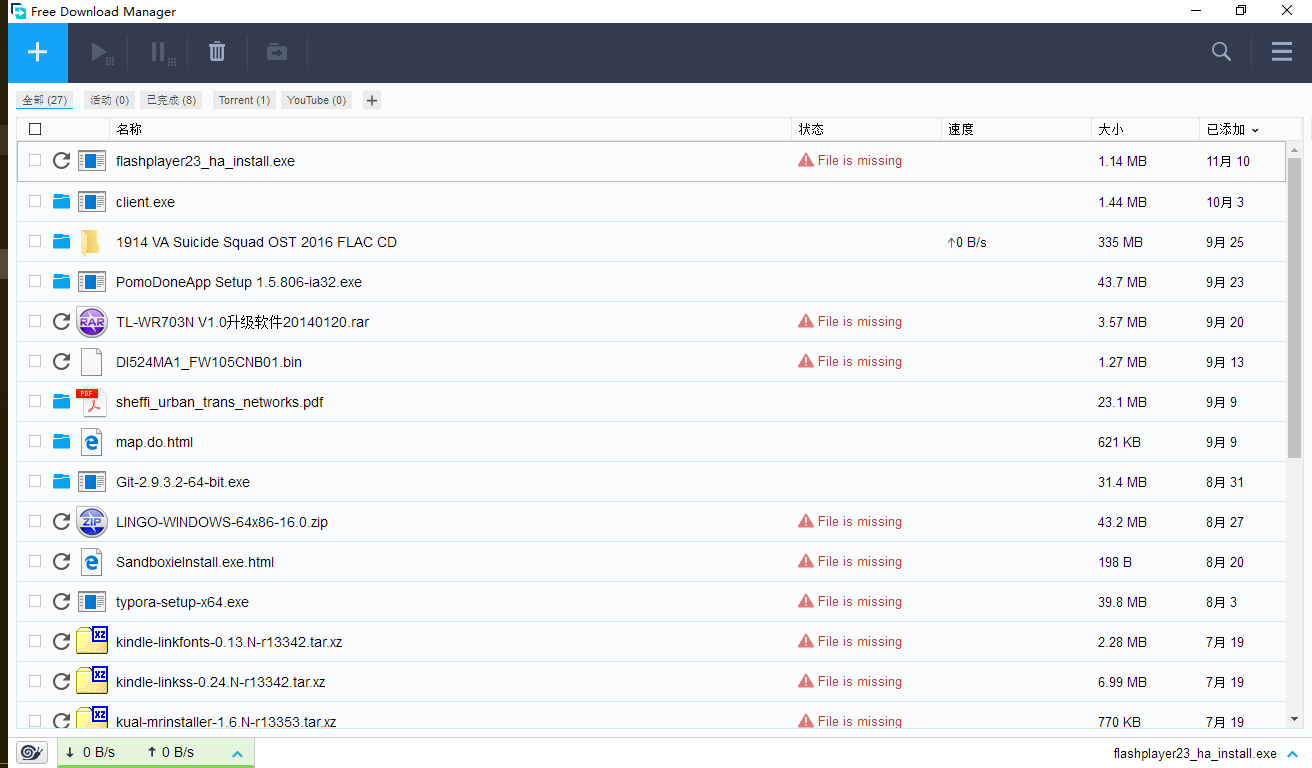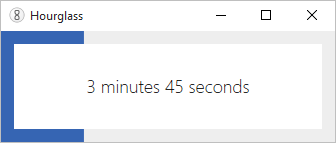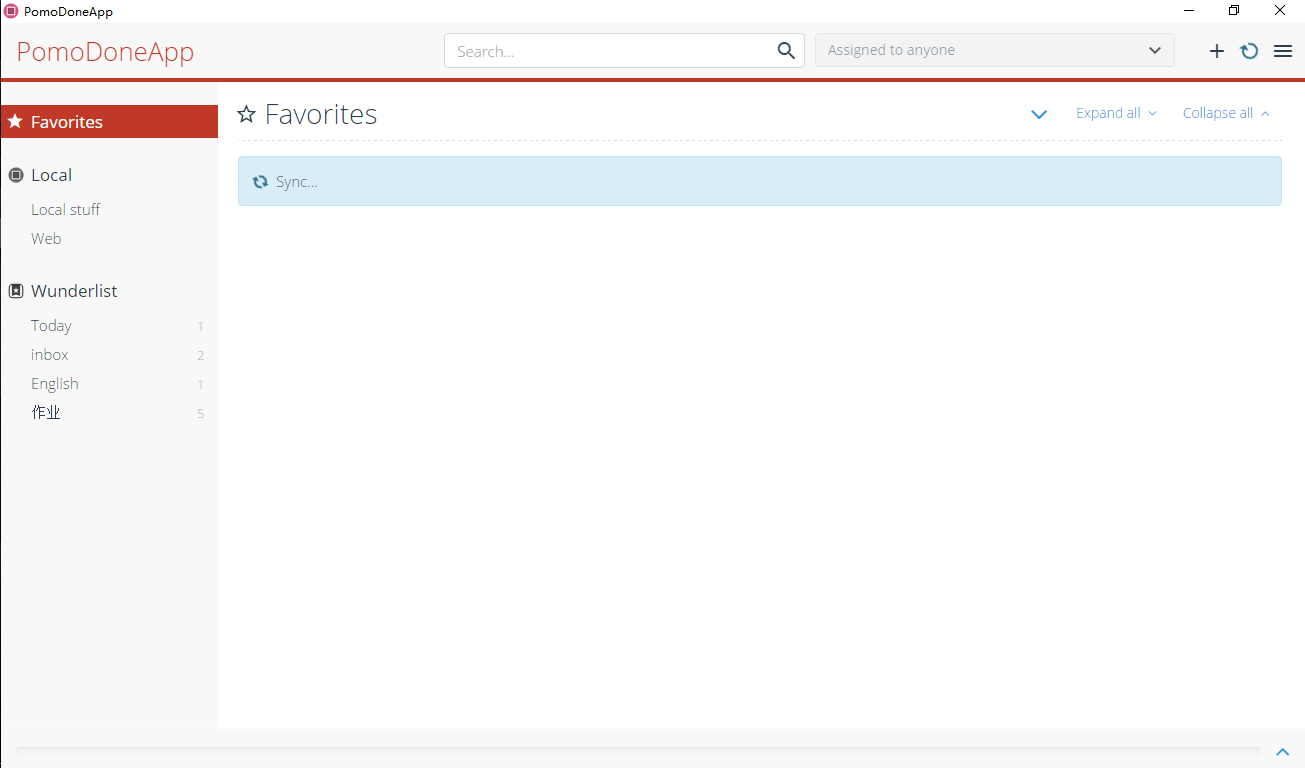Windows 10 上有什么值得推荐的软件?
462 个回答
强推这款干净清爽不流氓的系统清理软件 Dism++ | 全新的 Windows 实用工具
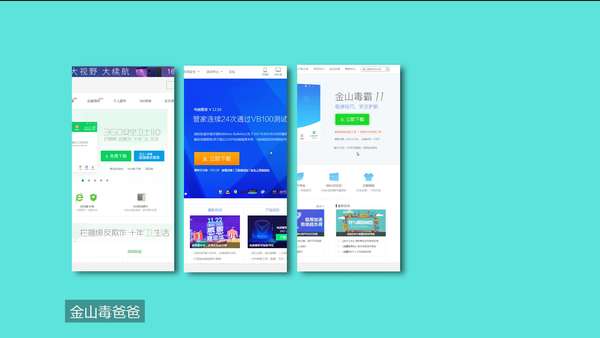 https://www.zhihu.com/video/937326585079156736
https://www.zhihu.com/video/937326585079156736360、腾讯管家、金山毒爸爸……在很多人的眼里,Windows系统下的国产杀毒软件和软件管家从不给人留下好的印象。有的是因为占用系统内存,拖慢电脑速度,有的是捆绑安装各种不同的流氓软件,最后你想从电脑卸载,它都死皮赖脸不想走。
干净,清爽,高冷,不流氓,其实就是我们对系统清理软件们的最低要求。然而真的很难碰到,不过除了 Ccleaner之外,我们找到另一款开源软件 Dism++
Dism 全称 Deployment Image Servicing and Management,就是部署映像服务和管理,本身是Windows 系统中的程序,但需要通过命令操作才能完成。而国内的一个年青团队,直接将该程序 GUI 化,也就是图形界面化,最终变成了我们现在看到的样子。
在这个软件上,我们可以做什么呢?
空间回收,清理临时文件、缓存文件和目录;
自定义开机启动项,关闭不必要的开机内容,防止影响速度;
管理从微软商店下载的应用程序;
以及一些实用的工具箱。
对你不喜欢的系统内容进行自定义优化。比如设置任务栏,关掉Windows10的小娜图标,关掉人脉提醒等等;主题、开始菜单、资源管理器都可以一一设置。
除此之外,还能验证进行系统自检,看看系统是否受损和帮助修复。
这个软件大小极小,下载后直接使用,无需安装。
最后,你可以直接前往官网下载,或者 戳此获取软件
更多资源技能戳这里: topbook.cc
下面这些都是比较靠谱好用的软件,而且大部分都没有广告,比较简洁纯净。包含了我们平时常用到的各个方面,基本是装机必备软件了,相当值得推荐。
有的同类型软件推荐了好几个,各有特色,选自己用着顺手的就好。如果官网下载慢或者打不开的话,可以去《 干净靠谱的电脑软件下载平台&网站》里找找看。
软件特点:
- 无广告
- 官方原版无修改
- 体验好,不流氓
- 打开即用,或配置简单
分享形式:
- 列表,冒号后为特点说明,括号内为备注;
- 已附带官网链接,可去官网下载。
浏览器
- Chrome
- Firefox(国际版, www.mozilla.org,认准域名结尾是 org 的)
- Microsoft Edge(Edge Chromium 版,相当不错, 新版微软 Edge 浏览器使用体验)
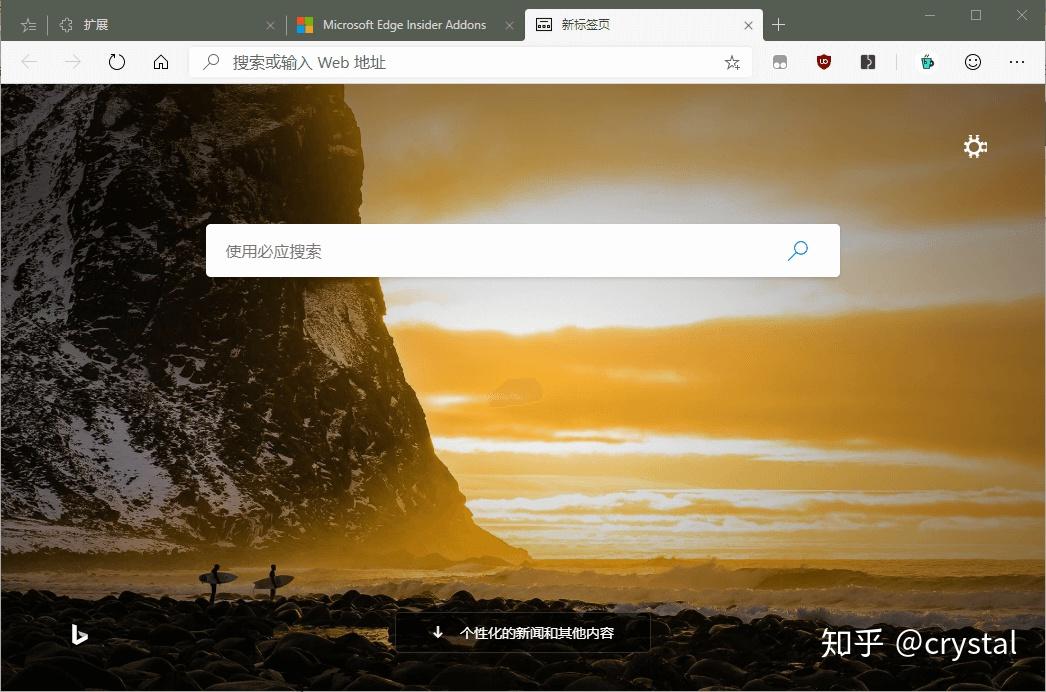
输入法
- Windows10 自带输入法(微软拼音,设置 - 区域和语言选项,可以根据需要调整)
- 手心输入法(主打“无广告,不骚扰”)
- 讯飞输入法(官网右下角可下载 Windows 版)
- QQ 输入法(最新版加入了广告/sad,可以用老版本不升级)
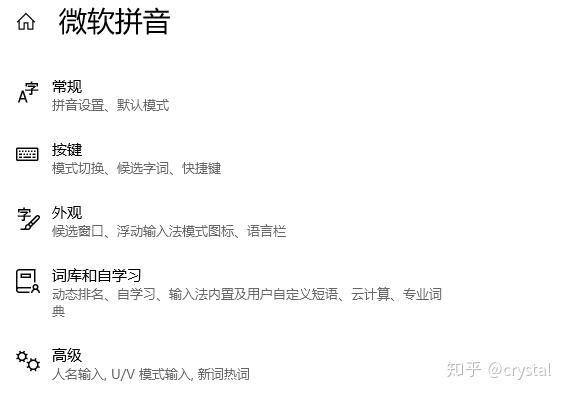
压缩/解压缩工具
- Bandizip:颜值高,功能全,支持图片预览(建议下载 v6.25 版,最新版已区分免费和专业版)
- 7zip
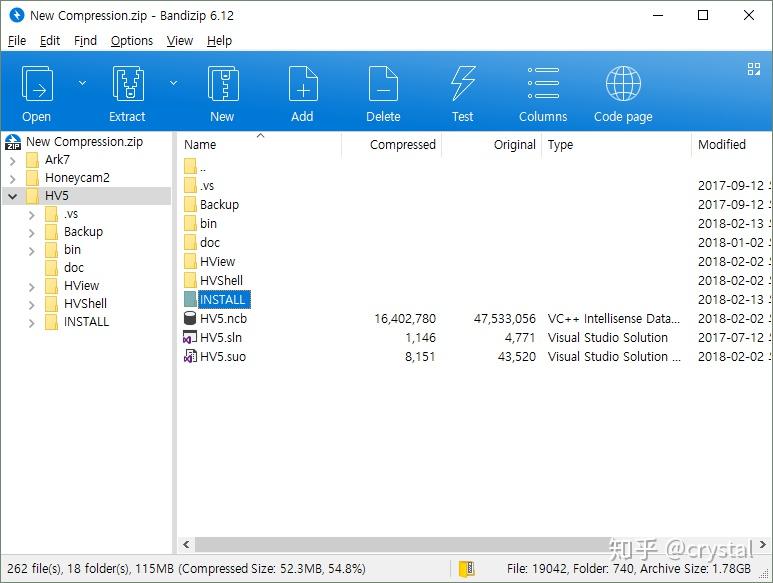
图片处理
- GIMP:PhotoShop 最佳免费替代品
- Paint.NET:极简的图片编辑器
- XnConvert:最佳图像批处理工具
- Honeyview:图片查看器,有绿色版,轻量快速,可以免解压查看图片
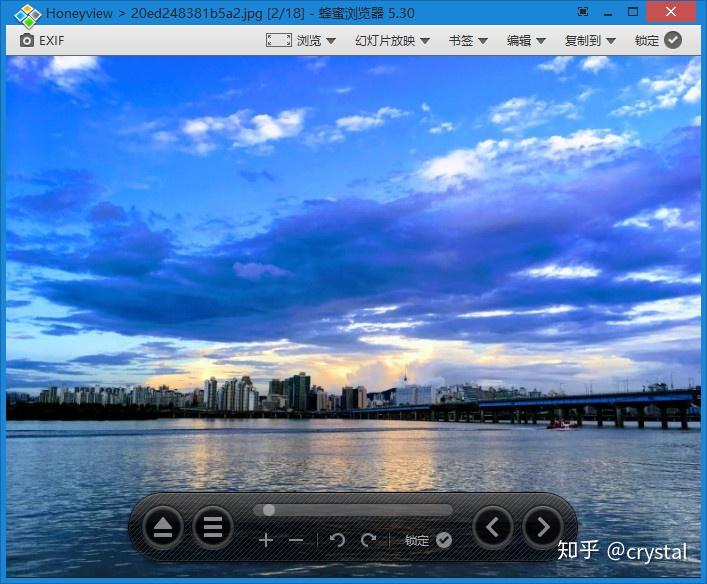
视频播放器
- MPC-HC:格式超全
- Potplayer:功能最强( 最强电脑影音视频播放器 | 附基础设置和精美皮肤)
- VLC media player:全平台
音频播放器
- foobar2000:最强本地播放器(自定义程度极强)
- QQ 音乐
- 网易云音乐
- MusicBee:一款简洁的音乐管理和播放器,功能相当全面
文本编辑器
- Sublime text
- Notepad++
- Visual Studio Code
下载工具
- EagleGet 猎鹰:HTTP 多线程、磁力,网页媒体抓取(界面近似迅雷极速版,比 IDM 更简单些)
- IDM:HTTP 多线程下载,网页媒体抓取
- 迅雷极速版:HTTP、磁力、种子、ed2k( 关闭迅雷极速版升级提示)
- qBittorrent:专业的磁力、种子下载工具(推荐! qBittorrent 详细使用教程)
- 硕鼠:网页视频抓取下载,支持 B 站、乐视等近百个网站
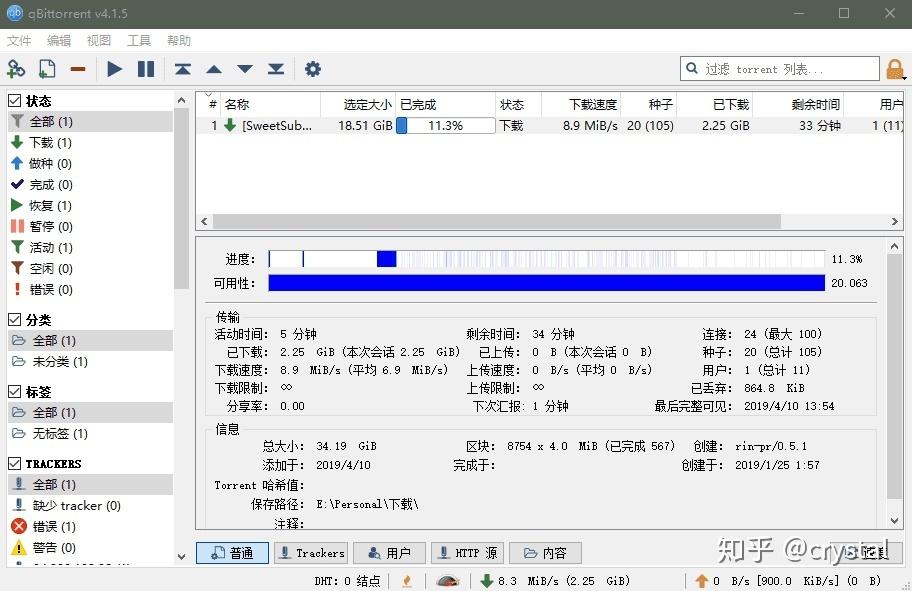
效率工具
- Listary:文件检索 & 快速启动
- Everything:本地文件快速搜索
- Ditto:剪贴板增强,复制/粘贴多条内容
- 快贴:全平台同步的云剪贴板
- Wgestures:电脑全局鼠标手势
- Wox:快速启动器( GitHub)
- QuickLook:空格键预览文件
- ReNamer:批量重命名,支持各种自定义命名规则
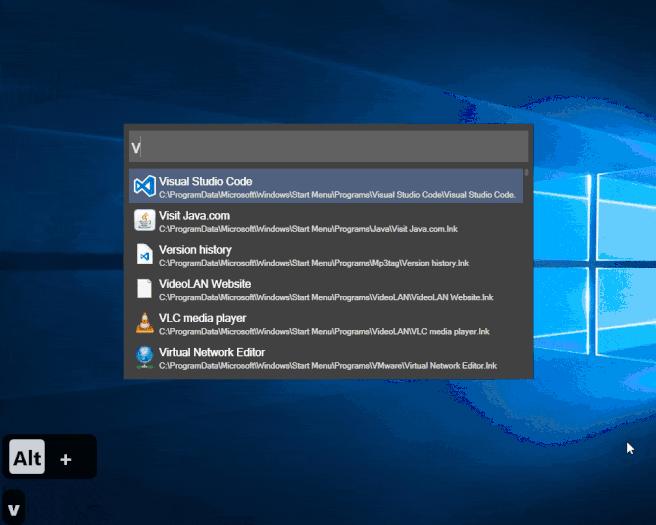
笔记工具
- OneNote
- 印象笔记
- Dynalist:大纲式笔记,无限条目,支持 MarkDown、贴图…
- 幕布:大纲式笔记,支持一键生成思维导图
- Typora:MarkDown 编辑器
- XMind:思维导图
- Notion:一款无所不能的笔记软件,神器不解释
系统维护
- 火绒安全软件:轻量安静(自带的小工具也很好用)
- Dism++:系统优化管理神器(推荐! Dism++ ,详细介绍及使用教程)
- GeekUninstaller:软件彻底卸载工具,清除卸载残留
- CCleaner:垃圾/注册表清理,自启动任务管理(清理注册表功能请慎用)
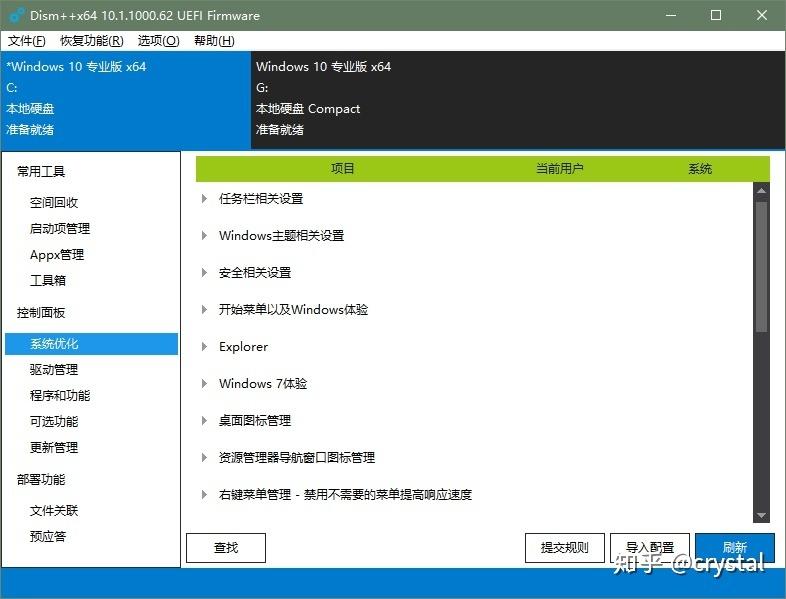
同步网盘
- OneDrive
- Mega
- 坚果云
实用工具
- Snipaste:截图 & 贴图
- ScreenToGif:GIF 录制,集成 GIF 编辑器,相当强大
- PowerToys:微软发布的 Windows 功能增强工具(包含分屏、取色、快速启动器等)
- Q-Dir:多视窗增强型资源管理器
- XODO PDF Reader & Annotator:好用的 PDF 阅读器,阅读 & 标注
- Sumatra PDF:超轻量的 PDF 阅读器,仅阅读,格式支持丰富
- 人人词典(UWP 版):提供单词在美剧中的使用场景和视频片段
- 欧路词典:全平台支持
- 天若OCR:OCR 文字识别很赞,免费版基本够用
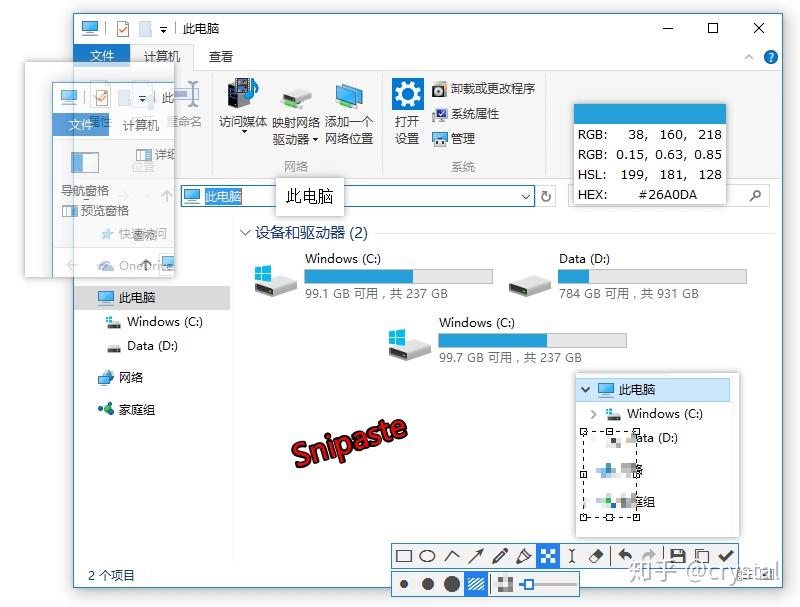
辅助工具
- Rufus:USB 系统启动/安装盘制作,开源、免费、纯净
- PicGo:自定义图床客户端,支持微博、七牛、腾讯云、Imgur、GitHub 等图床
- f.lux:过滤蓝光,屏幕色温自动调节(觉得效果比自带的夜间模式要好些)
- IObit Unlocker:解除文件锁定和被占用状态
- Splash!-Unsplash Wallpaper(UWP 版):Unsplash 高清壁纸自动更换
- Inpaint:图片去瑕,去除图片中不需要的内容(就是贵/无奈)
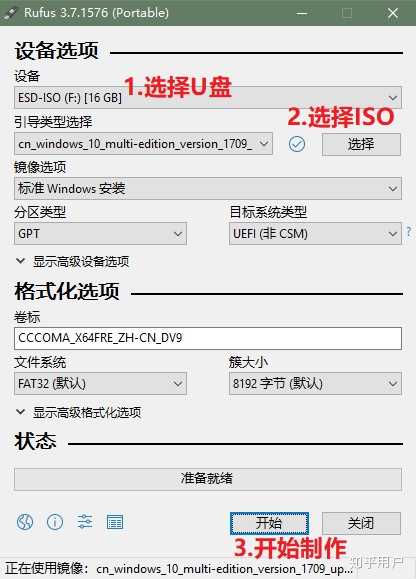
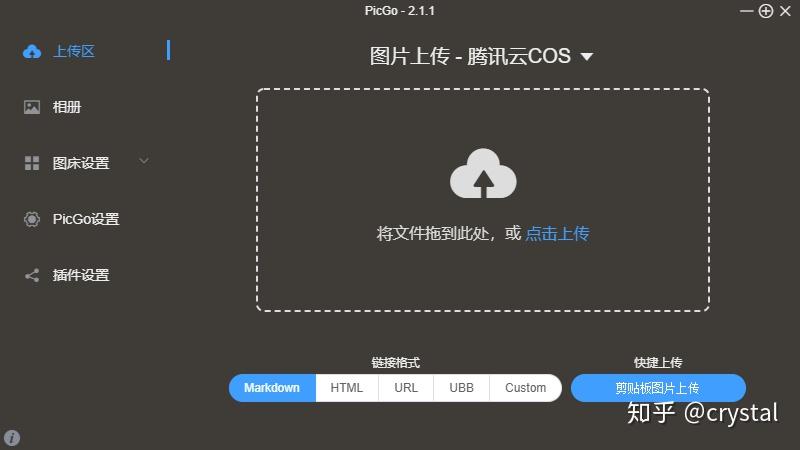

文中已附官网链接,大家可直接去官网下载!
如果官网下载慢的话,看这里 《 五个干净靠谱的「电脑软件下载」平台&网站》。大家尽量去靠谱的站点下载软件,避免下载到捆绑软件啥的,到时弹广告还不好清理!
Enjoy~
觉得有用的小伙伴们点个赞再走呀 (ง •_•)ง
给大家推荐一款小众但非常牛X的下载软件——Eagleget。
1.只负责下载,不负责流氓
Eagleget作为一款小众下载软件,界面清爽,专注于下载服务,不会对用户实施流氓行为,用过就知道,体验非常不错。
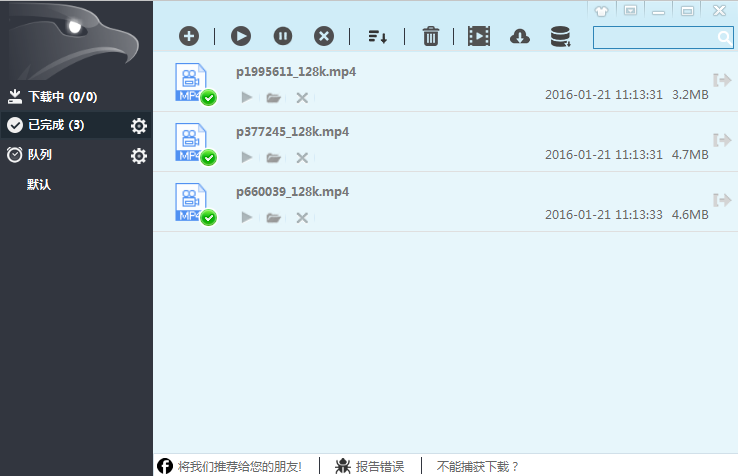
2.(因知乎规定相关原因被修改,现无法查看)
3.(同上)
4.结束语
这个时代称霸的,也许会对用户做出越来越无礼的事情来。而真正的牛人开发的高品质软件,却并未被大众注意到。
不得不说,Elite is a minority.
多图流量预警!!!
作为部门内唯一采用win10为主力系统的产品经理,我按照我的工作流来介绍一下平时采用的生产力工具(其他几位产品经理均采用了MAC作为生产力工具,但是我这一套可以和他们无缝对接,并不会对工作造成困扰)
硬件篇:
1、工作台:格子间一个,自己的小空间,布置的整洁一些,心无旁骛。
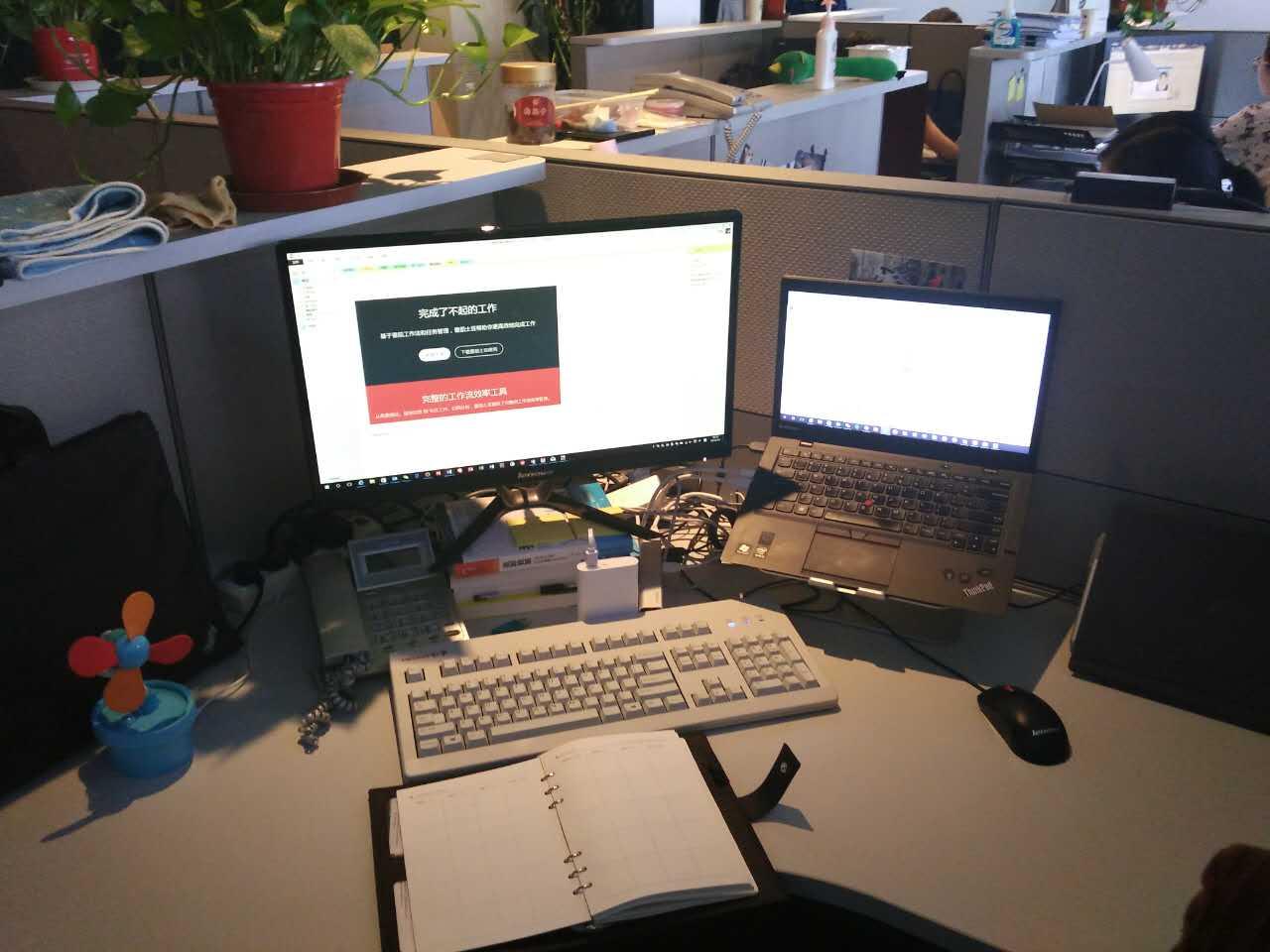
2、设备:
笔记本电脑:联想X1C一台,主力生产工具;
显示器:20寸大屏显示器一台(用来外接X1C,扩展显示,对于原型设计还是大屏幕效果好)
平板电脑:SP4,私人电脑,休闲+文件批注+存储私人文件)
键盘:樱桃3494,机械键盘的反馈声可以让打字的你进入“心流”状态,撰写文档效率更高~
小风扇:春天还未过去,夏天已经来临,空调没开的时候这个小风扇提高的生产力超过上述设备:)
紫米充电宝:带4Gwifi,出差专用,体验五星~
软件篇:
1、时间管理
①奇妙清单UWP:收集待办事项和规划任务,我推荐奇妙清单,全平台,支持iOS、安卓、UWP,win10的话直接去应用商店下载安装UWP版本即可,界面简洁清爽,很方便。
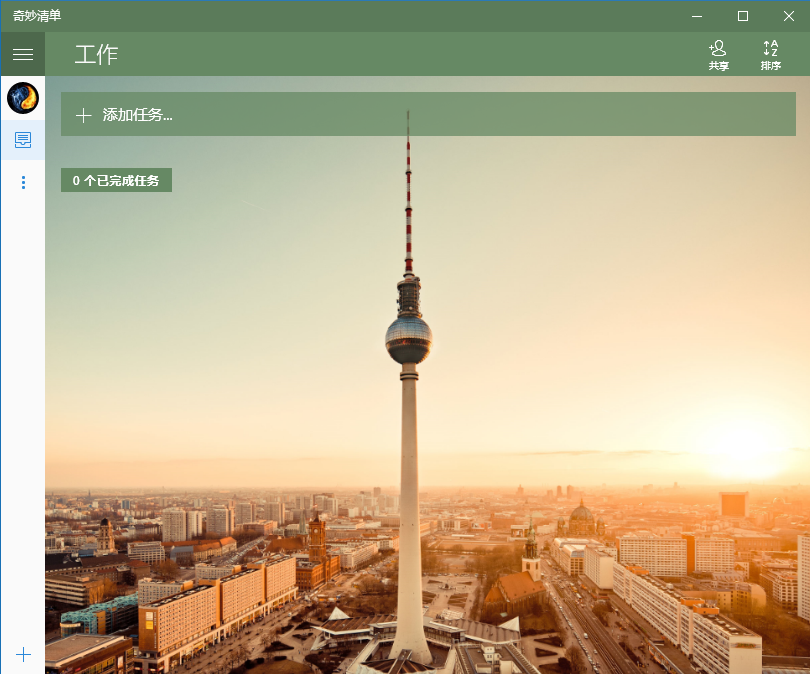
番茄土豆:番茄土豆目前貌似暂时没有UWP应用,所以推荐安装EXE,直接去网站下载安装,有免费和收费两种版本,收费模式特别棒,就看自己愿意给作者多少钱,完全自愿,所以我买了三年的高级版~平时对待办事项处理时,可以更加专注。
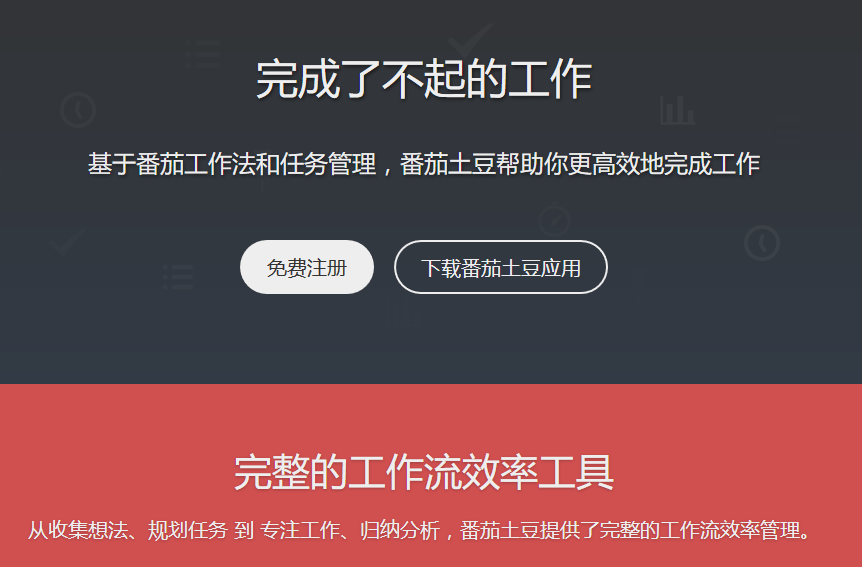
2、脑图:UWP应用推荐M8!,EXE应用推荐Xmind,脑图很多人有自己习惯的,就不着重说明了。
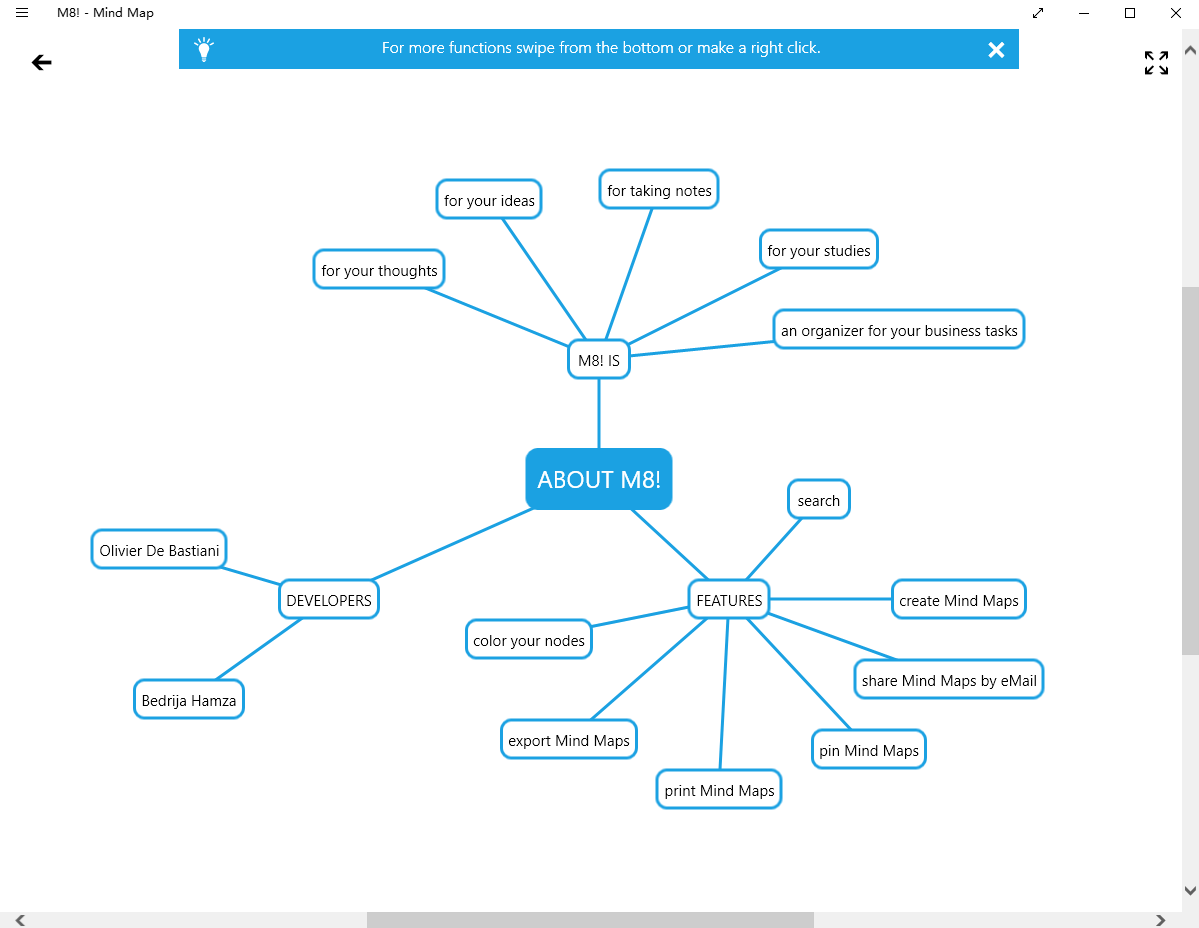
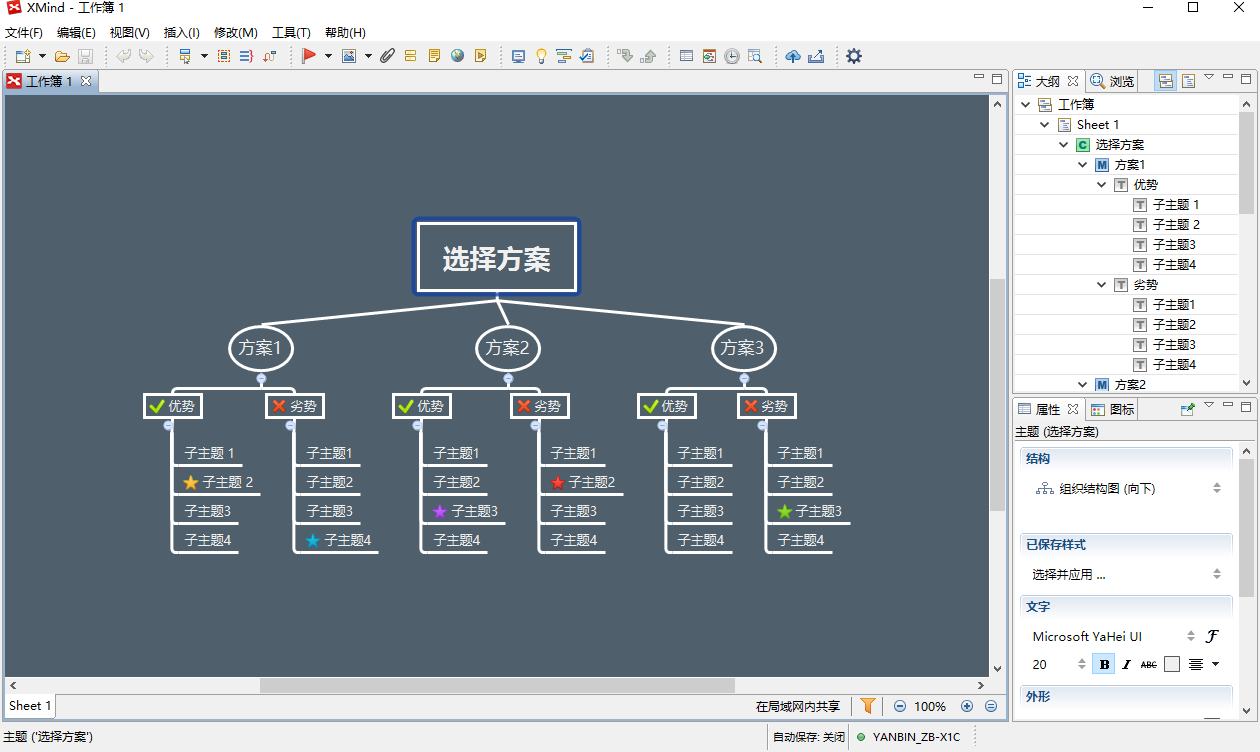
3、线框原型:AXURE RP 7.0
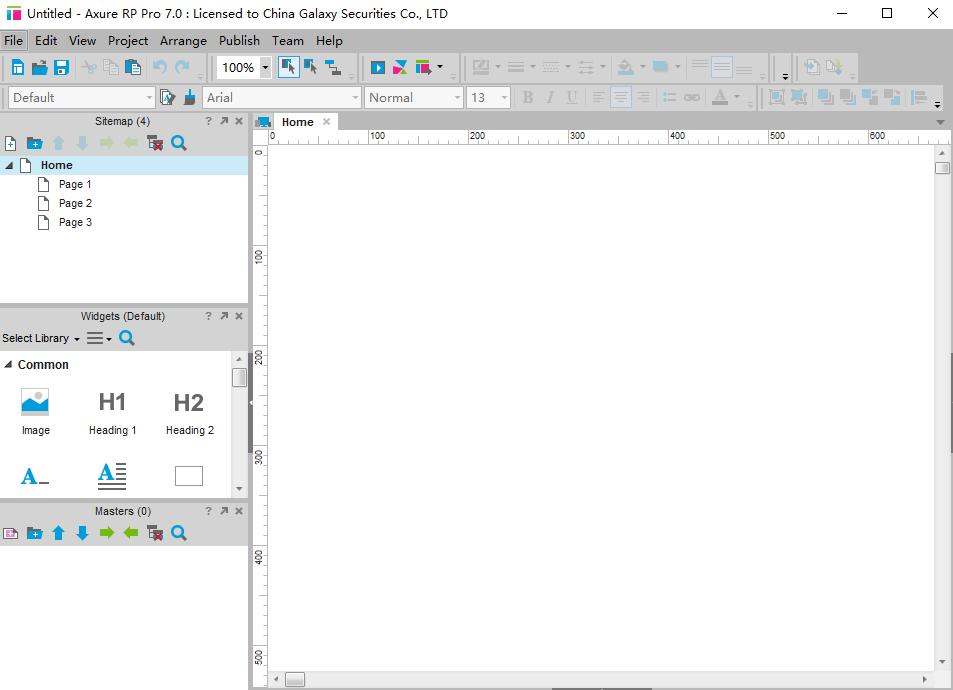
4、流程图:微软VISIO
5、功能列表:微软EXCEL
6、沟通:微软OUTLOOK、系统自带邮件、日历
微软的OUTLOOK功能极其强大,我在X1C上使用公司购买的集团用户OUTLOOK2013,私人的surface pro4和我的手机(安卓和iOS各一部)上使用WIN10自带的邮件、日历,可以使用公司的exchange账号,无缝链接同步联系人、邮件、日历、日程表等,非常爽~
outlook就不多说了,用过的都知道她的强大,远超那些自带的,特别是公司上万人一起用outlook时带来的指数效应。(比如发起个会议,邮件的格式等绝对不会有差错,而且可以和微软全家桶深度整合,特别是onenote)
win10自带日历:还有农历,节假日等信息,非常方便。
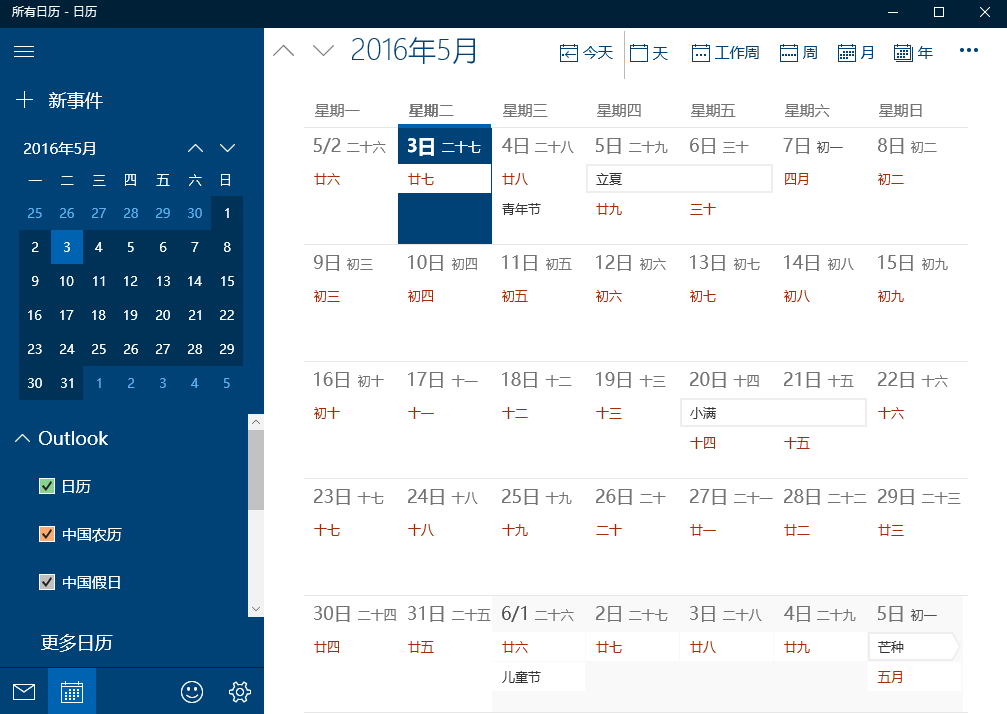
7、批注:微软:ONE NOTE
可以把文档和UI/UE稿打印到onenote,之后用SP4自带的手写笔进行批注,用邮件反馈或者直接拿着SP4就过去找他们修改,非常方便。
8、演示撕逼:微软PPT
9、产品文档:微软WORD
10、交互原型:JUSTINMIND
有WIN和MAC版本,还可以导出原型demo到手机端,或者HTML文件,直接展示,非常方便,支持很多特效。
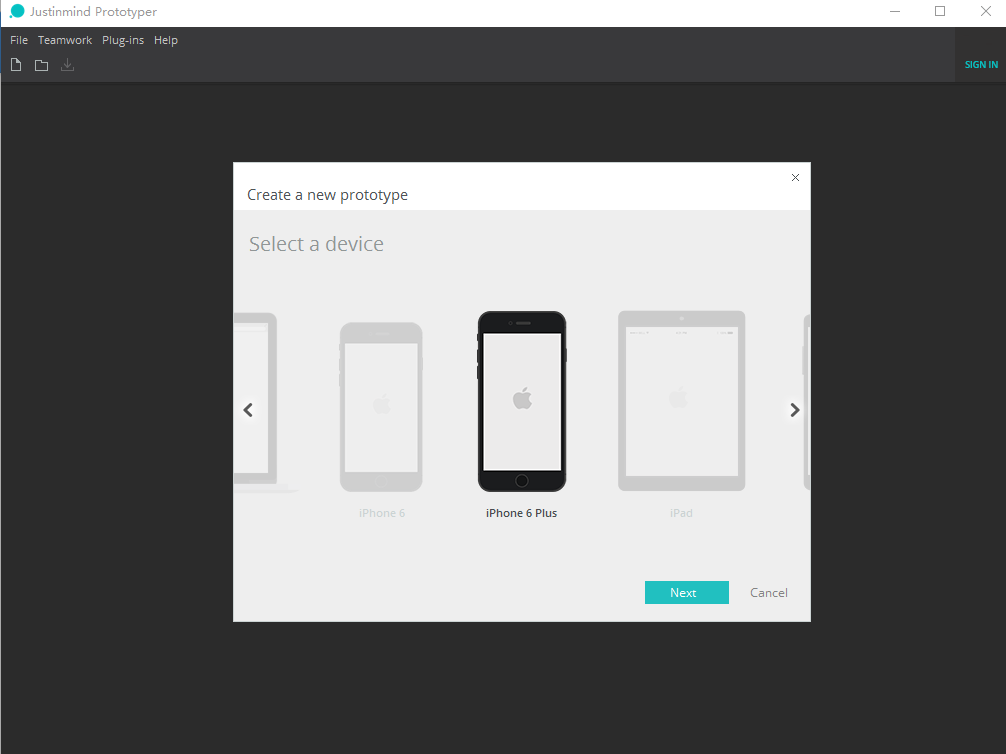
二,其他次要工具
1,笔记:有道云笔记、微软ONENOTE
2,浏览器:火狐firefox
用火狐主要还是因为同步,可以保持多终端统一体验。
3,收集:微软ONENOTE
onenote可以通过关注微软云笔记的微信公众号,为你的手机增加收集各种文章功能。
三,休闲娱乐
1,在线音乐:网易云音乐、foobar2000
2,在线视频:爱奇艺、优酷、哔哩哔哩都有UWP版本,不过我爱用浏览器直接访问……
如果有人看,就挖坑慢慢填……
工欲善其事,必先利其器。作为全球最多人使用的桌面操作系统,Windows 的使用效率与我们的工作学习息息相关。今天,少数派就为大家整理了 10 款提高效率的利器,让你的 Windows 更具生产力。
Everything
如果你曾对效率工具有过研究,想必对 Everything 的名字不会陌生。这款仅有 1.3 MB 的小软件可以通过访问 NTFS 文件系统的 USN 日志,在数秒内检索完成几 TB 大小硬盘中的上百万个文件,并实时监测所有文件的增改情况,说是 Windows 平台上最快速的文件索引工具绝不为过。
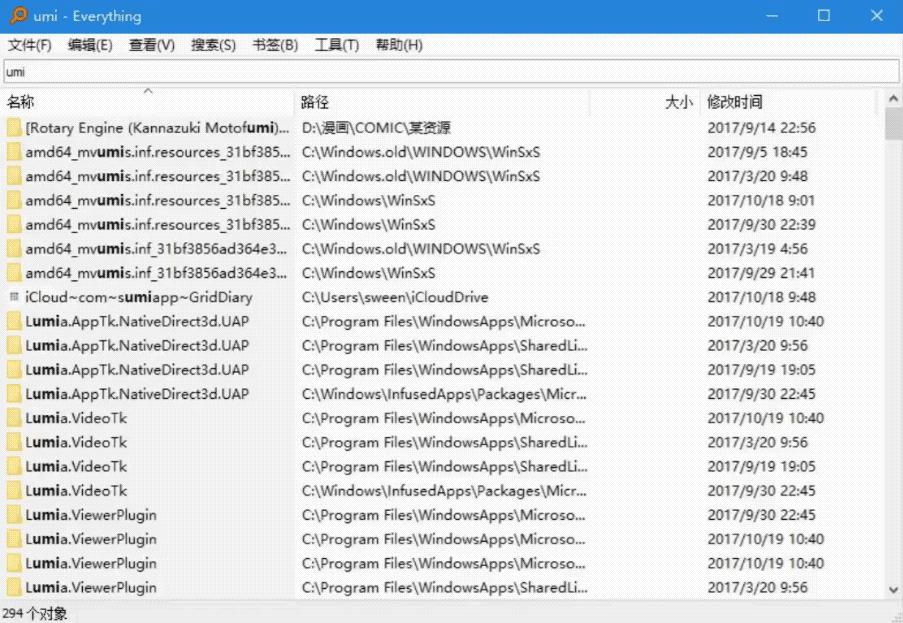
同时,Everything 支持通过正则表达式进行文件匹配,所有搜索结果都可以近乎实时显示,且所消耗内存极低。如果你对正则表达式不太精通的话,也可以使用它自带的高级搜索功能,界面直观易懂。
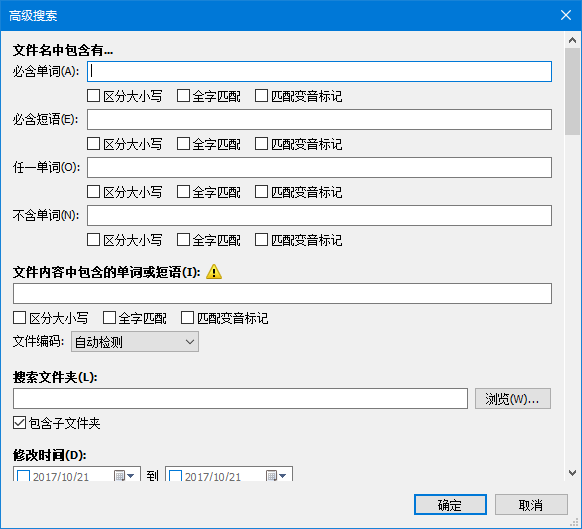
此外,你可以将特定路径存为文件列表,这样,即使没有连接移动硬盘,也可以查找之前索引过的文件了。你还可以用它访问 HTTP、FTP 或 ETP 服务器,甚至将自己的硬盘架设为远程服务器,同样享受强大的文件检索功能。
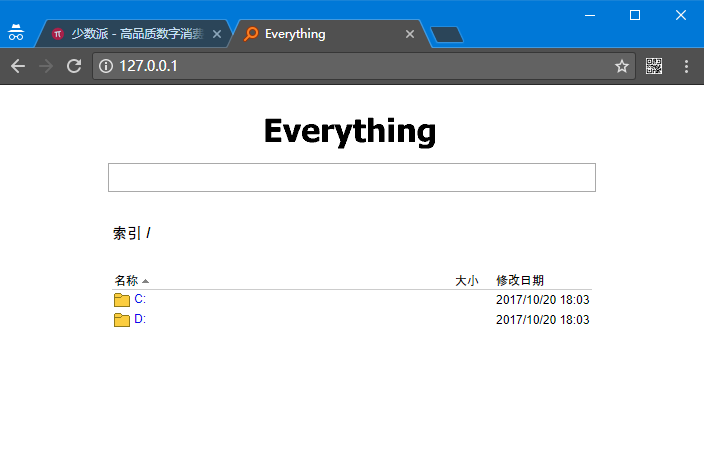
你可以在 这里 下载 Everything,应用完全免费。
少数派出品的「每个人都应该学会正确管理文件」教程中,也对 Everything 进行了深入讲解,如果你有兴趣可以 点此了解。
Wox
Everything 虽然强大,但是只能通过文件名索引本地文件,如果你想要同时搜索网页、应用程序或执行其它命令,它就无能为力了。当然,哪里有需求,哪里就有解决方案。本节的主角 Wox 就可以满足你的以上需求。
Wox 是一款国人开发的免费开源快捷启动器,类似于 macOS 上的效率神器 Alfred(还没听说过 Alfred?欢迎 点此 了解)。它可以调用 Everything 快速搜索本地文件,也可以启动程序、执行命令行、进行网页搜索等,非常强大。
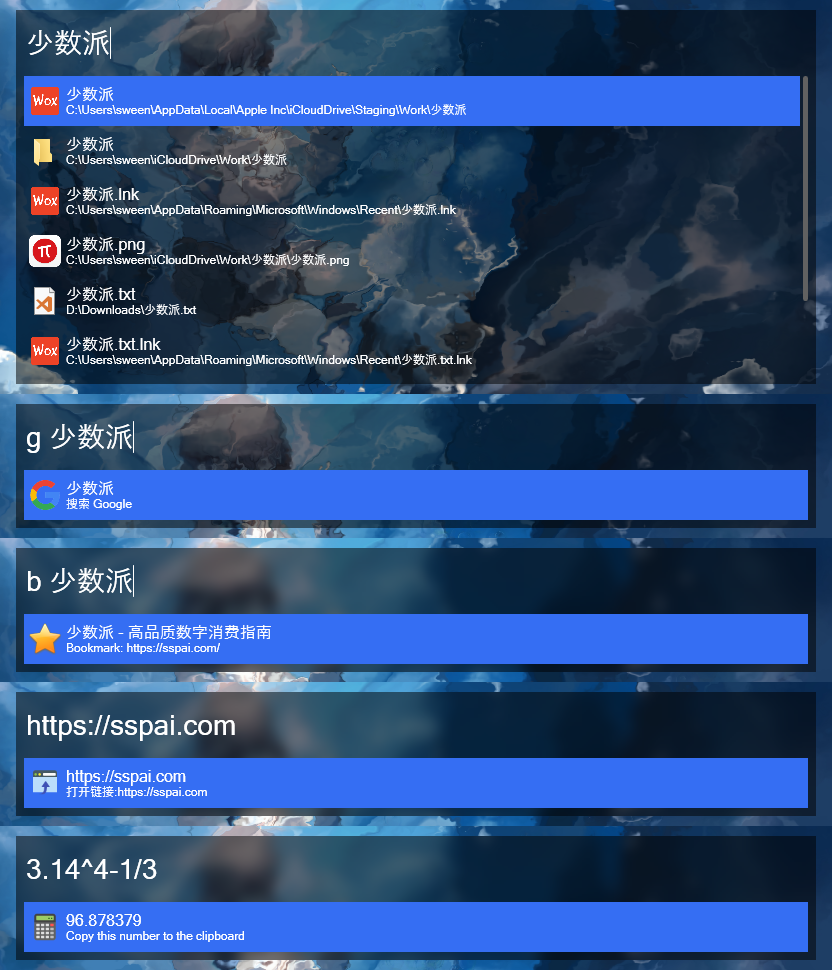
类似于 Alfred,Wox 同样支持安装各种插件,从而实现剪贴板历史、进程管理、文本翻译、进制转换、快递查询等扩展功能。目前,Wox 已经有上百款插件供你选择,如果你的动手能力足够强大,也可以定制专属于你的 workflow。
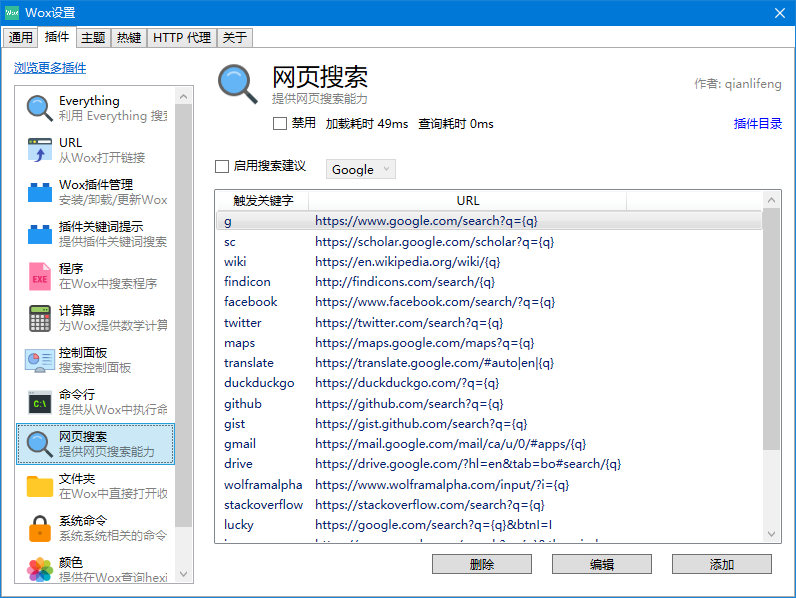
你可以在 GitHub 下载 Wox,应用免费开源。
要想更深入了解 Wox,你可以阅读少数派之前的这篇文章: Windows 上的 Alfred,免费开源的效率启动器:Wox
Listary
从遥远的 Windows 95 到如今的 Windows 10(怎么好像还倒回去了),虽然系统功能不断得到强化,但是文件资源管理器却一直没有大的改变。低效的目录层级、凌乱的文件位置再加上难用的自带搜索,都十分令人困扰。如果你不想选择 TotalCommander 或者 XYplorer 这种第三方文件资源管理器的话,或许可以试试 Listary。 「每个人都应该学会正确管理文件」教程中也对 Listary 进行了推荐。
Listary 是一款极其强大的 Windows 文件资源管理器增强工具,它可以帮助你快速定位文件、执行智能命令、记录访问历史、快速切换目录、收藏常用项目等。
你可以在任意文件资源管理器窗口通过键盘输入直接调用 Listary 在本目录下进行搜索,节省大量的鼠标移动和定位时间。
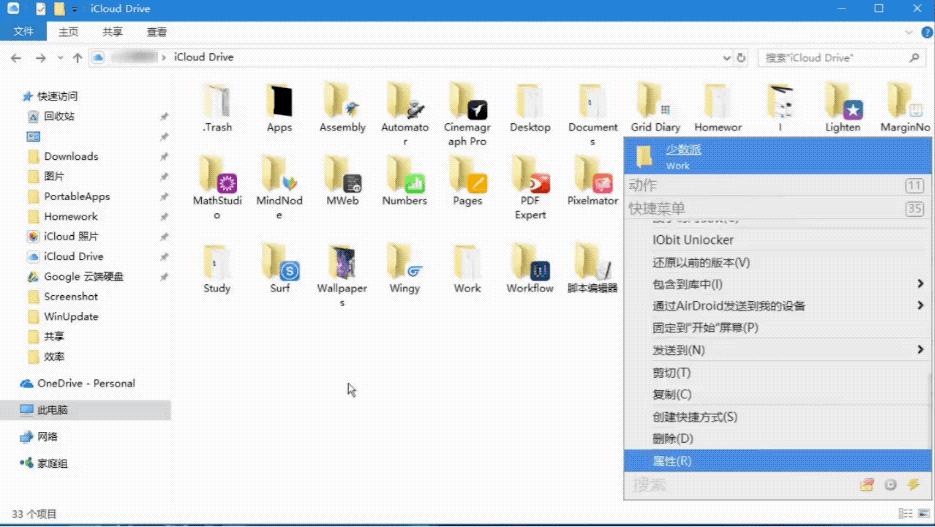
Listary 另一个绝技是它对 Windows 文件选择对话框的增强,当你需要打开或保存一个文件时,Listary 的操作框会自动浮现在弹出窗口的下方,让你可以快速搜索指定路径。如果当前有其它打开的资源管理器窗口,你还可以通过 Listary 快速切换到该目录,十分方便。
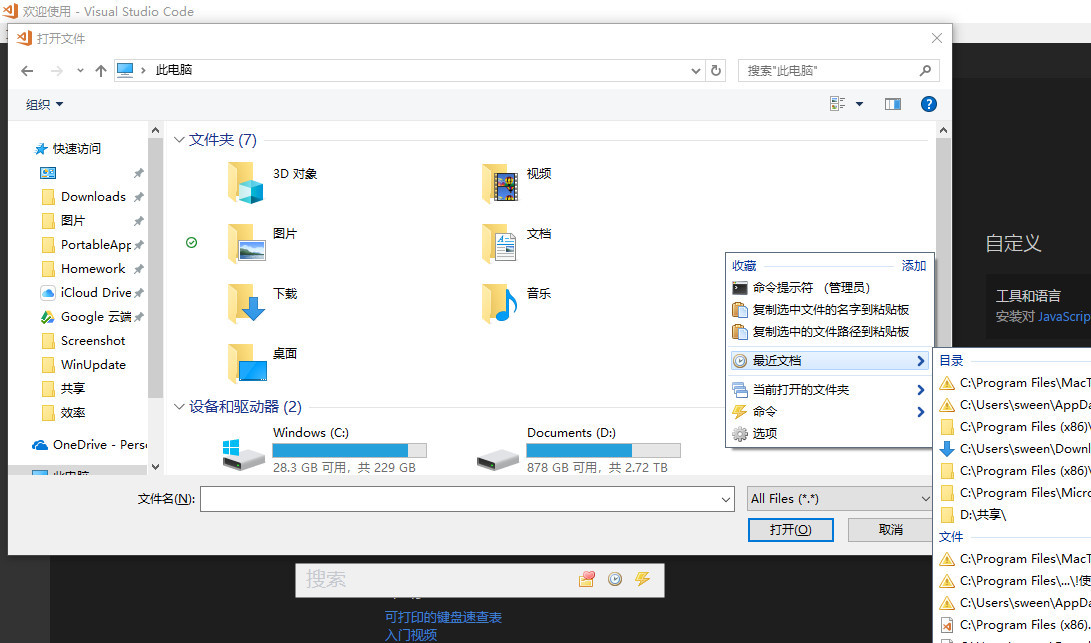
你还可以用 Listary 搜索网页、打开应用程序、执行命令行等,当做快捷启动器也是个不错的选择。
此外,Listary 专业版还可以让你创建工程项目、自定义动作、指定命令快捷键、使用模糊搜索、更换主题等,可以说非常强大了。
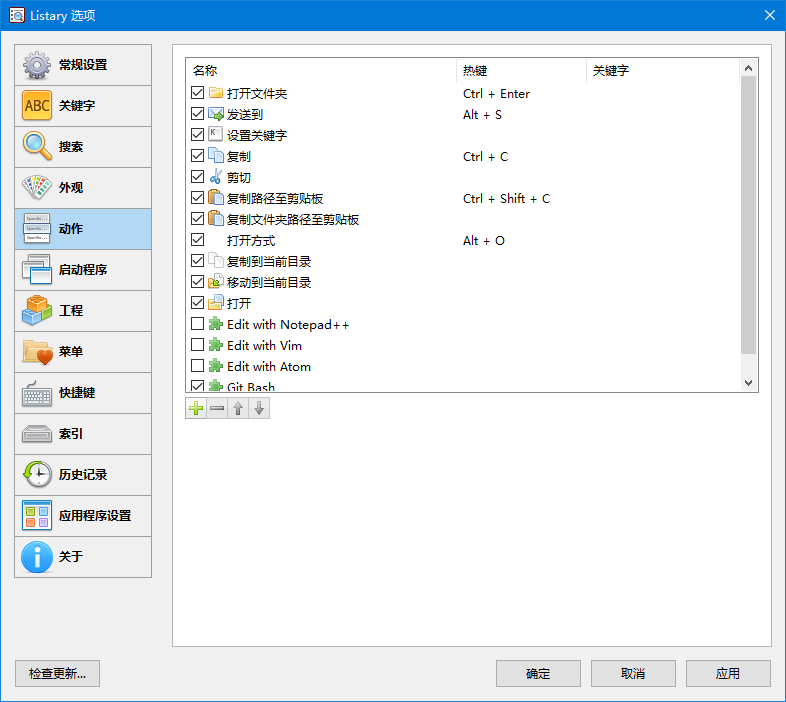
你可以在 这里 下载 Listary。基础版面向个人用户免费,如果你想要使用高级功能或用于商业用途,则需要花费 19.95 美元购买专业版。你也可以在数码荔枝以 59 元人民币的中国区专属优惠价格购买。(在 11 月 1 号前订阅「 每个人都应该学会正确管理文件」教程,还可以获得 Listary 减 10 元的优惠券。)
Seer
macOS 有一个非常方便的功能叫 Quick Look,即在 Finder 中按空格即可预览大部分常见文件。Windows 虽然没有类似功能,但开发者们可不会漏掉这个需求,而 Seer 就是 Windows 第三方文件快速预览工具中的佼佼者。
安装 Seer 后,无需其它设置,你就可以在选中文件后按空格快速预览它了。Seer 默认支持文本、图片、视频、压缩包等类别的上百种文件扩展名,你也可以在设置中为其安装 Office、CAD 等扩展插件,让其支持更多文件类型。此外,Seer 还支持与 Directory Opus 等第三方程序集成,或者自定义预览快捷键。
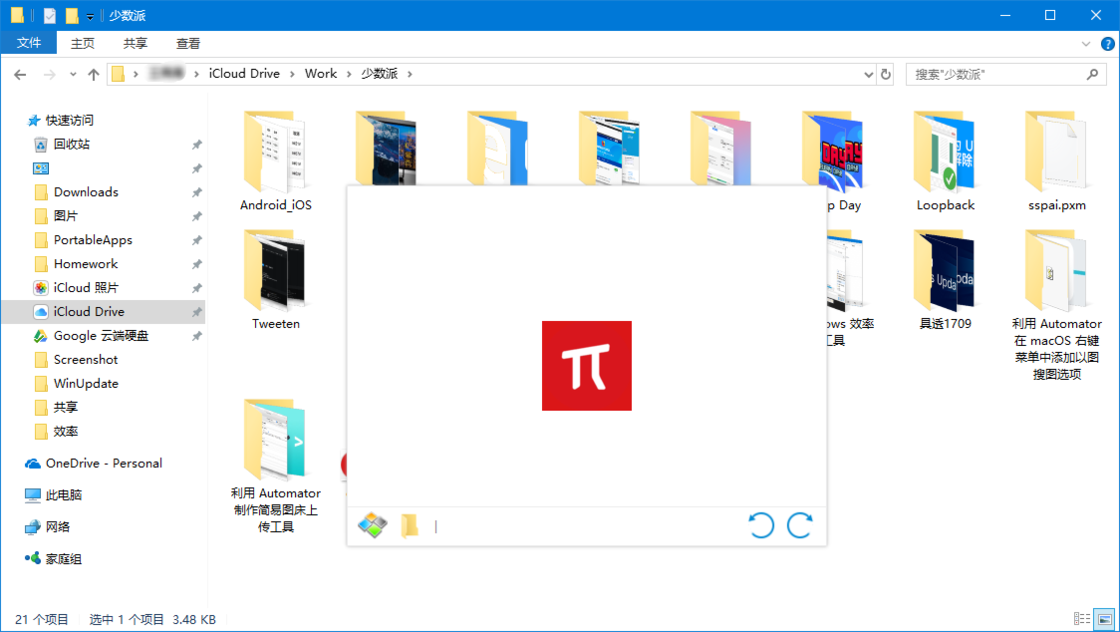
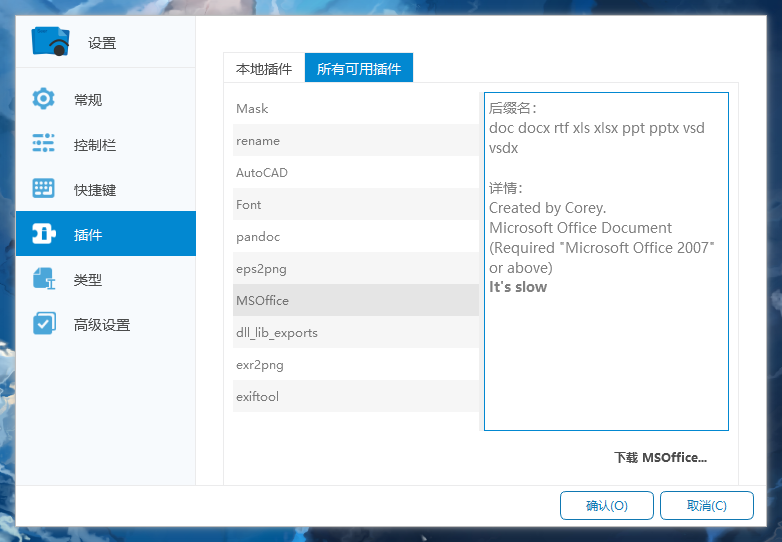
目前,你可以在 SourceForge 免费下载 Seer 的 beta 版本,最新版为 0.8.1,但不再有后续更新支持。如果你想使用正式版(目前最新版本为 1.7.1),则需要在 官网 花费 12.18 美元购买授权许可。
如果你不想花钱又想有支持保障的话,我推荐你在 GitHub 下载免费开源的 QuickLook,它可以给你带来 Seer 的大部分功能。如果你是 Windows 10 用户,可以在 应用商店 下载它的 UWP 版本,但是功能相对会弱一些。
Fences
作为我们每天最经常看到的界面之一,桌面的整洁可以极大的提升使用效率。如果你不想经常整理桌面,又习惯把各种文件都随意扔在桌面上。那么,Fences 就是为你打造的桌面效率神器。
通过 Fences,你可以在桌面上创建若干区域,将桌面图标以文件类型、名称、日期、大小等自动归类,从此再也不用费神整理桌面。你还可以自由定制区块外观、大小、位置等,让工作文件夹更醒目。
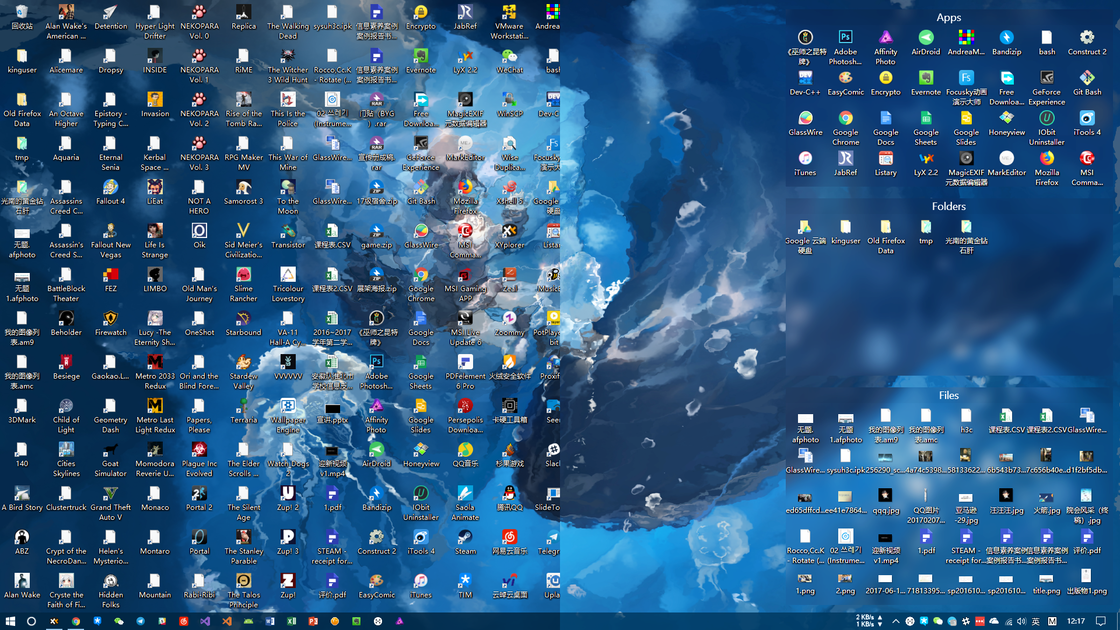
你还可以将常用文件夹也固定在桌面上,需要用时直接把文件拖拽到其它应用程序中,提高工作效率。此外,Fences 还可以自动为桌面布局创建快照,随时恢复。
如果你不喜欢桌面有图标,只需双击桌面空白处,所有区块和图标都会自动隐藏,效率和美观兼得。
你可以在 这里 下载 Fences,应用售价 9.99 美元,提供 30 天全功能免费试用。你也可以在 Steam 以 37 元人民币的国区优惠购买。
同样 Fences 也是 @沨沄极客 在 「每个人都应该学会正确管理文件」教程中强力推荐的工具。
如果你不想花钱,并且不排斥全家桶的话,也可以试试腾讯电脑管家的 桌面整理 或者金山毒霸的 猎豹轻桌面 之类的国产软件。至于效果如何,我是不敢试,还请诸君自便。
Ditto
与文件资源管理器一样不思进取的,还有 Windows 原生的剪贴板功能。如果你是 UC 或今日头条的小编,经常需要到处复制粘贴,想必已经深受其苦。在这里,我要推荐的,就是一款开源免费的强大剪贴板增强工具——Ditto。
Ditto 最基本的功能,当然就是剪贴板历史记录管理了,你不仅可以储存数百条剪贴历史,还可以通过搜索功能轻松找到想要粘贴的内容。
此外,Ditto 还支持合并粘贴,即将多条记录一次性粘贴到指定位置,方便收集资料。
对于从网页或其它地方复制的带格式内容,你还可以通过快捷键(默认是 Shift + Enter)直接粘贴为无格式纯文本,盗转文章从未变得如此简单。
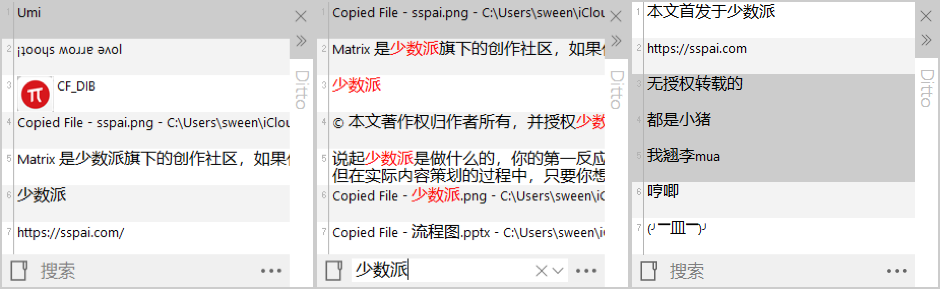
有一个经典的段子相信大家都听过:「是这样的王总,你在家里的电脑上按了 Ctrl + C,然后在公司的电脑上再按 Ctrl + V 是肯定不行的。即使同一篇文章也不行。不不不,多贵的电脑都不行。」后来,王总换了 Mac,体验了 Universal Clipboard 后把秘书小李给开了。
其实,如果小李当时知道 Ditto,或许就可以升职加薪赢取白富美走上人生巅峰了。没错,Ditto 有一个杀手级的功能就是剪贴板网络同步。经过恰当设置后,Ditto 可以与局域网内其他电脑共享剪贴板,再配合其他虚拟局域网软件的话,王总的要求就可以提前十年实现了。
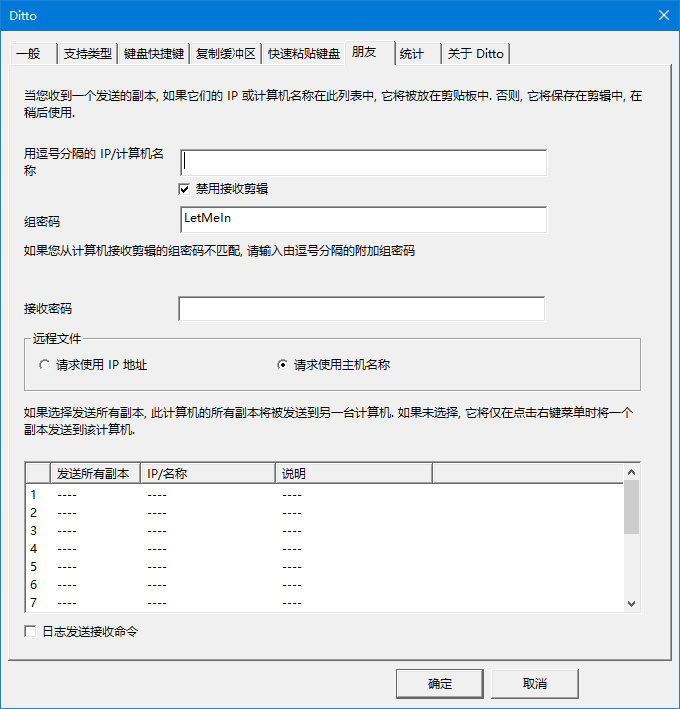
你可以在 SourceForge 下载 Ditto,应用开源免费。如果你是 Windows 10 用户,我推荐你在 应用商店 下载 UWP 版 Ditto,界面更现代化。
如果你是 macOS 用户,也在寻找一款得心应手的剪贴板工具的话,不妨阅读一下少数派的这篇文章: 提升使用手机电脑幸福感的方法有很多,比如装一个剪贴板工具
Snipaste
Windows 上的截图工具数不胜数,有特点的却是少数。而 Snipaste 就是一款非常有特色的软件,它创新地将截图标注和贴图融合在一起,极大地拓宽了工具的应用场景。
让我们首先从最基础的截图功能说起,Snipaste 可以自动识别系统界面中各元素边界,方便我们精准截图。截图后,你可以为图片添加文字、箭头、形状、涂鸦、高亮、马赛克等各种标注。如果不满意,你还可以随时撤销更改。随后,你可以将截图保存至硬盘、复制到剪贴板或者直接贴在屏幕上。
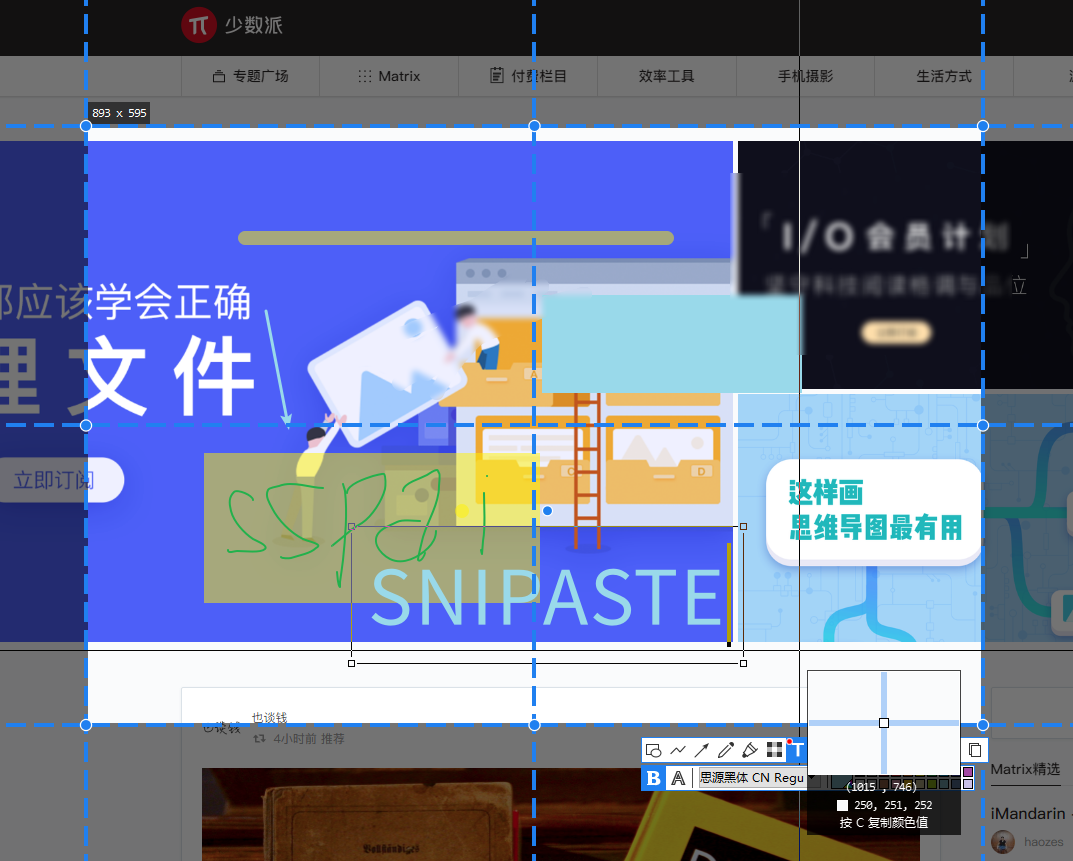
虽然截图及标注功能强大,但其实贴图才是 Snipaste 的核心功能。实际上,Snipaste 的原名就是 PicNotes,也就是用图片来做快速笔记。除了图片,你还可以将文字、HTML 文本、颜色信息等作为窗口在屏幕上置顶显示,应用场景非常广泛。例如,你可以利用这一特性方便地做笔记时参考资料,或者调整贴图透明度对比代码写法。
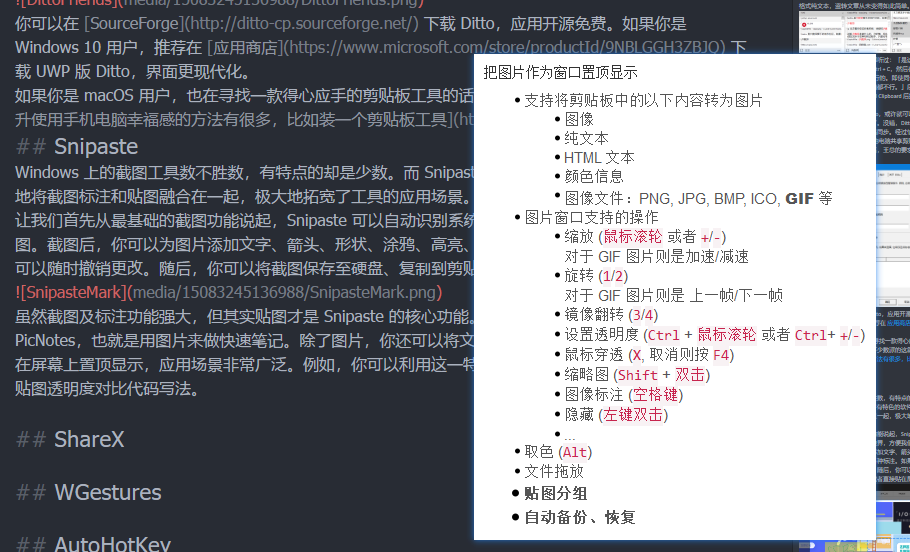
你可以在 这里 下载 Snipaste,应用面向个人免费,macOS 和 Linux 版也正在开发中。如果你是 Windows 10 用户,你也可以在 应用商店 下载 UWP 版 Snipaste。
如果你想更深入了解 Snipaste,不妨阅读少数派的这篇文章: Windows 上最好的免费截图标注工具:Snipaste
如果你对 Snipaste 的开发历程及幕后故事感兴趣,可以阅读少数派对 Snipaste 开发者的专访: 幕后丨他做了最强免费「截图」工具 Snipaste 后,还有上万字的话想说
ShareX
ShareX 同样是一款极具特色的截图软件。不过,从它的名字就可以看出,ShareX 的主要关注点在于截图和批注后的分享操作。
作为一款免费开源软件,ShareX 的功能可以说多到夸张。你可以用它截图、录屏、拾取颜色、合并图像、生成视频缩略图、检查哈希值、生成二维码、捕捉网页和滚动窗口、对图片进行 OCR 文字识别,甚至还可以当做 FTP 客户端使用。
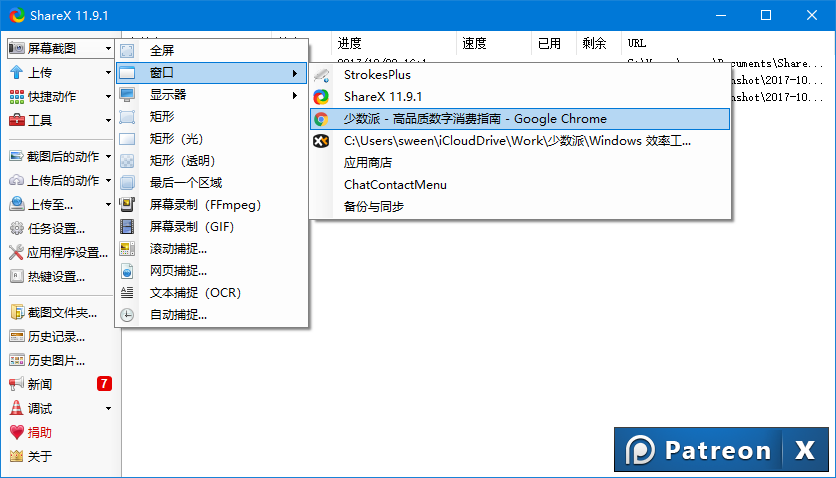
当然,它主打的后续操作也不含糊。除了极其丰富的图片标记工具外,你还可以将图片或其它文件上传至数十种内置分享服务,还可以通过 POST/GET 请求等添加自定义文件上传服务。
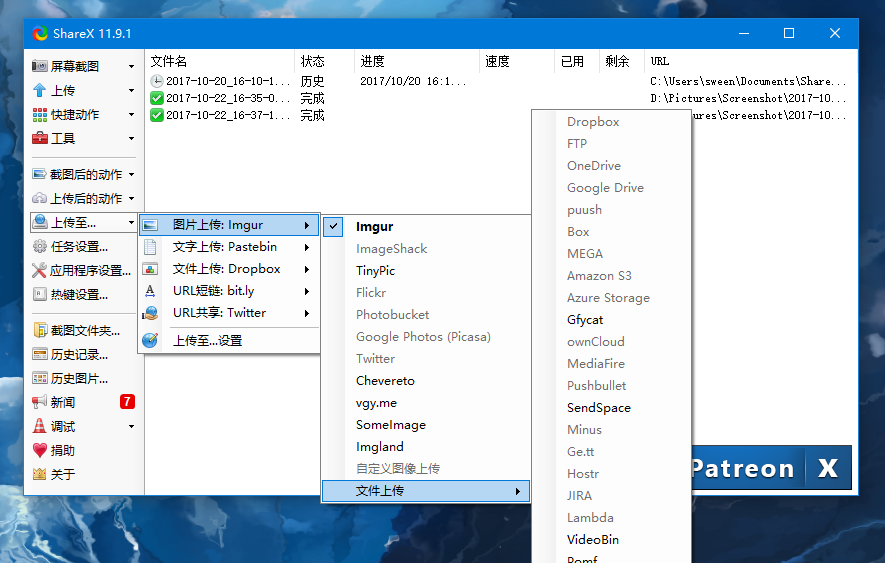
不过,真正令它成为神器的,当属自定义工作流了。你可以根据自己的需要,监视文件夹变动,自动为图片添加水印或其它处理,上传至各种服务,生成短链接,甚至自动发送 tweet。
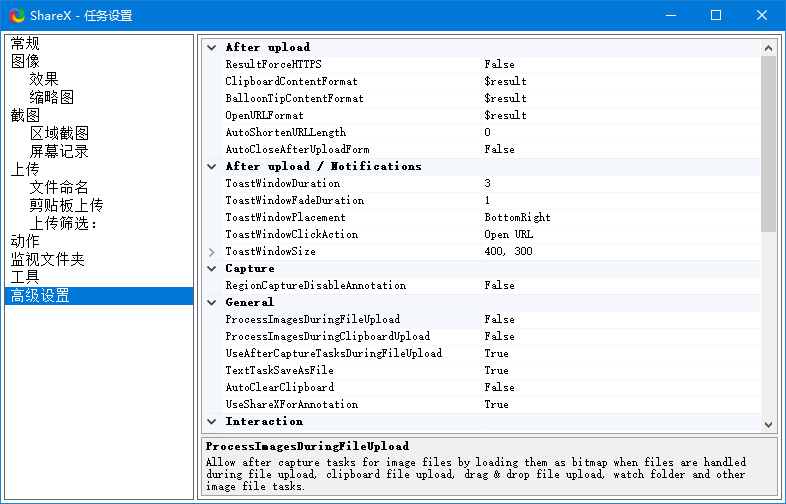
你可以在 这里 下载 ShareX,应用免费开源。你也可以在 Steam 或 Windows 10 应用商店 找到它。
WGestures
要提高鼠标使用效率,配置属于自己的鼠标手势是一个当然之选。初级的,有许多国产浏览器和输入法自带;高级的,有 StrokesPlus 这种利器。而我在这里要推荐的,则是功能介于两者之间,但更容易上手的免费开源软件—— WGestures。
作为一款全局鼠标手势软件,你可以在任何时候通过鼠标右键绘制手势调用 WGestures 来执行窗口控制、网页导航、文本处理、音乐播放、快捷键及脚本命令等各种操作。熟悉之后,可以极大地提升日常操作效率。
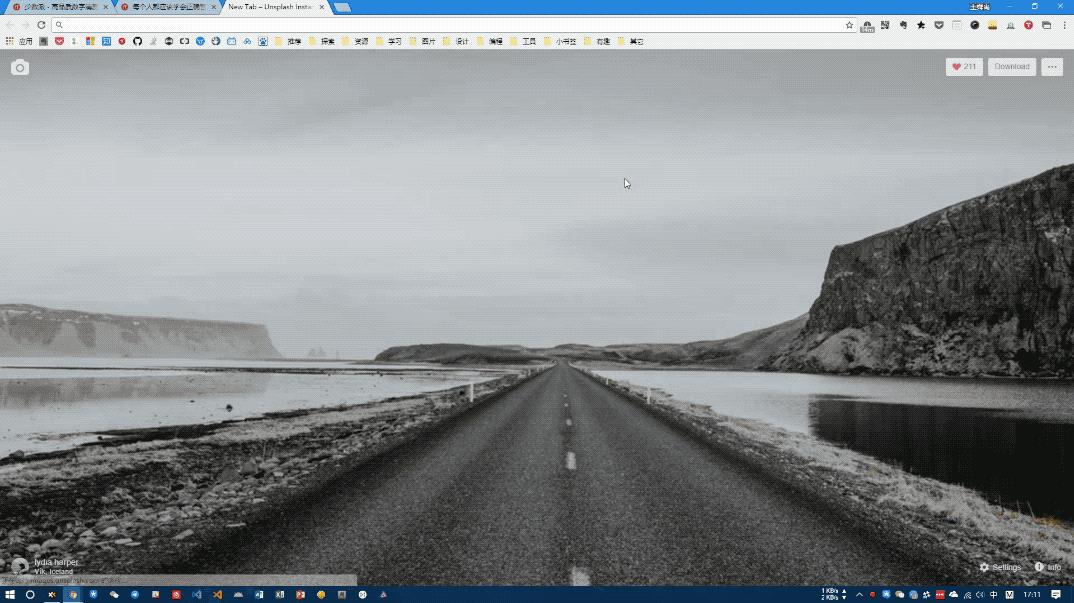
当然,你也可以根据自己的实际需要来定制专属于你的鼠标手势,你还可以为专为某个应用程序设置鼠标手势,或者在某个程序中禁用手势。WGestures 支持上下左右及斜向的8种基本手势,配合鼠标右键及中键滚动操作,可以轻松实现各种复杂手势及操作。
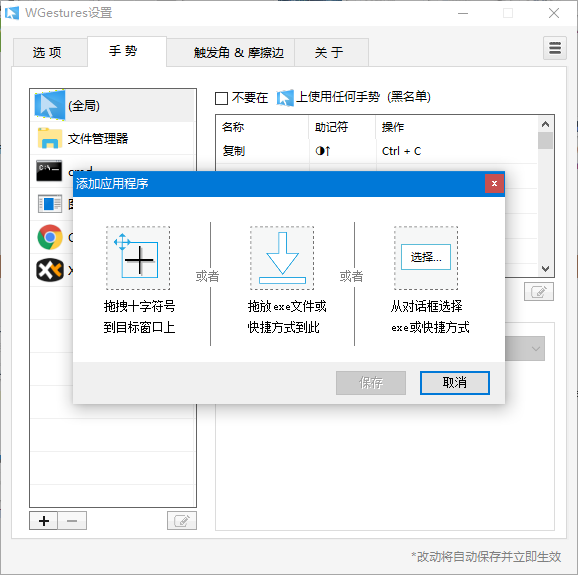
此外,WGestures 的另一个实用功能是摩擦角和触发边。你可以通过设置让鼠标移动到四角或在边界上摩擦时执行指定命令,不需要点击按键。
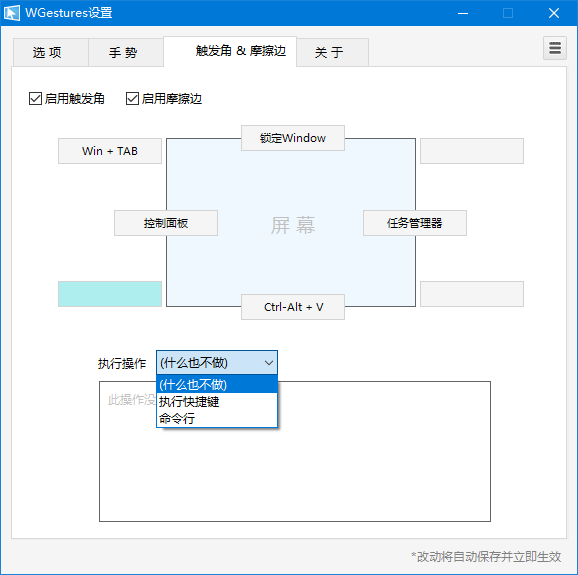
你可以在 这里 下载 WGestures,应用免费开源。如果你是进阶用户,也可以试试功能更加强大但上手成本也更高的 StrokesPlus。
如果你是 macOS 用户,也想提高自己的鼠标操作效率的话,可以看看少数派的这篇文章: 8 款 App 全面提升你的 Mac 鼠标体验
Capslock+
上面刚说了怎样提高鼠标操作效率,下面我们就来说一下怎样提高键盘输入效率。
如果你是进阶用户,毫无疑问, AutoHotKey 是你工作时的必备神器,它极其强大的扩展性和可定制性是你提升效率的不二法宝。
但如果你对电脑的了解没有那么深,或者觉得 AHK 脚本实在太过复杂,可以尝试一下基于 AutoHotKey 编写的程序,例如我下面将要介绍的的 Capslock+。
Capslock+ 的设计理念就是将原本不太常用又十分顺手的 Capslock 键改造为和 Ctrl、Alt、Shift 类似的修饰键,实现文本输入增强、窗口切换、快速搜索等功能。
以文本输入为例,你可以通过 Capslock 键配合以下辅助按键实现大部分文本操作需求,不再需要在鼠标和键盘间来回切换。
Capslock + E / D / S / F(上 / 下 / 左 / 右)
Capslock + I / K / J / L(上 / 下 / 左 / 右选中文字)
Capslock + W / R(向左 / 右删除文字)
Capslock + A / G(光标向左 / 右跳一个单词,对英文、代码特别有用)
Capslock + ; / P(移动光标至行首 / 行末)
Capslock + U / O(选中光标至行首 / 行末文字)
Capslock + Backspace(删除光标所在行所有文字)
Capslock + Enter(无论光标是否在行末都能新起一个换行而不截断原句子)
此外,Capslock+ 还能实现文本替换、音乐控制、文本翻译、重载程序、转义字符等更多功能,你可以参阅 官网 的帮助文档和少数派之前的这篇文章: Capslock+,Windows 上的新一代快捷键神器
当然,AutoHotKey 还有更多好玩的应用,你可以自行搜索体验。
如果你是 macOS 用户,也想提高自己的键盘输入效率,可以查阅少数派有关 Keyboard Maestro 的有关文章,相信对你会有帮助。
2016.5.2 万万没想到我的回答还会被看到,并且截至目前已经有277的赞了,真的很感谢大家的支持。今天时间有限,稍微补充点东西,考虑到格式还是直接加在原文中吧~后面会根据自己的时间安排继续保持更新,没有别的目的,就是希望更多的人了解UWP了解Win10“大一统”的意义 如果大家有什么推荐的应用,也可以评论写出来,我会根据自己的见解选择更新
另外 错别字的问题 主要是打字快很容易联想错误 有空我会校对一遍,抱歉了各位
----------------------
不知道为什么大部分高票几乎都是介绍传统Win32应用的
请大家注意 题主的问题是 Windows 10上什么软件值得推荐!大部分高票的回答其实应该是Windows上有什么软件值得推荐
从Win8.1时代微软就开始力推应用商店,应用质量不高和数量匮乏的问题到Win10发布终于开始得到改善,一大波良心优质的应用陆续登陆。在UWP的潮流下始终抱着老旧的Win32/EXE不放,其实是有害无益的。
UWP即Windows 10 中的Universal Windows Platform简称。即Windows通用应用平台,在Win 10 Mobile/Surface(Windows平板电脑)/PC/Xbox/HoloLens等平台上运行,uwp不同于传统pc上的exe应用也跟只适用于手机端的app有本质区别。它并不是为某一个终端而设计,而是可以在所有Windows10设备上运行。
而UWP应用(Win10商店通用应用)对于普通用户来说,最大的优点在于安全便捷。作为商店应用,100%无后门无插件,缓存垃圾可控,安装卸载干净,针对高分屏/触摸屏优化,这些特性完美契合某红遍大江南北的绿色免费系统安全类应用最初的宗旨。
搬运+更新下我之前的一个回答吧
有哪些适合 Surface Pro 4 使用的,不能错过的好软件? - 知乎用户的回答这个是几个月写的 考虑到最近一两个月尤其是最近一两周有一些重要的动态 个人觉得还是以原回答为模板写一个新的比较好!
首先是生产力角度 Office党学生党商务党看过来
首先 Drawboard PDF 尤其适合看PDF垫子教材。其对Surface Pen适配接近Onenote的完美程度。没记错这个软件商店卖60软妹币,但是买Surface Pro 4是预装的。目前这个版本已经更新为UWP的5.0+版本。如果有SP4的朋友注意下,SP4自带的Drawboard PDF是FULL Version的,如果你再后台的账户那边注册个账号并登录,你的授权就会跟着这个账号走了。亲测其他机器下载试用版再登陆也是全功能版~之所以推荐这个 主要是对触屏/触控笔的优化特别到尾。如果是没有触屏的笔记本/台式机,则另外推荐福昕阅读器。当然,福昕阅读器也有UWP商店版本和EXE传统版本。前者功能精简,后者由广告,自辩。
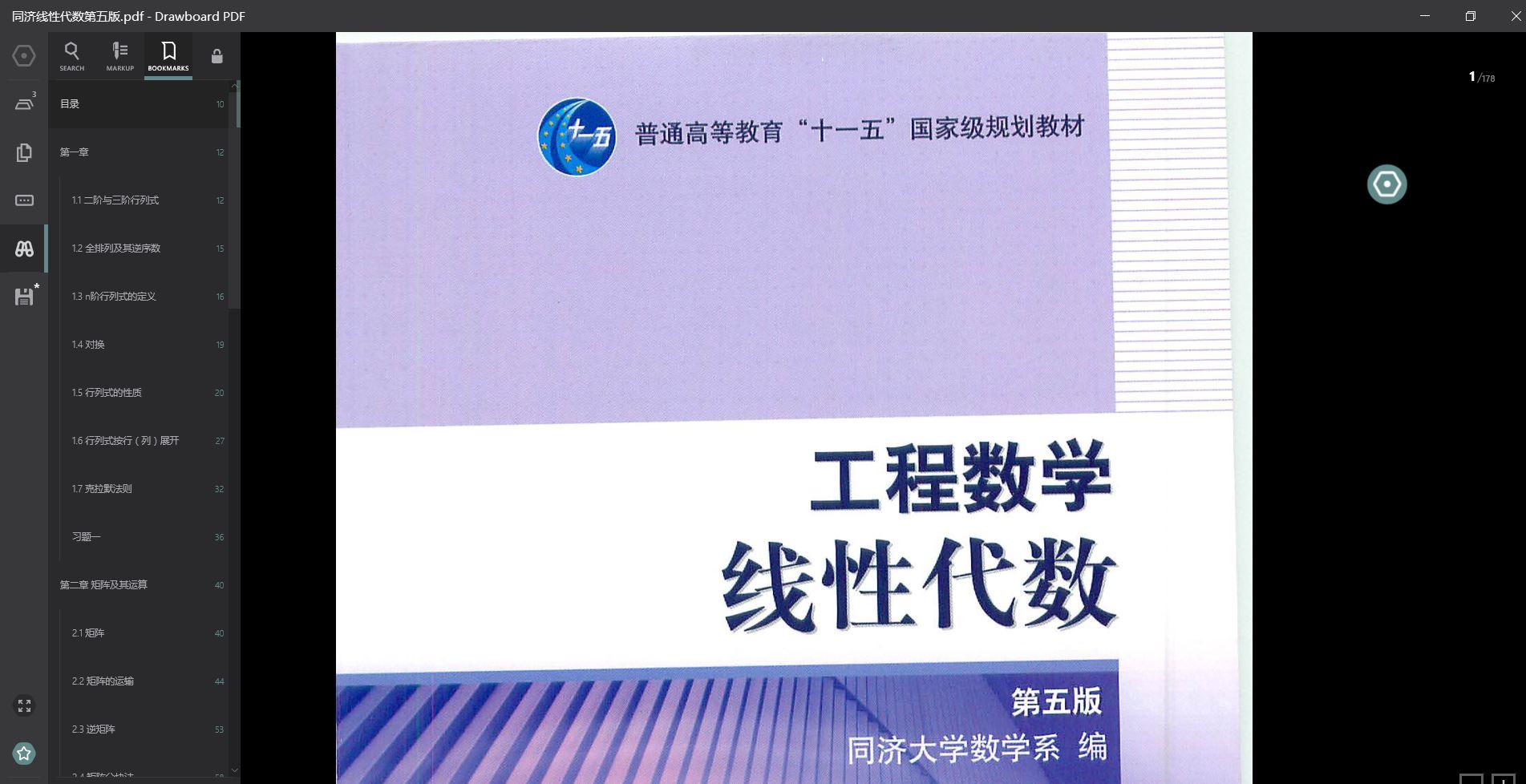
第二 OneNote,没有人不喜欢OneNote! 个人以前也觉得用电脑打开Word记笔记很傻X,一直都是笔记本党,直到第一次接触Win平板,当时的8.1系统自带的Onenote给我打开了全新的世界。无需保存手动经过OneDrive同步,原笔迹的手写笔记功能,简单却功能强大的编辑,独一无二的无限大笔迹记录区,一切的一切让OneDrive成为甚至iPad的霸主。我所见过的iPad Pro党几乎没有用自带Note的~呵呵
需要说明 国内的OneDrive体验可能不佳,但不要迁怒于OneNote~
需要说明2 UWP版本的OneNote的功能输入简单输入的类型,对触屏高度偏向,其目标使用场景是例如会议记录,上课笔记等移动办公场景。对功能丰富度有要求的朋友以及PC笔电的朋友请优先考虑Office 2016中的桌面版OneNote。个人的使用模式是Surface Pro 4下的UWP版本,后期在笔记本上调整修改使用桌面版本。仅供参考。
第三 自带的Outlook和非自带的OneCalendar 新OutlookUWP版本是当之无愧无可非议的邮件应用霸主,特别的Outlook这个应用基本是全平台,即使你用安卓/苹果手机一样同步。其实Outlook自带了日历,而且基本可以满足使用,不过个人还是更喜欢OneCalendar,功能更强大,试了你就知道。
需要说明 个人只在Outlook中添加了网易的邮箱,功能正常。国内的其他邮箱有可能收发服务器地址和Outlook库中的不同,如果出现收发异常,请登录官网查询并手动设置。
第五 必应词典和翻译 又是两款无需文字赘述的精品应用。没有有道词典的流氓广告,没有金山词霸的老旧词库,必应词典是我唯一的选择。而翻译应用则是沟通交流神器,个人觉得和谷歌翻译不相上下,之前国内还有新闻报道边远地区小伙娶越南新娘就靠翻译交流,强大。
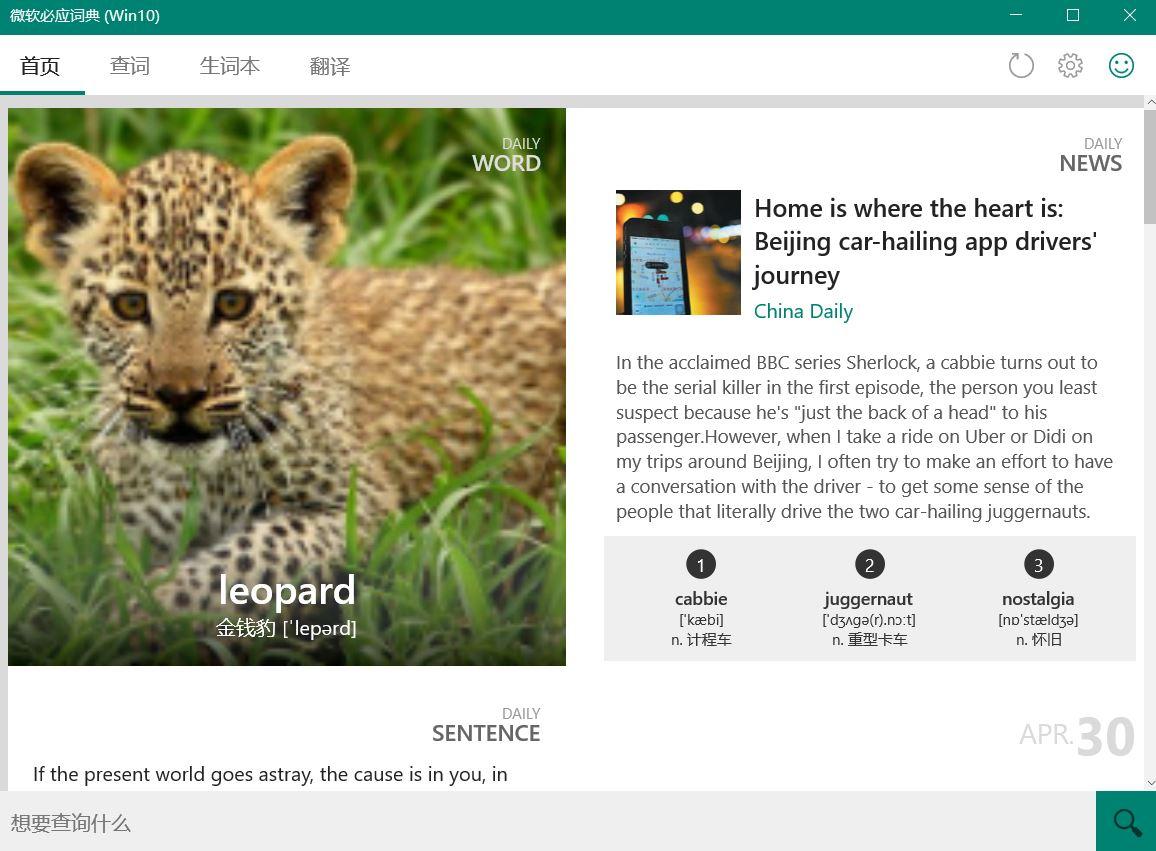
之后是图片处理 PS党手绘党看过来
第一 预装的Fresh Paint和非预装的Plumbago 绘画神器,其功能完全不需要文字介绍。请你自己打开这两个应用看一下样例图片就会明白了。对于有触控笔的平板体验是极佳的。另外,相比FP,Plumbago这款微软车库出品的良心应用同样也是一款笔记神器,独家的可以选择纸张类型的功能让我对其好感倍增。
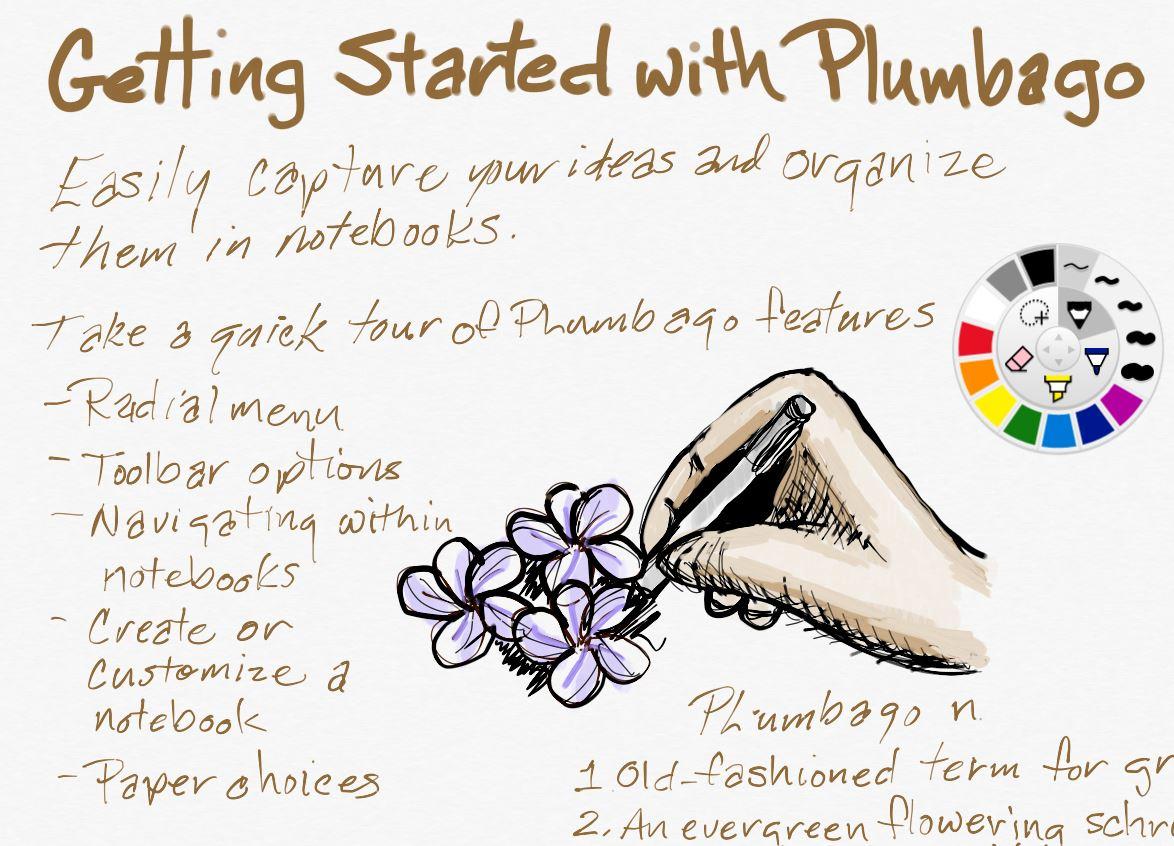
第二 泼辣修图和PS最新版 对于非触控/平板,泼辣修图也许比绘图神器来的更为重要。这款应用现在在做限免 只需要6元。如果不想花钱,也可以先使用免费版本。至于PS,则不用说,虽然其专业性和体积决定了其短期内不可能全功能移植UWP,但其适配包括SP4在内的触控笔平板则做到非常到位,可以说比之前介绍的两个绘图神器要专业很多。
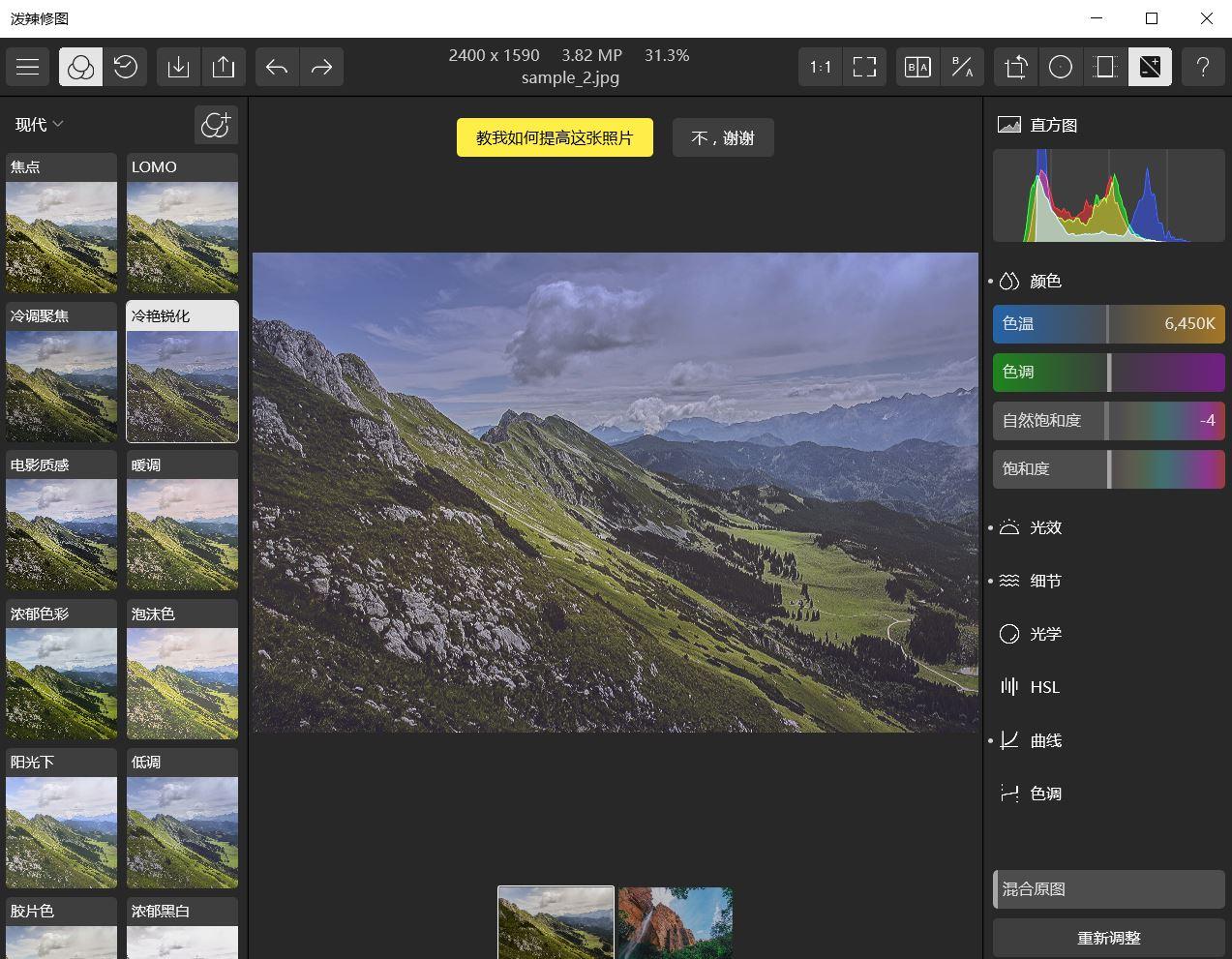
第三 Camera 360照片 照片管理美化一条龙 可以看成系统自带照片的升级版
再让后是娱乐社交生活部分
第一 爱贴吧极速版 良心开发者风大制作 Win10版去掉了Win8不伦不类的此贴,现在几乎不用网页版。小秘密,贴吧极速版的超级签到功能不需要开百度会员!贴吧极速版的超级签到功能不需要开百度会员!贴吧极速版的超级签到功能不需要开百度会员!重要的事情说三遍。听说官方官方的版本五月份就要来了,不过感觉大部分人不会放弃爱贴吧,反正开发者还是风大 手动斜眼
第二 网易云音乐!网易Win10良心大做,上线不到一天五星好评破千 现如今的1.2.1版本不光适配了Win10Mobile手机,并且几乎和桌面功能同步,完全可以代替之~(桌面版2.0几乎就是照着UWP版本UI设计的,毕竟扁平化时代~)
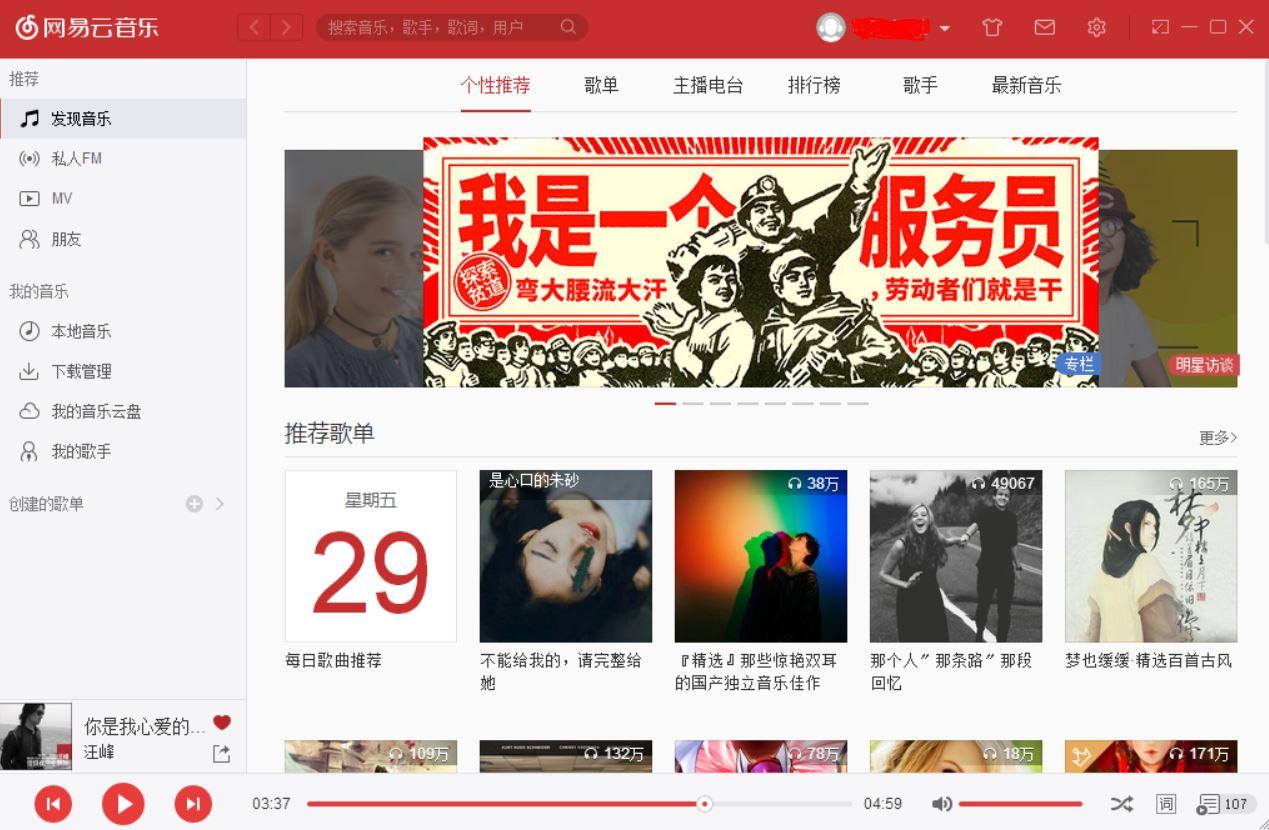
第三 爱奇艺 搜狐 优酷 Win10三大视频软件,最大的有点莫过于 没有广告!!!基本都是全功能应用,并且都适配了手机版本,用Win10还为了去广告和浏览器斗争?直接用UWP应用吧!
第四 淘宝和阿里旺旺 这里说的都是UWP商店应用版本。二者都同时适配了手机版和电脑版。着重说淘宝,电脑版也可以享受手机版优惠,收购了浏览器上花花绿绿的广告推送?不如选择应用版本吧!最后,制作者写的是阿里公司,其实是微软的邹欣团队,属于微软亲自出山吊打狗婊子服务用户类型,十分良心。
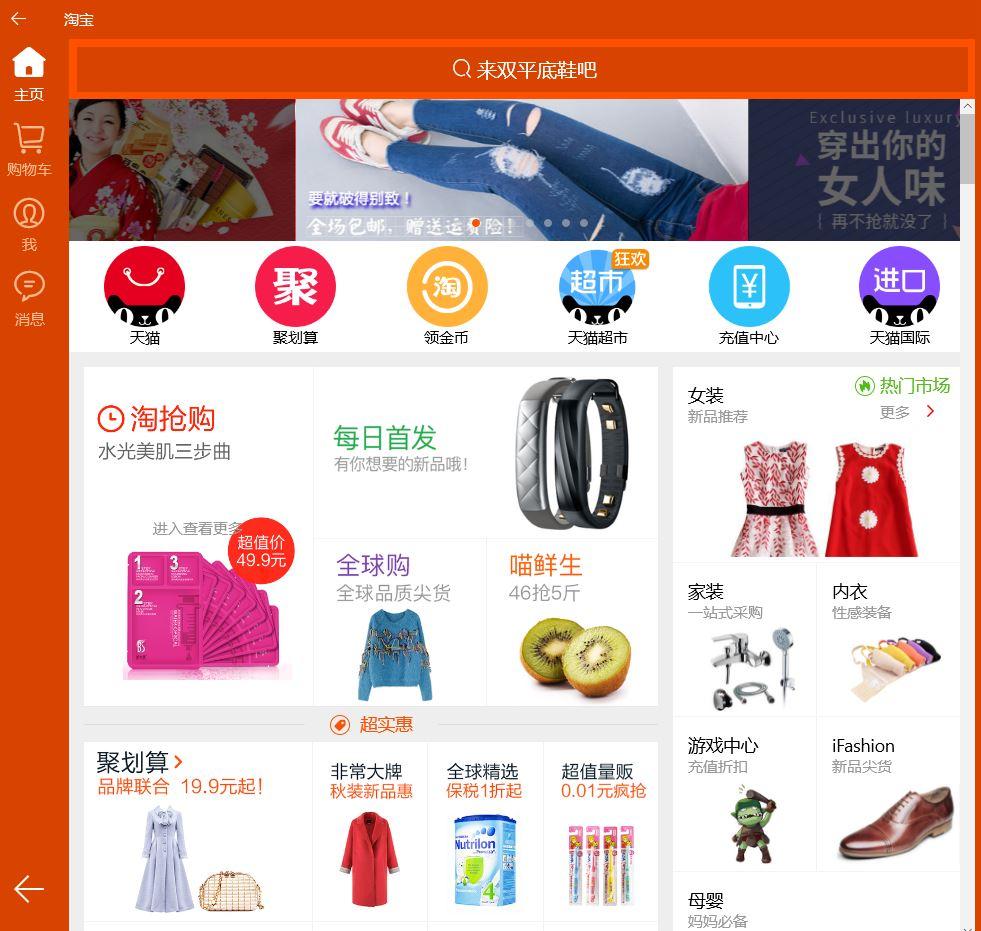
第五 知乎 大学生开发者的独立作品 准确来说这个应用我也才使用了2个星期,但是就目前来看这是Win10平台目前最具有潜力的应用之一。补充下背景,出于某些原因,知乎官方并没有推出任何形式的Win平台商店应用,独立开发者的知乎作品知名的有i知乎,知乎日报,ZhiHu Pro等等,其功能也都非常完备。而今天要介绍的这个知乎最让我无法抗拒的是纯官方的UI,后面上图。需要注意的是,这个应用还在不断更新完备中,今天早晨刚刚加入了搜索功能,手机上体验比起其他第三方应用要更胜一筹。
需要说明 该应用理论上还处于公测期 如遇功能不完善或者BUG,请给予开发者一些理解
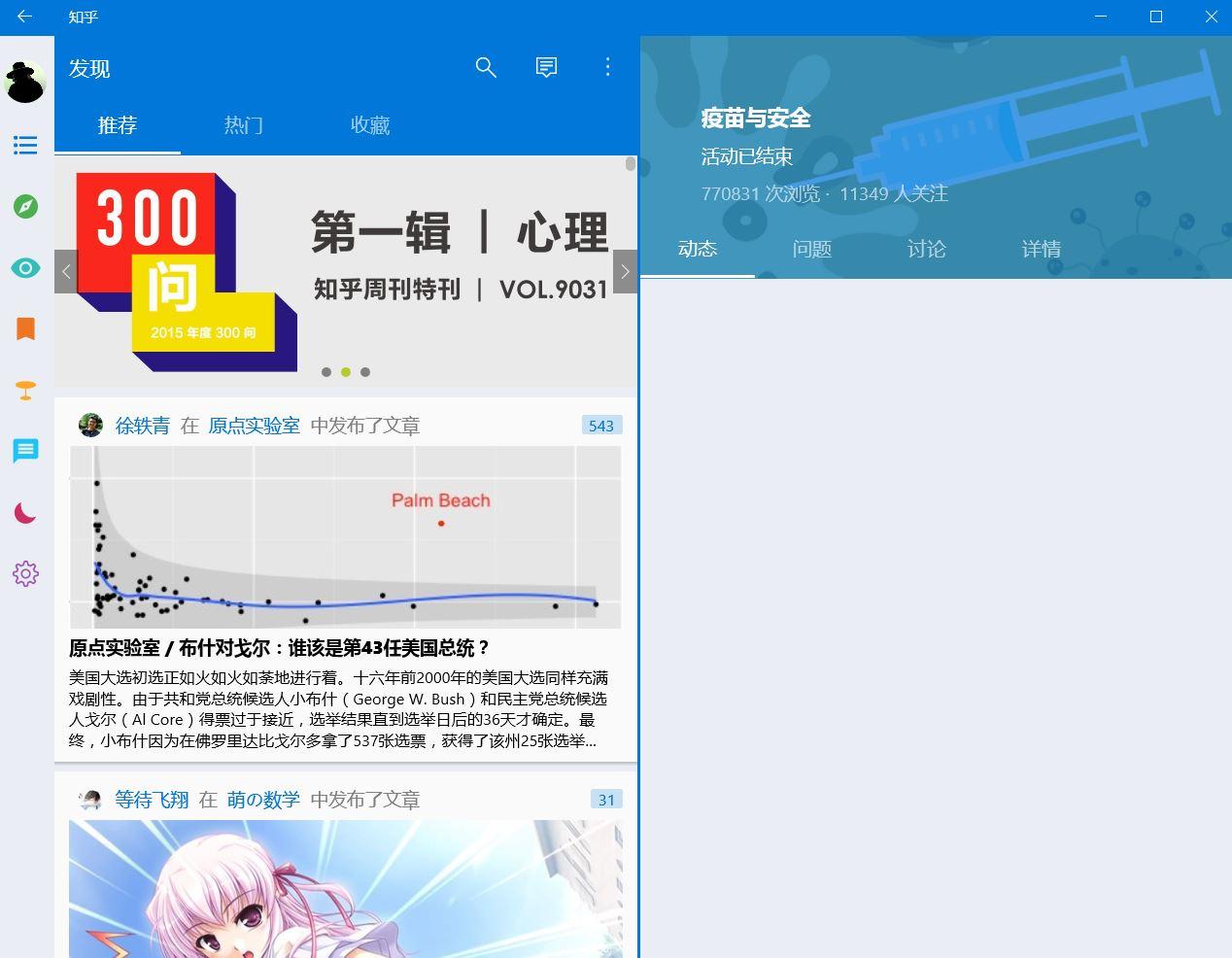
好的软件能够让你的电脑如虎添翼,使用体验成倍增加,平时爱试用不同工具和软件,总结推荐10我认为非常不错的windows 10软件,文末有下载方式。
1. 音视频处理工具:万兴优转
推荐理由:一站式音视频处理工具
分享过很多工具,但是一直有一个经久不衰的问题:如何转换视频格式?
这的确是一个非常棘手的问题,我们在优爱腾芒各大平台下载的视频都会保存为仅该平台能够支持的独特格式。这样,我们观看、分享、剪辑都会受到很大的限制。
网络上工具层出不穷,但是,要么限制转换时长、要么支持格式有限、要么转换效率极低。
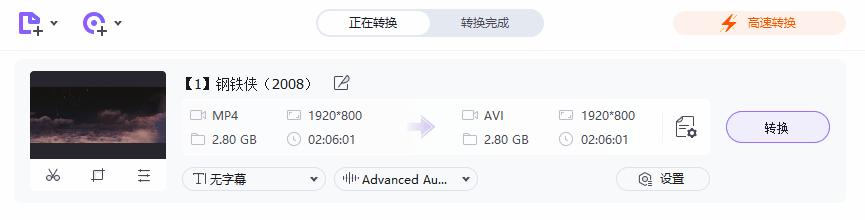
万兴优转的出现则让我眼前一亮,它支持超过1000+种音视频格式转换,不仅支持MP4/ AVI /MOV /MKV等常用格式,也支持KUX,QSV,QLV等特殊格式。而且,它还支持微博、B站、YouTube网络格式,以及3D、4K格式转换。
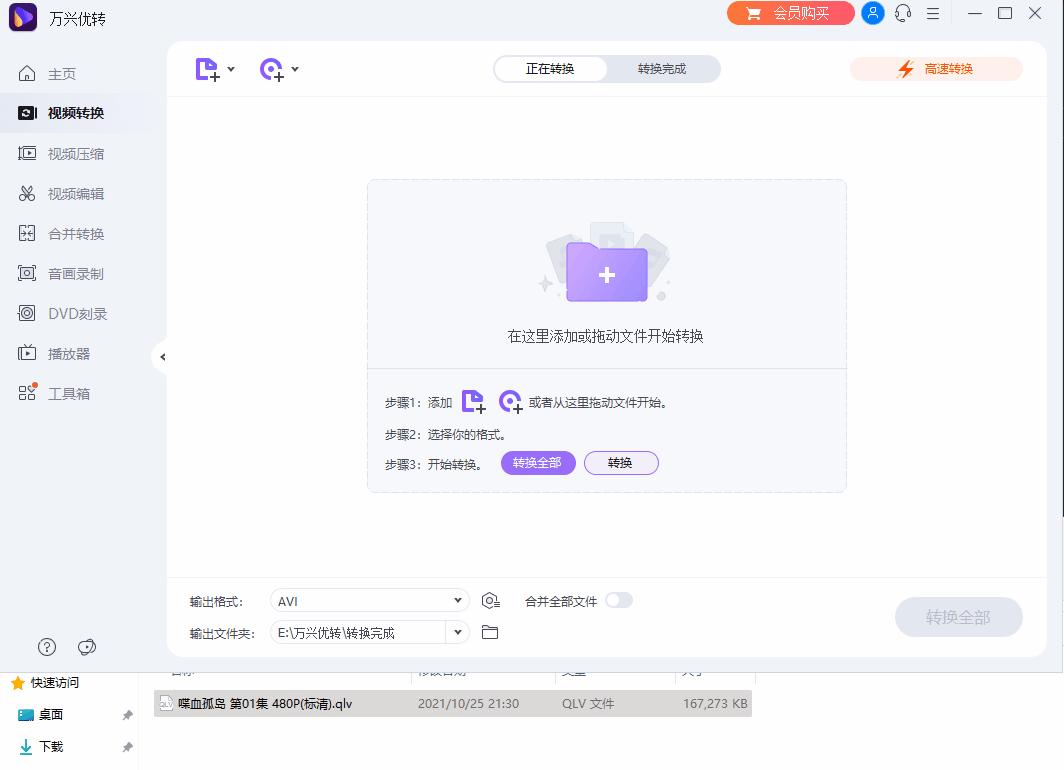
除了强大的格式转换功能,它还支持视频压缩、视频录屏、视频编辑功能。
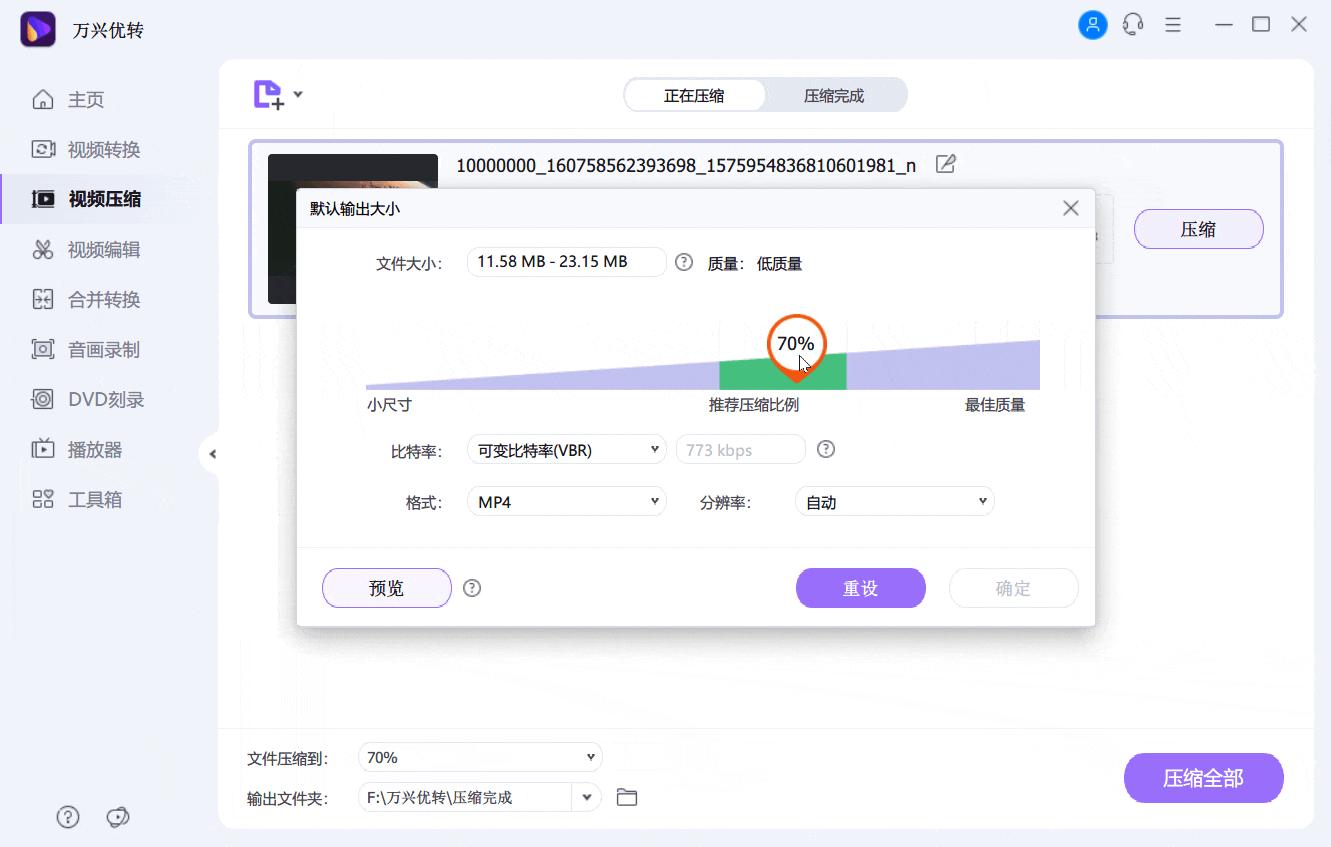
它的无损视频压缩功能,能够实现效果与尺寸的完美兼顾,在保证视频质量的前提之下,能够最大化压缩视频大小,便于分享、存储,能够节省大量的硬盘空间和传输时间。
视频录屏方面,它支持,高清无损画质全屏录制,而且,在录制游戏的过程中没有帧率损失,这是目前绝大多数专业录屏软件都无法做到的。
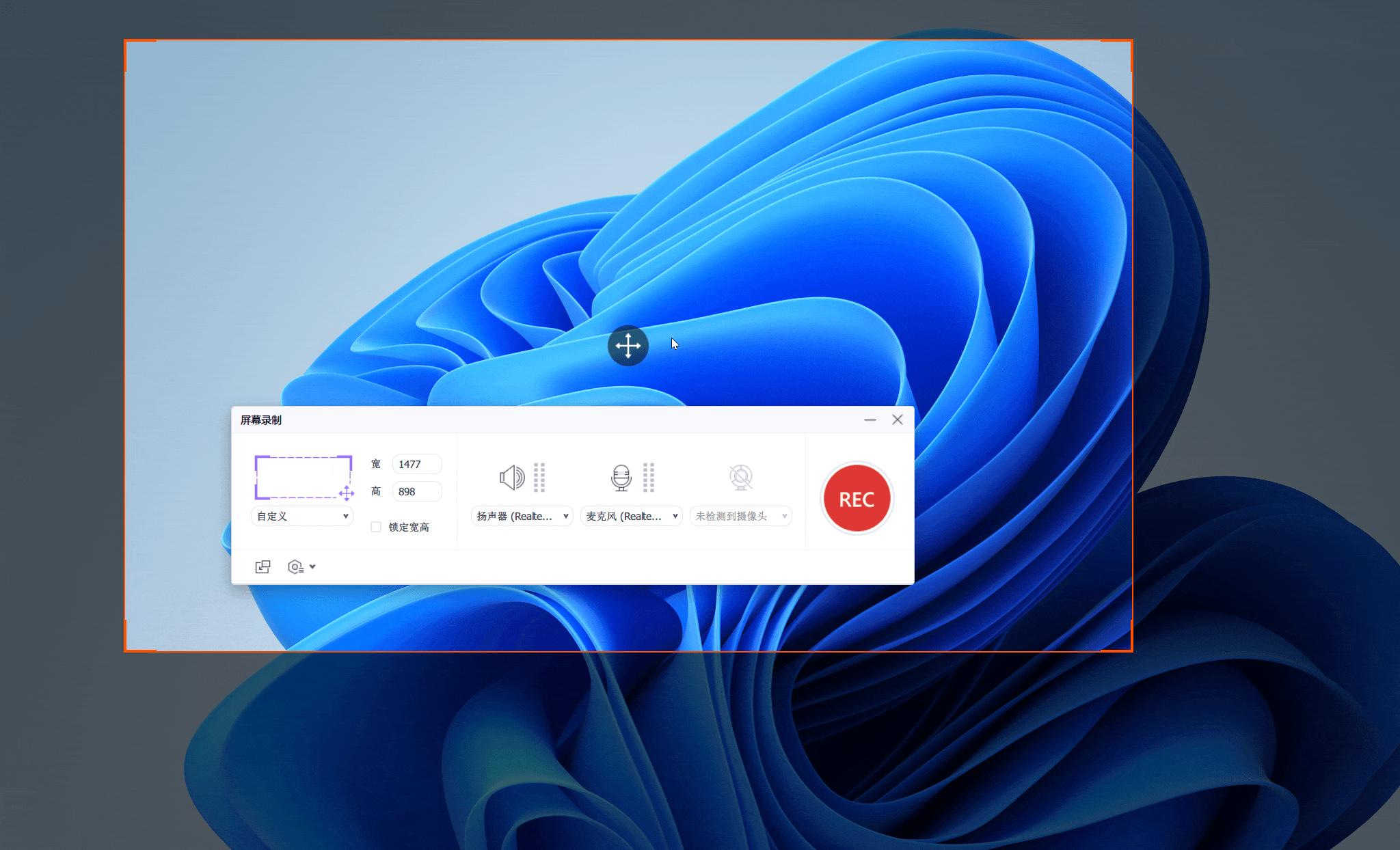
视频编辑方面,它支持快速删减、视频拆分、字幕编辑、智能裁剪、水印编辑 ,也就是说,我们不需要安装臃肿的PR即可解决视频编辑过程中遇到的绝大多数问题。
2. Excel保姆级教程:夜曲Excel
说到【值得推荐】,我首先想到的就是Office。
无论目前是否毕业、从事何种岗位,想必绝大多数同学的电脑上都会安装Office。
而作为Office三件套之一的Excel是我认为最有必要系统学习一种办公软件。
例如,当我们需要对几张Excel表进行数据关联分析时,不会开发的同学可能会选择最笨拙的手动逐条处理。而会写代码的同学会好一些,但是也需要先后经过文件读写、数据预处理、数据转换…等复杂环节,经过这一系列的操作都要耗费很长时间。
而如果精通Excel,只需要借助内置的函数三五分钟即可解决。
正因如此,我决定系统学习一下Excel知识。
先后经过很长时间的尝试、对比,最终我选定了夜曲Excel。
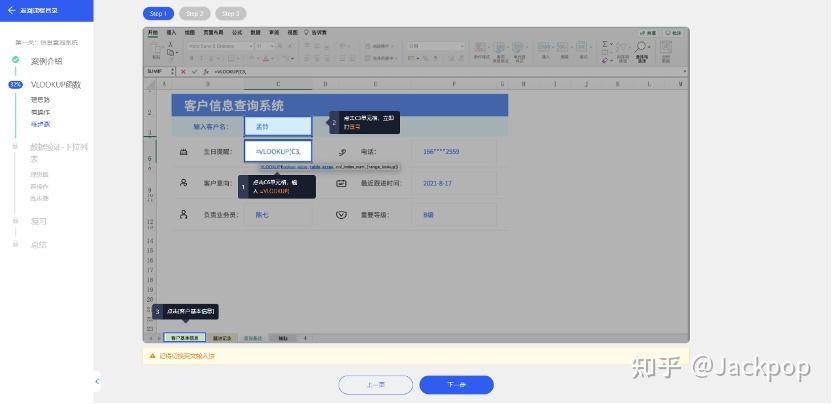
夜曲Excel是来自百词斩旗下的一门课程,和之前学过的百词斩其他课程一样,非常精良,而夜曲Excel同样没让我失望。
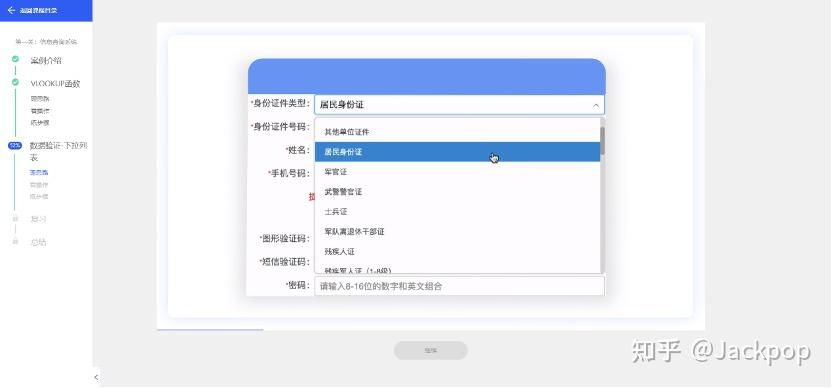
每节课都分别通过讲案例、拆原理、学操作、连项目这几个环节详细阐述,可以称得上是“保姆级”课程。而且,交互式的课堂,让我们在学习过程中能够实时的回答一些问题,实时反馈,能够牢牢的抓住学习注意力,避免无效学习。此外,它还有老师在线助学答疑,不用像无头苍蝇一样无处寻求帮助,避免学习中踩坑现象。
感兴趣的话可以公众号搜索【夜曲Excel】体验6元课。三节课,也能让你了解到Excel常用的知识点。
3. 文件预览工具:seer
推荐理由:强大快速的预览功能
平时会不会有这种困扰?只想看一眼文件里的内容,却不得不打开文件,比如图片、压缩包等等,seer这款软件就解决了这么一个问题,这和Mac下的预览功能非常相似,不需要打开软件只需要点击一次空格键就可以预览压缩包、图片、文件夹等内部内容。
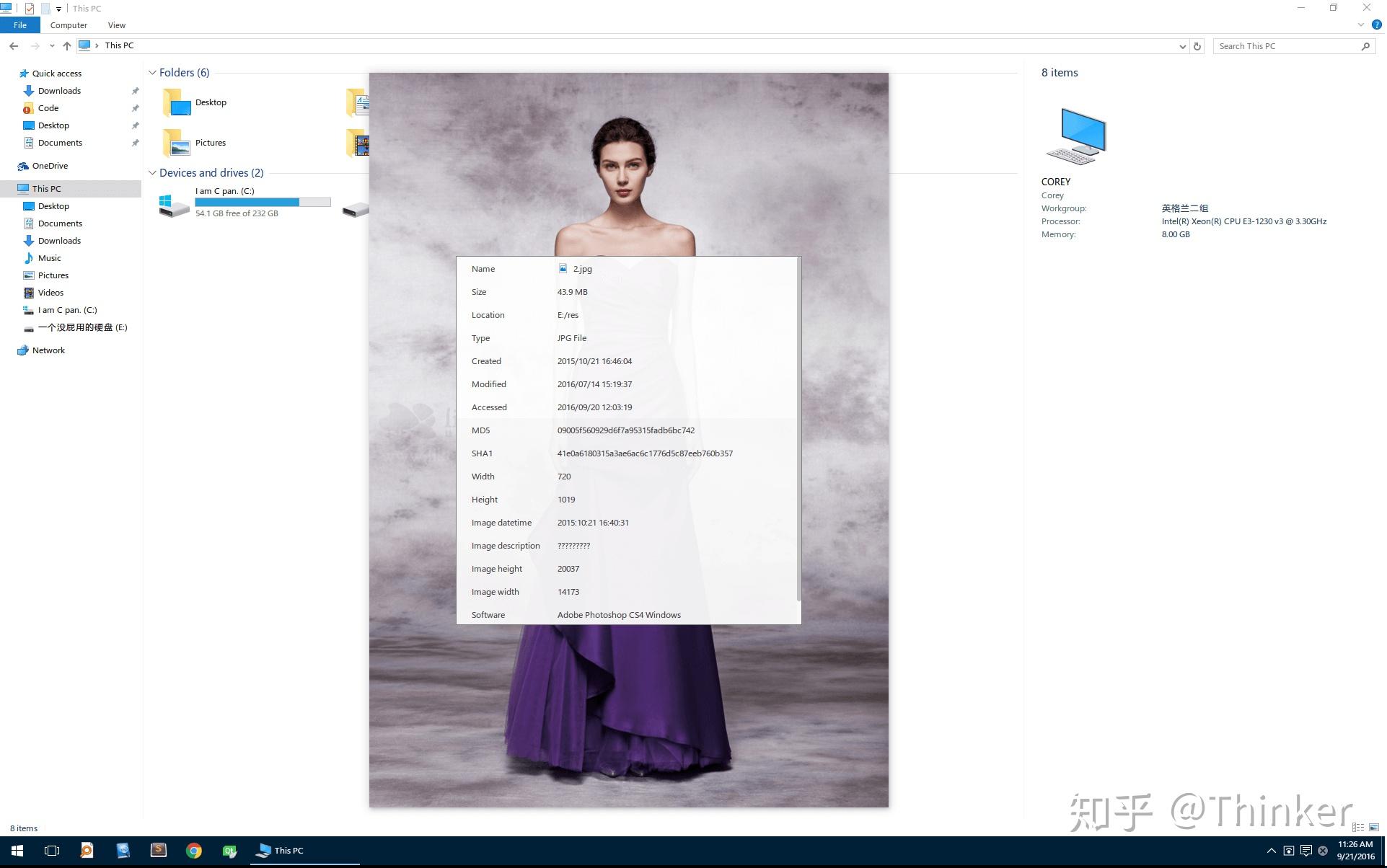
4. Markdown编辑器:Typora
推荐理由:小巧、简洁、实时预览、功能全面
markdown编辑器有很多,但是我觉得这一款是非常好的,非常简洁,而且能够实时的预览,支持TOC目录,支持LaTeX公式。
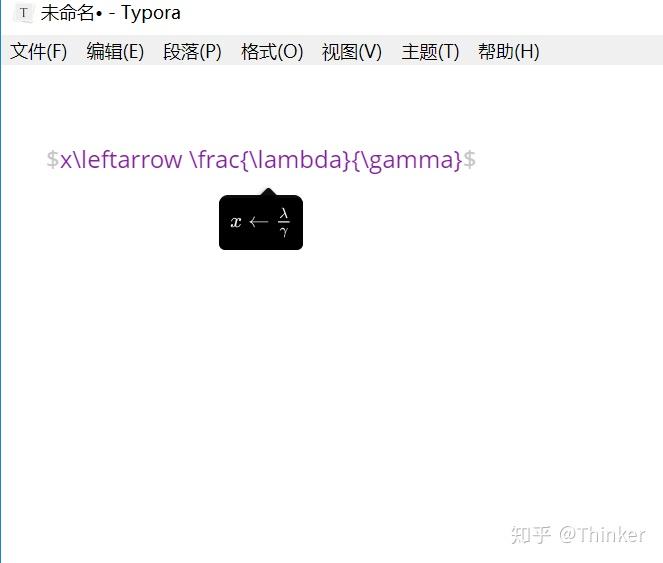
5. 全能终端神器:mobaxterm

推荐理由:全能
可能有的人喜欢用putty远程服务器,我更喜欢用mobaxterm,支持SFTP文件传输、支持xserver,能够弹出服务器窗口,支持宏录制等等,全面而强大。
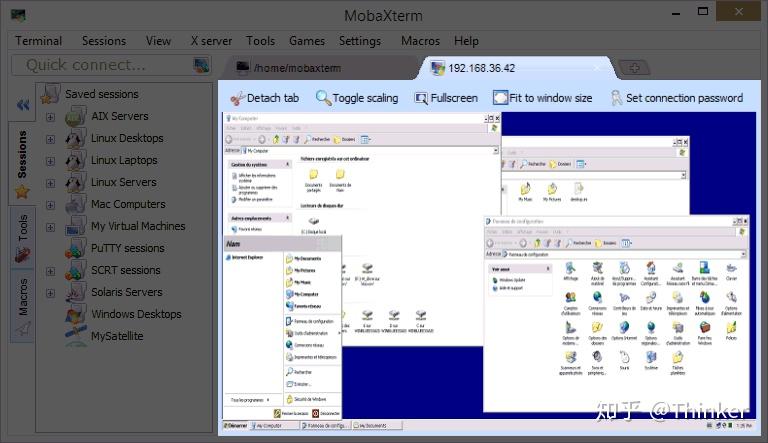
6. 多窗口文件整理工具:Q-dir
推荐理由:高效的多窗口
平时整理或移动文件时可能会有这么一种苦恼,需要不停的在不同窗口之间切换,Q-dir就可以解决这个问题,能够在同一界面同时打开多个窗口。
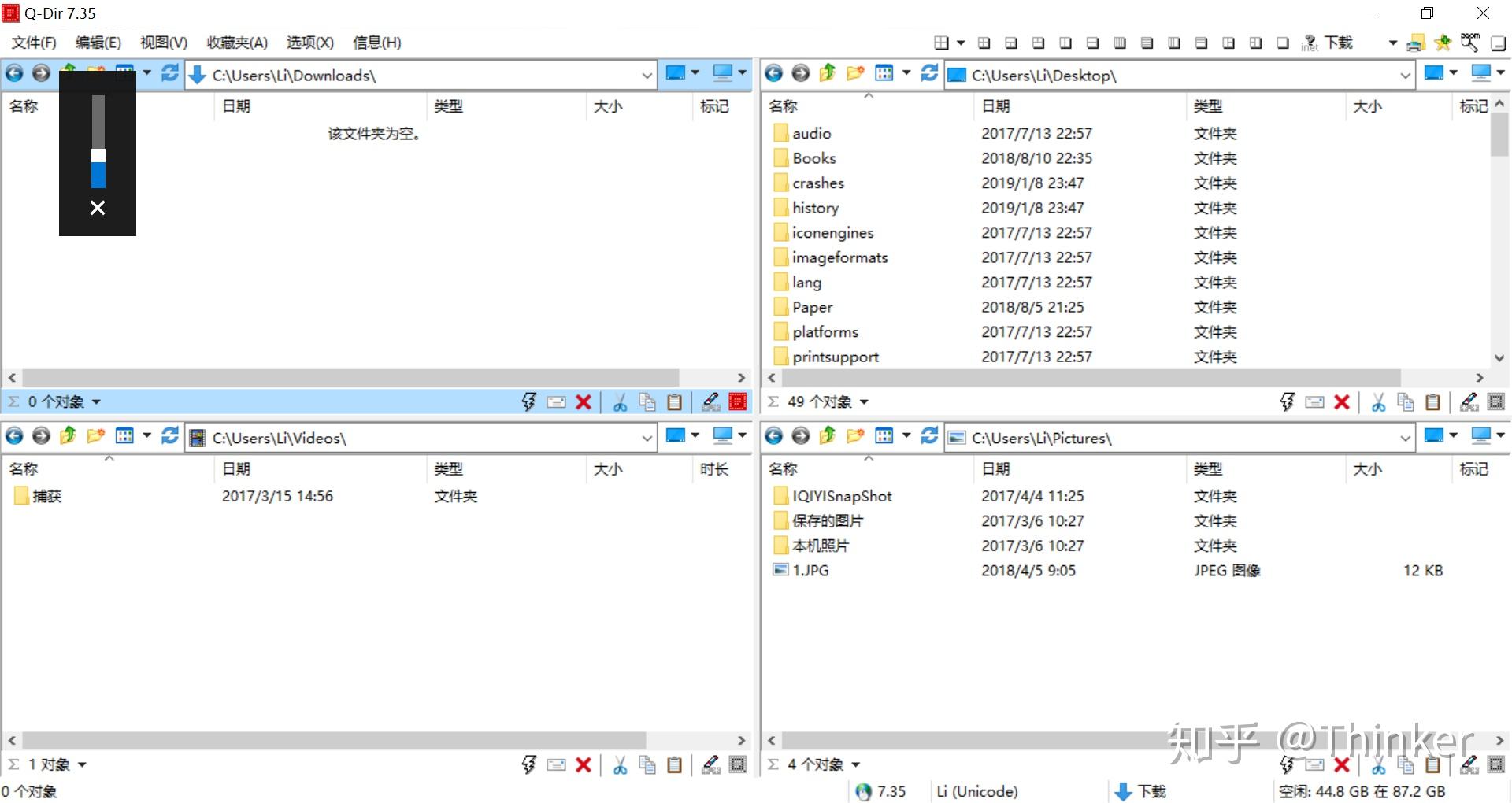
7. 桌面管理工具:fences
推荐理由:栅栏管理桌面,使桌面更加整洁有条理
时间久了桌面都会放很多东西,不同类型的文件、图标,想找某个内容却无从下手,fences能够在桌面创建多个栅栏,自动整理桌面,使得桌面更加清晰有条理。

8. 启动搜索神器:Wox
Wox是一款启动器,和Listary有相同之处,但是定位却不同。Listary本身兼顾搜索与启动,但是在搜索方面不如everything,如果想使用更加丰富的搜索功能需要在设置里配置一下everything,如果满足于Listary提供的快速搜索功能则无需配置。而Wox的定位就是一个简单、纯净的启动器。它可以快速的启动本机安装的各种程序、文件、网页等。当然,它也可以用于文件搜索,它指定的后端搜索工具是everything,所以在打开Wox之前需要先启动everything,这样才能够使用强大的搜索功能。它不仅可以用于搜索程序和文件,还可以配置各种丰富的插件满足更多场景的需求,例如计算器、天气、翻译、网页搜索等。
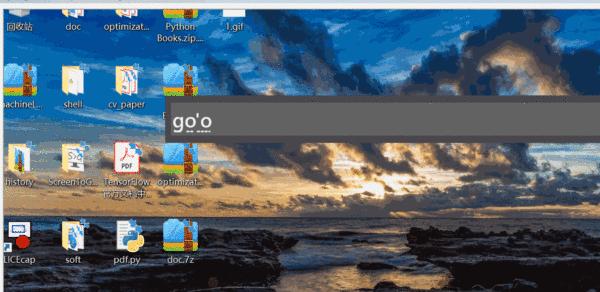
9. 文件整理工具:DropIt
工作中,日积月累会积攒很多各种各样的文件,有word、Excel、powerpoint、pdf等文档,有png、jpg等图片,有zip、tgz、7z等压缩包,尤其是很多同学都有个习惯,为了方便会放在桌面上,当想要找自己需要的东西时如同大海捞针一样,不知道从何下手。我想这是困扰很多人的问题,删除--积累,不断的重复,但是始终没有找到一个高效的解决文件分类方法。我想说,有了DropIt,再也不用担心文件分类与管理了,只需要简单的对不同文件配置协议,然后全选拖动就可以快速把各种类型的文件按照预先设置的协议整理到不同的文件夹下。
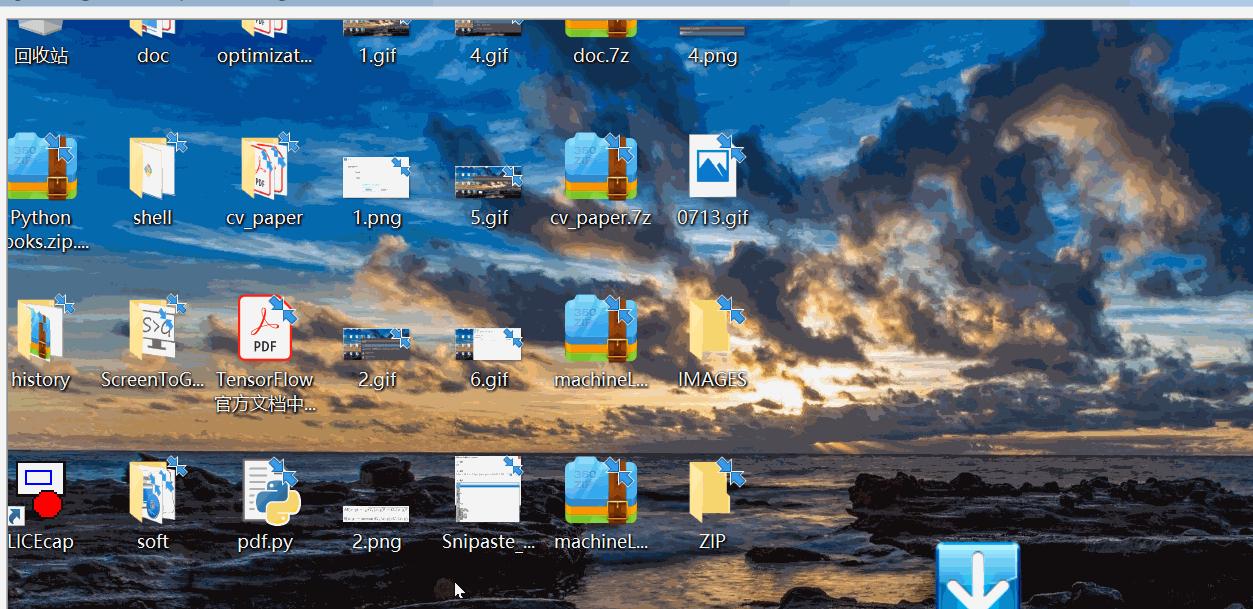
Personal Assistant to Automatically Manage Your Files
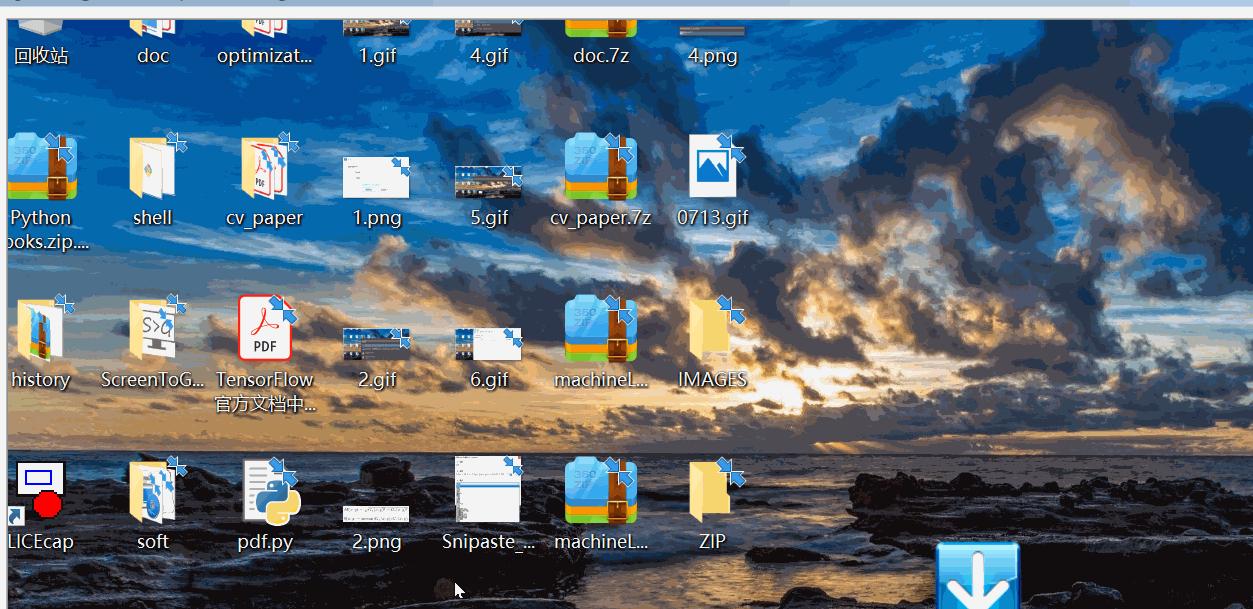
10. 强力卸载工具:IObit Uninstaller
流氓软件,应该很多同学都遇到过,让人非常无奈。安装之后如论如何都无法卸载干净,尤其是鸡肋的windows自带的卸载,简直形同虚设。直到有一天我突然遇到IObit这款神器,瞬间解决了让我头疼的卸载问题。它不仅免费、小巧,而且功能非常强大,支持拖动卸载、文件粉碎、缓存清理,无论是注册表、还是在控制面板找不到的垃圾软件,均可以卸载。
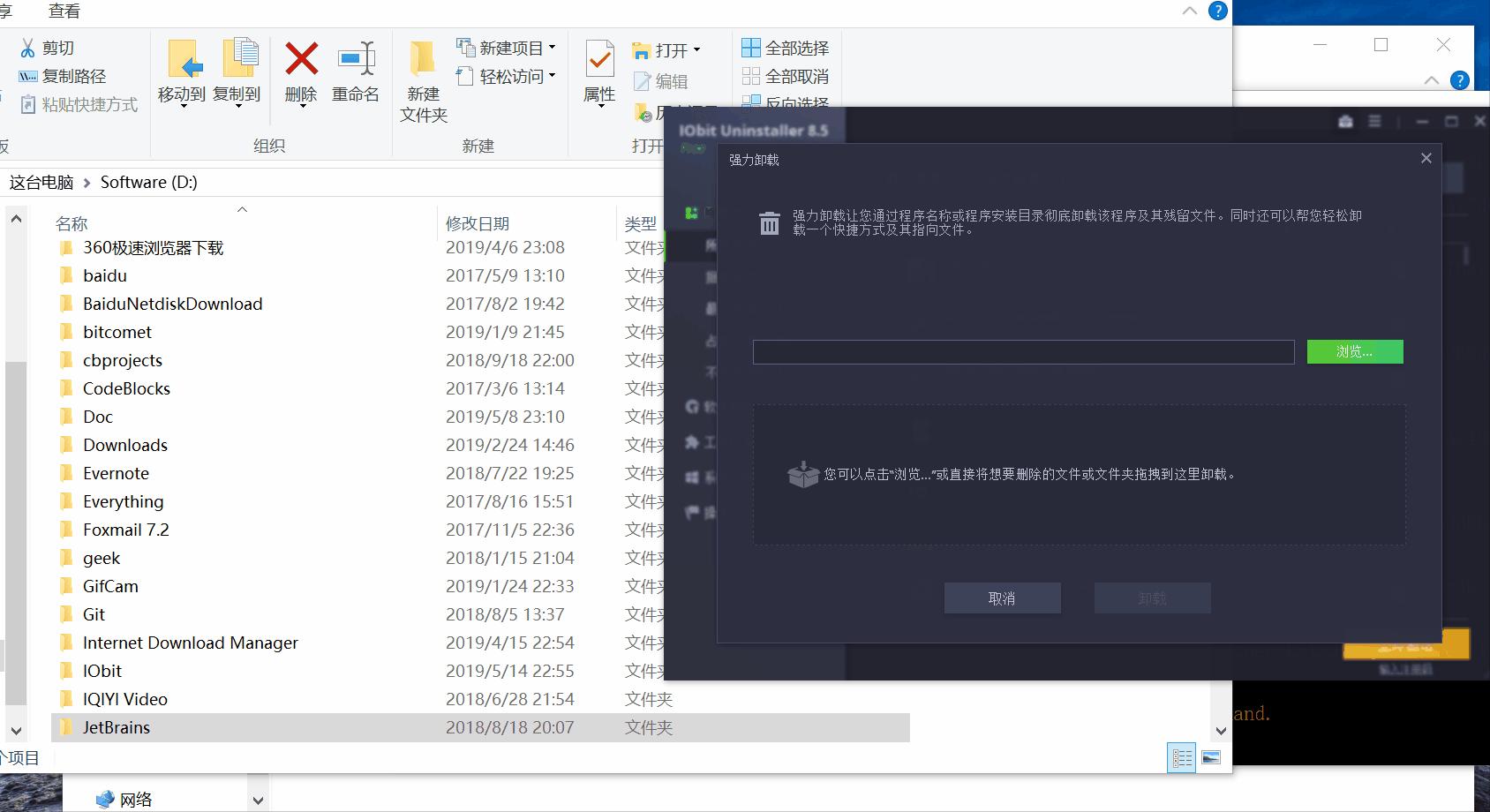
干货
更多我的作品
Jackpop:Android 有哪些精致的 App?
Jackpop:初学 Python 需要安装哪些软件?
我一直觉得很奇怪就是Xnview在国内图形图像工作者中的普及度居然如此之低。

很多老牌图像工作者应该都用过acdsee,由于其不错的功能和对图片的预览方面的功能一直是图像工作者浏览管理图片的首选。
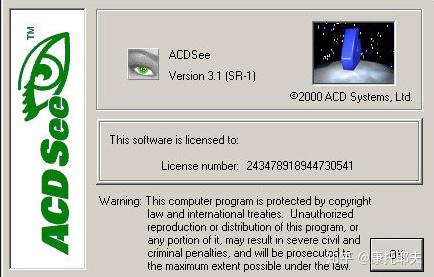
但是acdsee后期变得越来越慢,很多早期图像工作者都是守着老版本3.2不放,而windows本身的图像预览功能也变得比较强大,导致图像管理预览这个科目似乎变得不存在。
但真正的图像工作者总要面临各种奇怪的图像格式,tga,tif,exr,hdr,raw种种的不足而论,怎么样通过统一的图像预览软件管理分类预览,而不是ps一个个打开? 我的观察是基本大家都没有管理,没有预览,想到时候硬找,很多图像工作者会浪费虚掷大量的精力在这上面
我多年之前就一直使用xnview,因为以前从事游戏开发,经常需要预览dds格式,也需要能够直接预览图片的alpha通道,这都是默认浏览器或者acdsee不能做到的,差不多十年前应该就是一直使用xnview, 无比强大,缩略图生成快速,格式支持繁多,图片格式转换迅捷,重命名工具也非常实用,支持声音和视频的预览,免费,还跨平台 真是无比优秀的软件。 但是不知道为何国内就是没人什么人用。
一般来说所谓图像管理三驾马车,acdsee,irfanview,Xnview
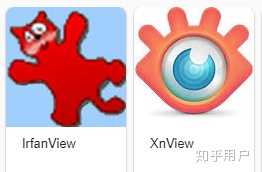

其中xnview是最强大的(也是最没人用的)
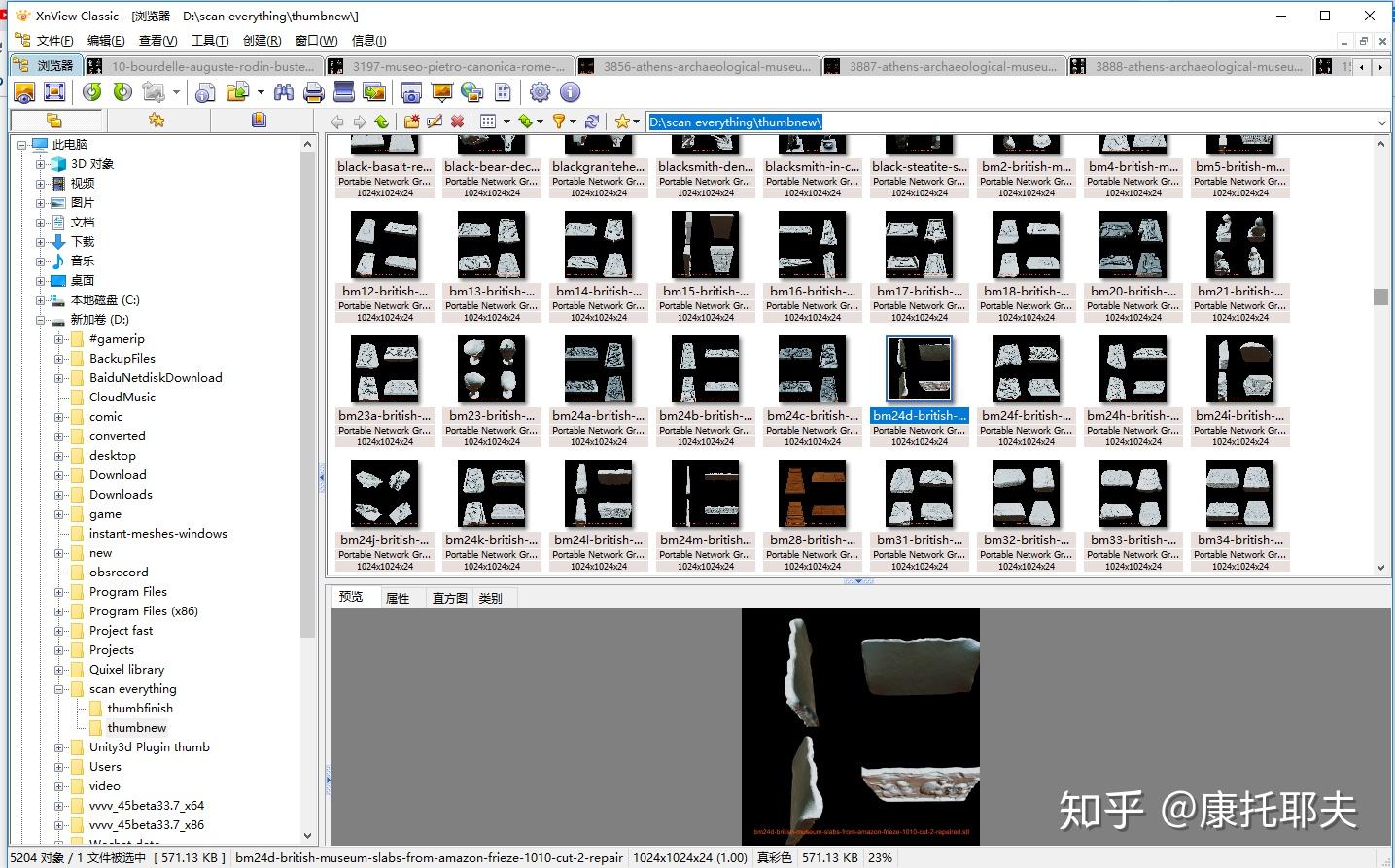
这是我本人收集的雕塑模型库,在引擎里面生成四方向渲染,然后xnview预览,使用的时候根据同名的文件everything搜索模型文件就可以直接使用了
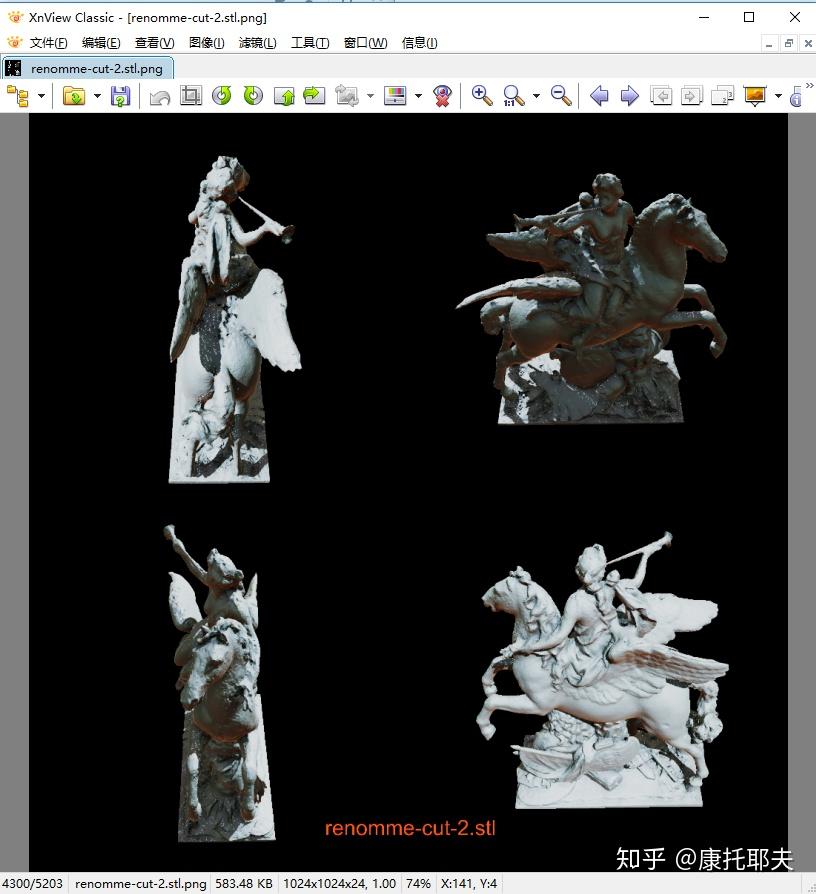
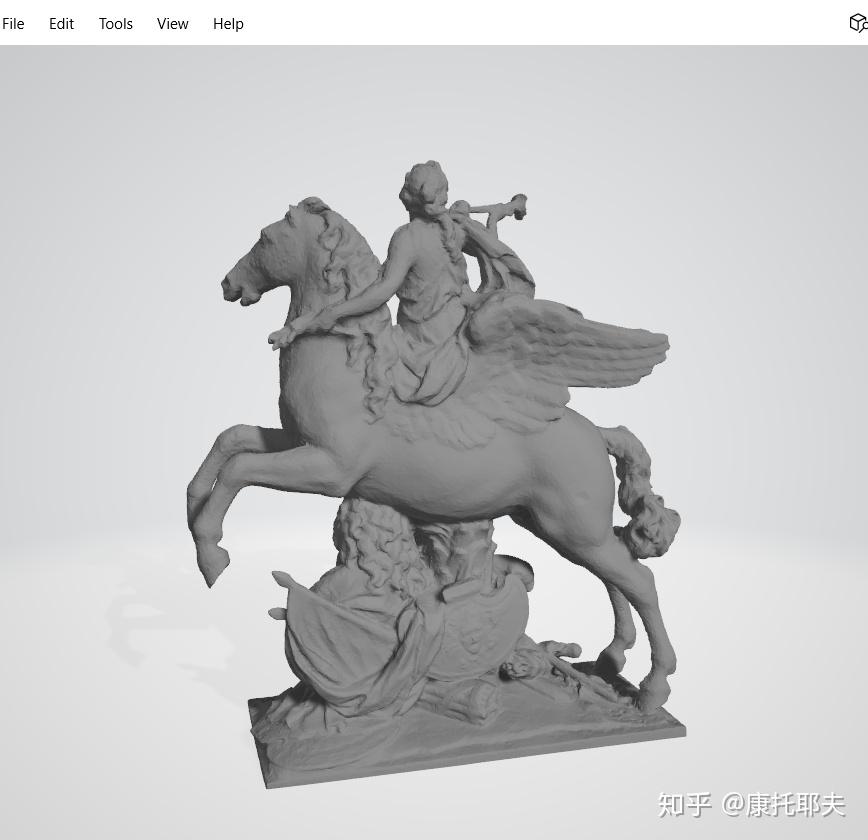
xnview的功能非常强,我挑主要的说,
首先是缩略图生成迅速,基本就是秒生成,几千几万张图片也不用着急,往下边刷新就边生成,非常快捷
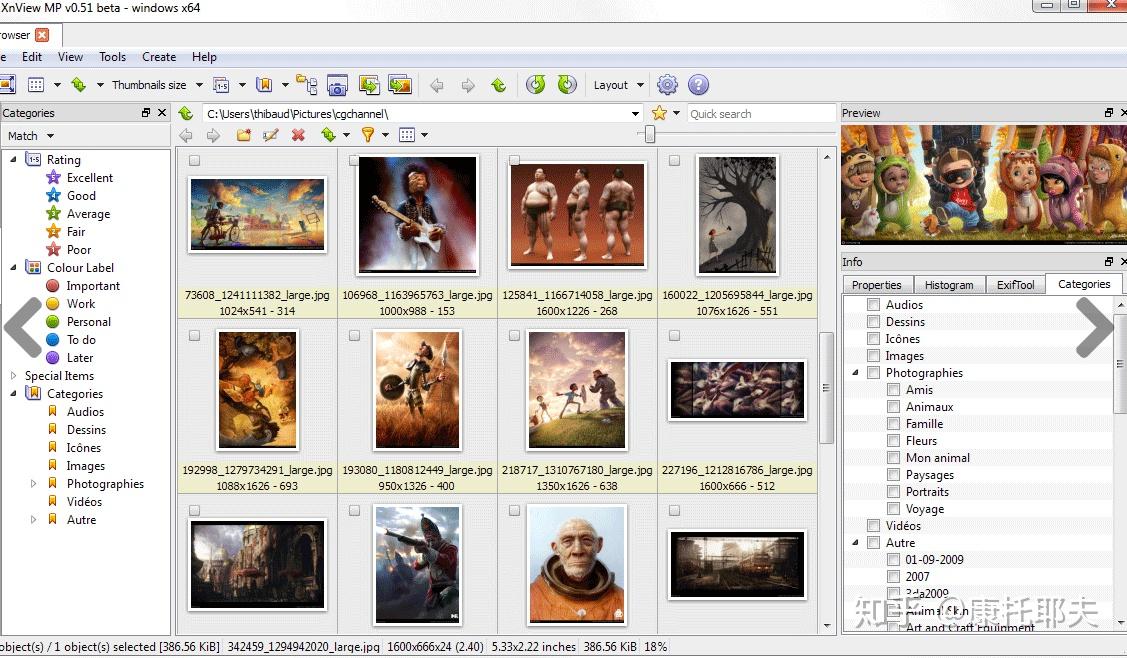
其次格式支持尤其全面,可以读取近500种图片格式,写入50多种常用图片格式,也支持部分音频或者视频,预览也非常棒,可以选择观看alpha通道和图片本身的数据如光圈拍摄日期等等。
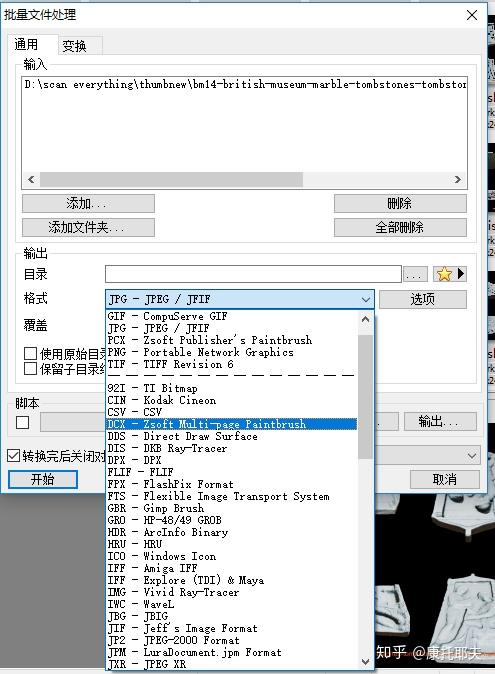
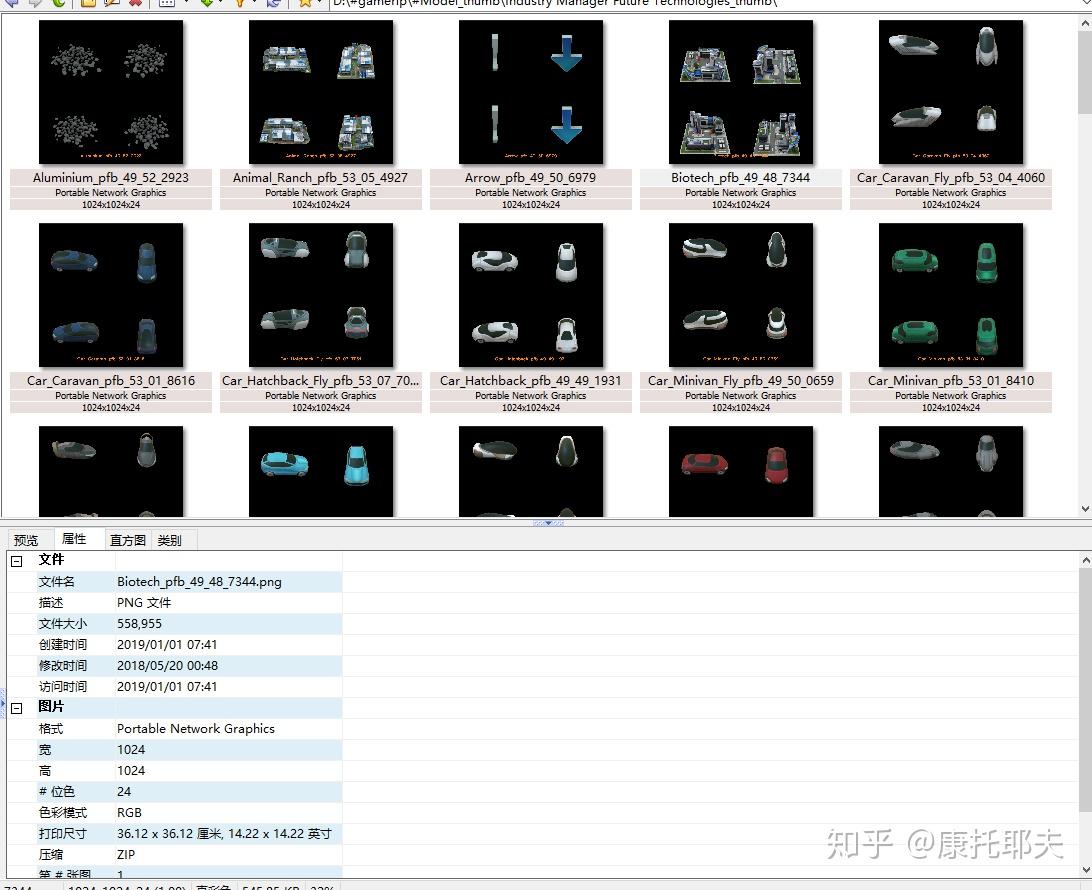
最棒一点,非常强大的批处理工具,可以转换格式,添加水印,校色,滤镜,更是直接对几千几万个文件直接进行处理,我之前处理过一批超大的国画数据(基本单个文件在2-10g,),都是通过xnview直接批处理之后再进行精细操作
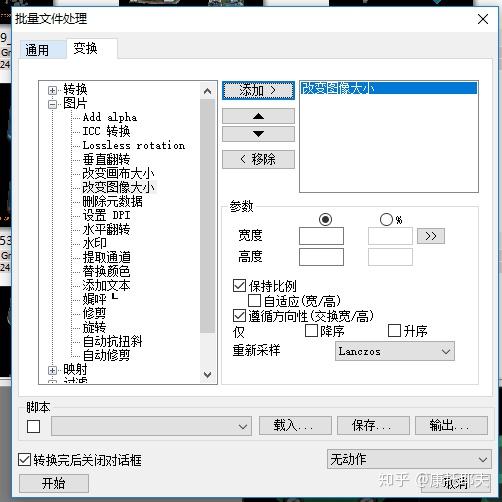
我也经常用它的重命名工具来给普通文件做命名管理,真的方便
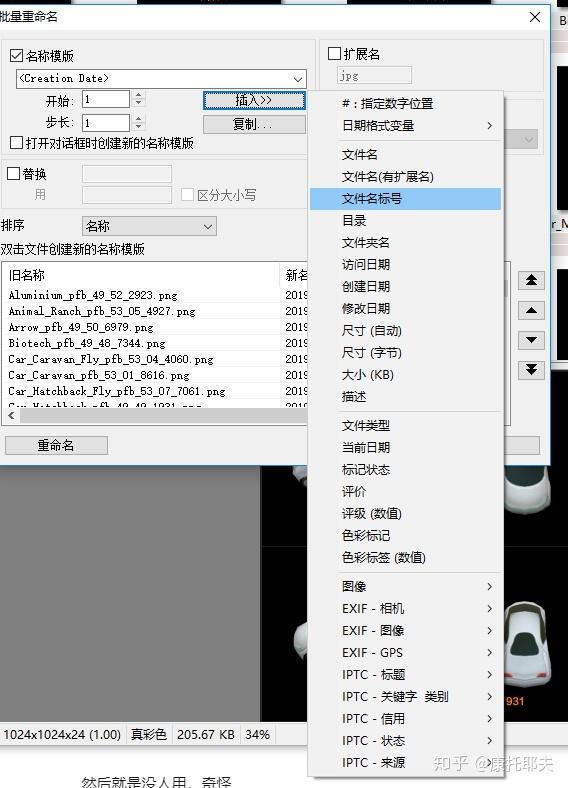
跨平台,mac下面可以用xnviewmp版本,也可以用xnconvert版本对图片处理会更快,
最后个人免费,真是完美的图像管理软件
然后就是没人用,奇怪
11.28晚更新
(没想到写这个答案的时候正赶上Nebo在windows store黑五限免,现在还剩10个小时左右,想入手的赶紧了,当然买一个也不贵,就当支持下开发者。)
使用Nebo的一些小建议:
1.关于语言包的问题,我是一开始创建笔记本的时候直接下的语言包,速度很慢,但深谙其中原因的我还是等它下载完成了......评论区有人说科学上网速度会快些,嫌慢的朋友可以试试。
2.因为种种原因,我们的笔记往往是中英加杂的,如果你一开始创建的笔记本是英文的,Nebo就很难识别中文,而创建中文的笔记本,对芙文的识别却依旧良好,所以建议将笔记本语选为中文,当然本来就是全英文的就另当别论了。
3.写的时候字尽量清晰、分开一点,这样比较好识别。
4.要善于用合并、换行、加粗等手势。虽说Nebo不需要太强大的排版编辑功能,但基本的还是要有的,我倒希望可以结合类似#Markdown的语法编辑。
关于BUG:
严格来说不算BUG,是超出它处理能力的范围了吧。当然两段文字都处于识别编辑状态的时候,Nebo很容易闪退,欣慰的是重开数据不会丢。

最后再送大家一个小福利,一款多平台的蕃茄钟。
Pomodone App: Time tracking that works where you work特点是它能连接到GTD账户,比如Wunderlist,google日历等,任务完成后可以直接在上面确认完成,不必再打开应用,亲测同步情况良好。
---------------------------------------------------------分割线---------------------------------------------------------------
原答案
看了几个 Win 10、
surface pro上软件推荐的问题,自己平时也喜欢研究 SP 4,忍不住答一发。
答题前重申一件事实, surface 绝配 OneNote.但用触控笔在 OneNote 上记笔记实际体验还不够好,毕章在屏幕上写字和在纸上写字感觉是不一样的,往往 写得很难看。于是很多人宁愿装上键盘码字,浪费了触控屏不说,上课、讲座在一旁猛敲键盘往往会引来旁人的侧目。此时我们需要的是一款能将手写的文字转换为文本的软件,这就是 Nebo。
先放上一段 Windows 应用商店的介绍。
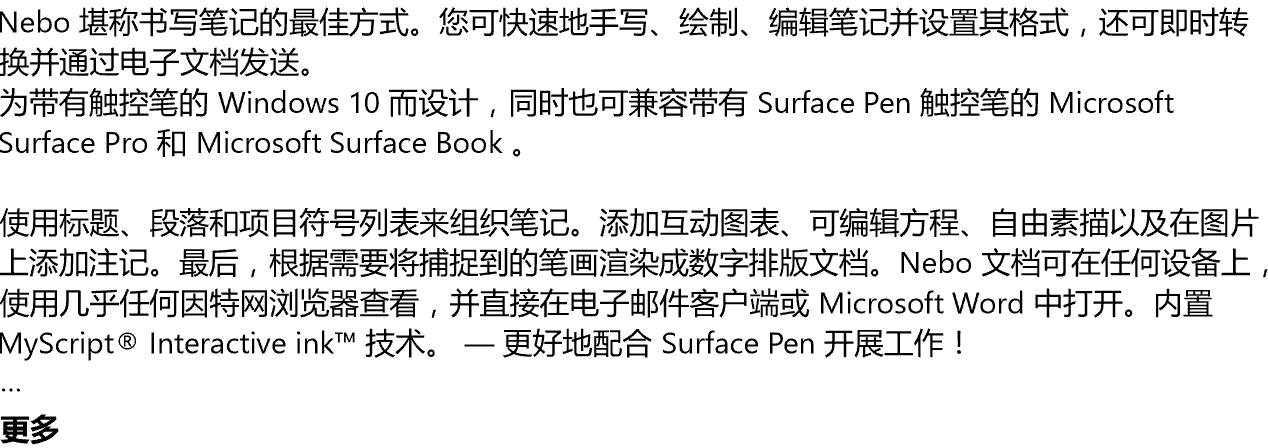
敢称自己是书写笔记的最佳方写,真是太不把 OneNote 放眼里。但事实证明,与 OneNote 相比, Nebo 的确有它的独到之处。这主要归功于它准确的笔迹
和手势识别。
亲测只要有相应的语言句(有评论说语言包下不了,然而我并没有遇到这个问题,只是下载速度有点慢,有条件的建议翻墙下) ,Nebo 的识别准确性还是挺高,而且识别速度也 挺快。
重点是它不单单只能转文字。

拍照、照片这些很正常,普通的涂鸦也没什么,但图表和数学公式的转换就让人有点心动了。当然OneNote也能实现这些功能,但体验明显没有Nebo好。
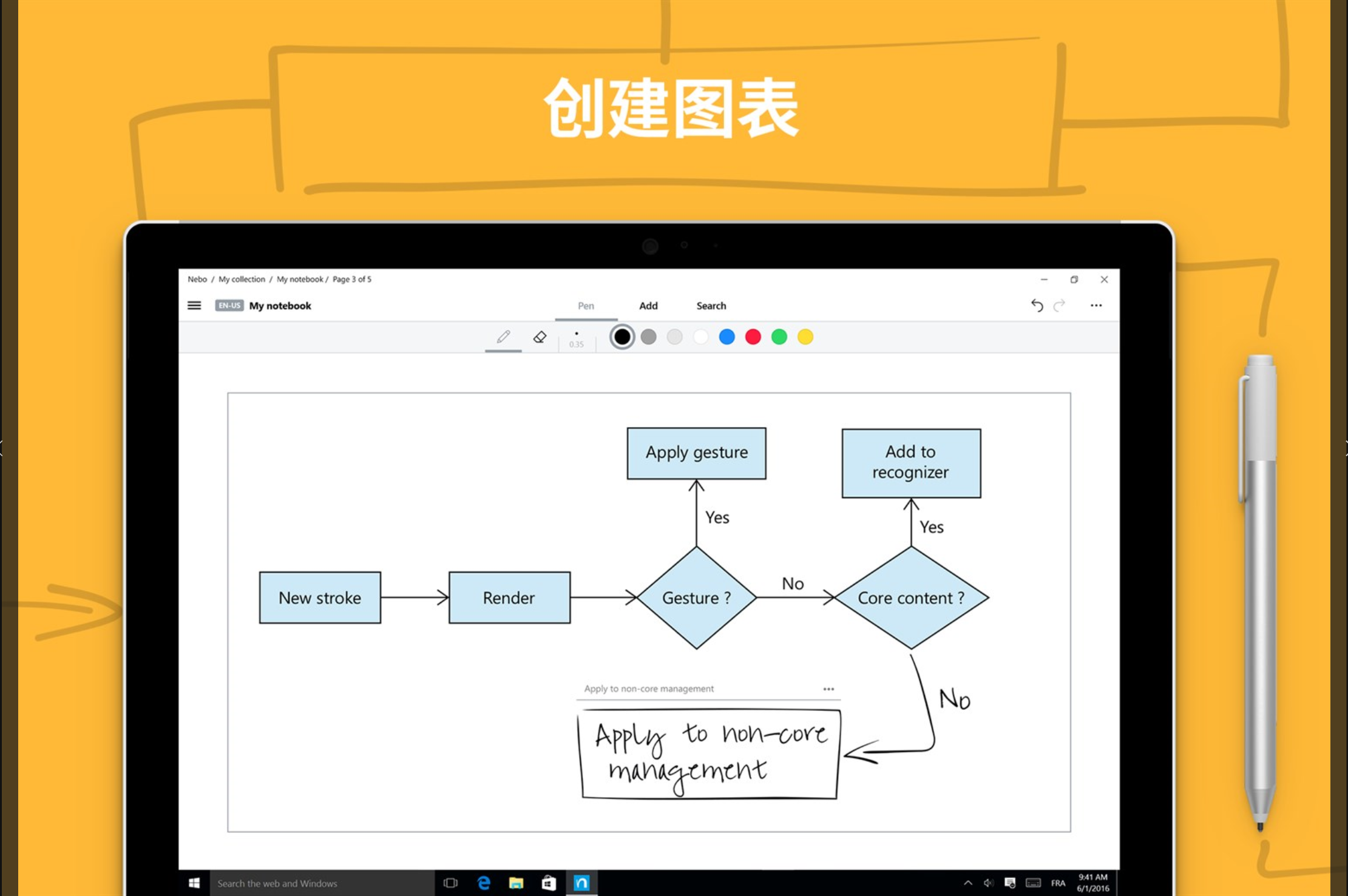
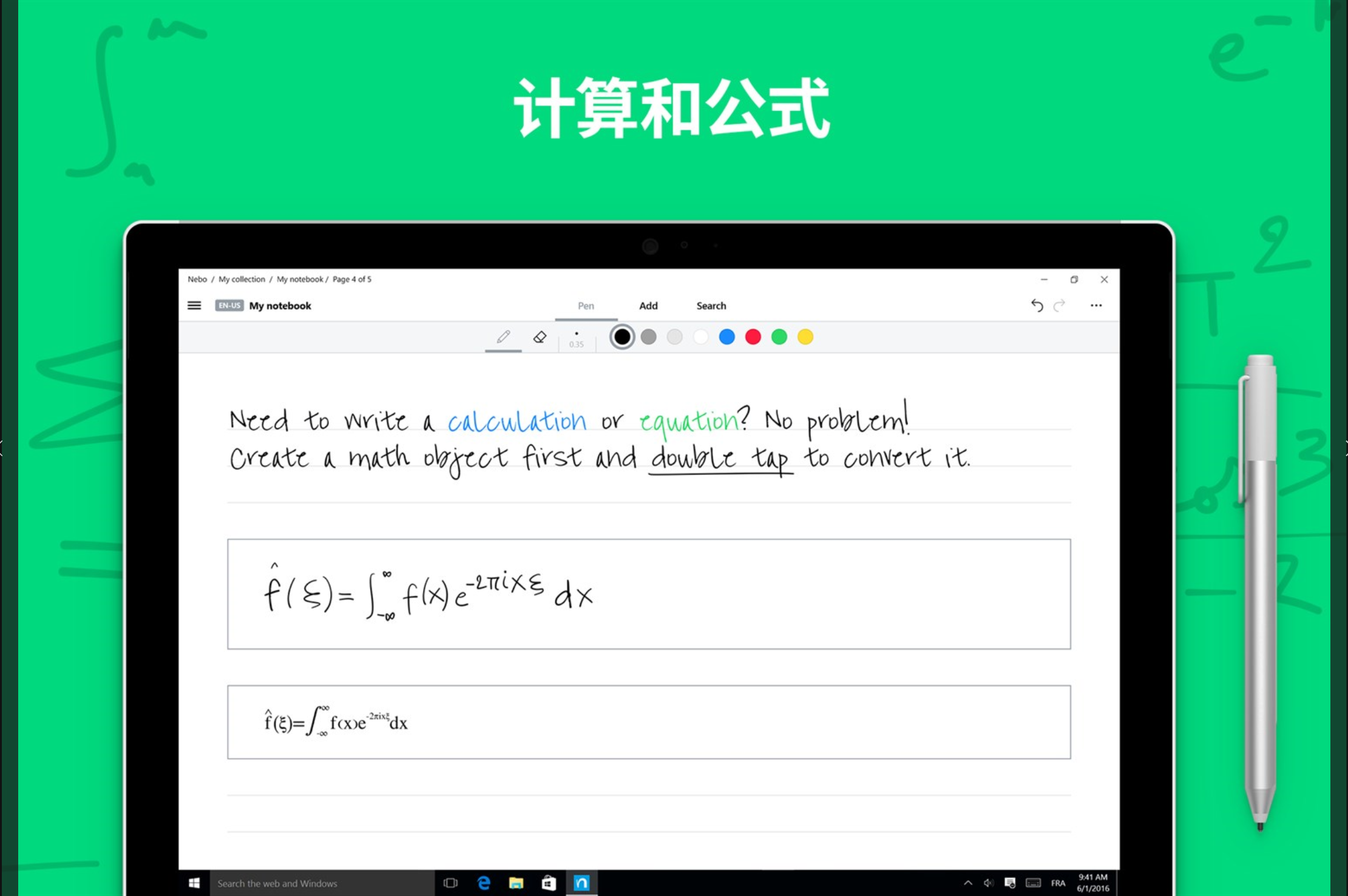
重点还是转换准确率高!
最后, 如果 Nebo 只有这些的话或许还是不能吸引大量用户,毕竟成不了主流的编辑软体,显然 Nebo也并不打算这么做,而是打算为 Word 打辅助-
它还有导出 Word 格式的功能。正因如此, Nebo 并不需要复杂的排版功能,后期工作交给专业的做就行了。事实证明,在上课或听讲座时先用 Nebo 记草 稿,之后用 Word 排版、OneNote 整理,这也是我目前体验过最好的资料整理的方式了。
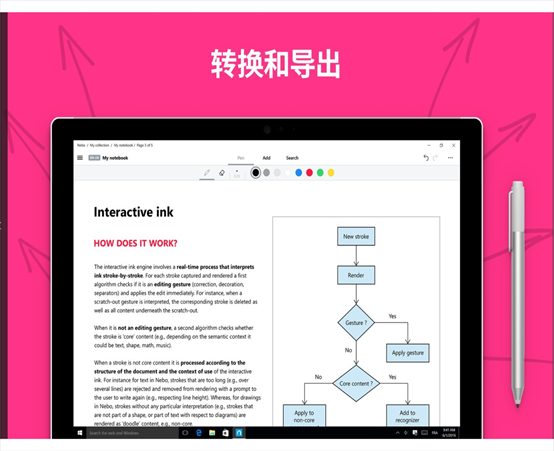
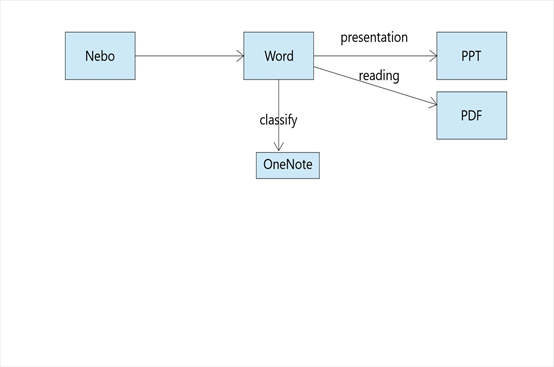
显然 Nebo,就是为 Office 打辅助的,仔细想想这会不会是微软的一个阴谋,哈哈哈.......
另外,这篇回答就是先在 Nebo 上写完再复制上来的,当然也改正了几个小地方,不过已经很令人满意了, 毕竟我写字还常写错别字呢。
如果觉得可取,别忘点个赞咯,后期我再更新几个使用的小技巧和发现的 Bug上来。
话不多说,直接上货!多图预警!超全推荐!
01.Mindmaster思维导图
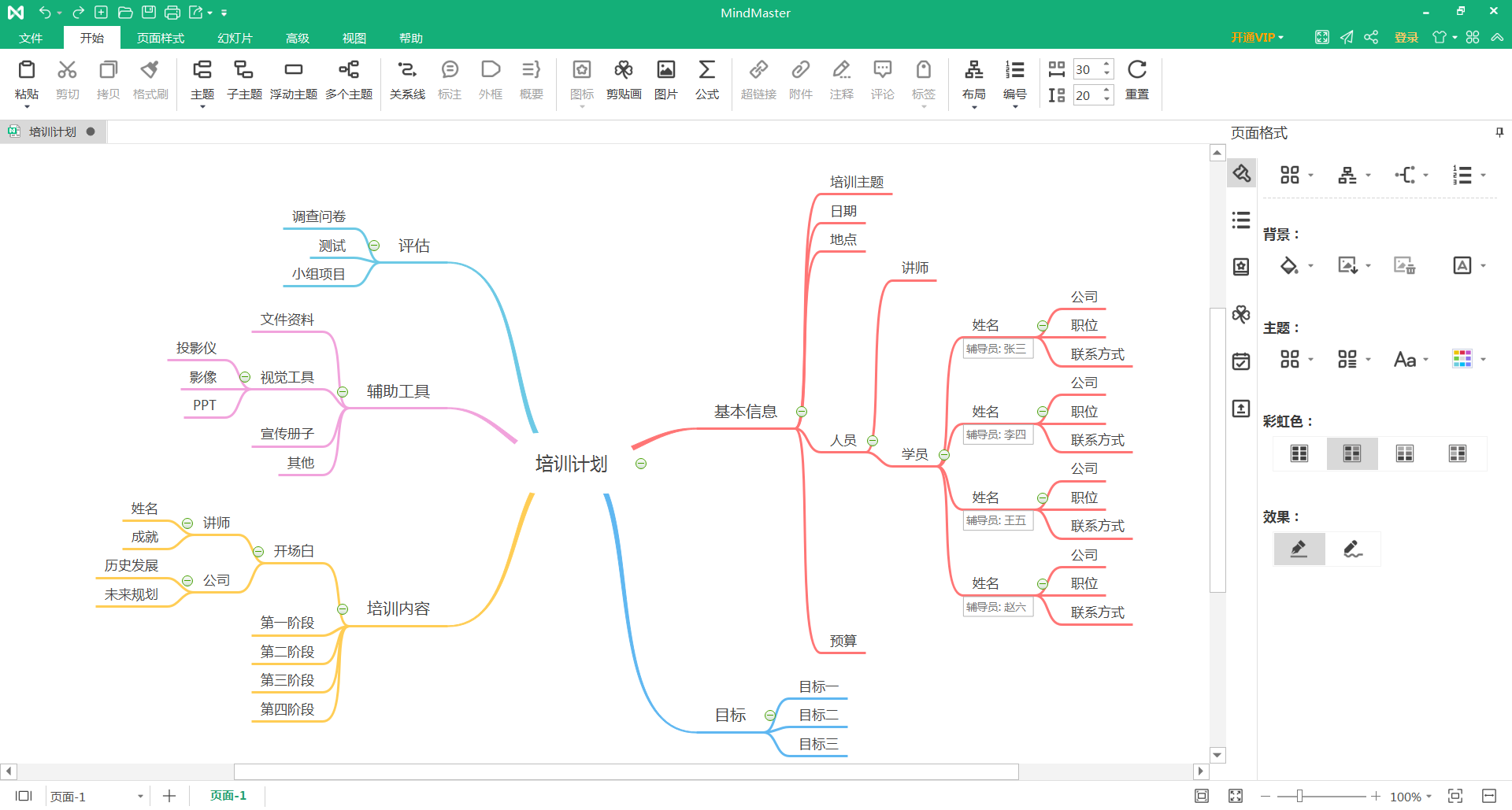
一款全面综合且简洁好用的思维导图工具——Mindmaster。
首先它支持多平台云同步,电脑端、网页端、手机端、平板端统统都有,并且可以多人协作。
和其他同类工具相比,Mindmaster上手非常容易,进入后你就可以选择丰富多样的模板:
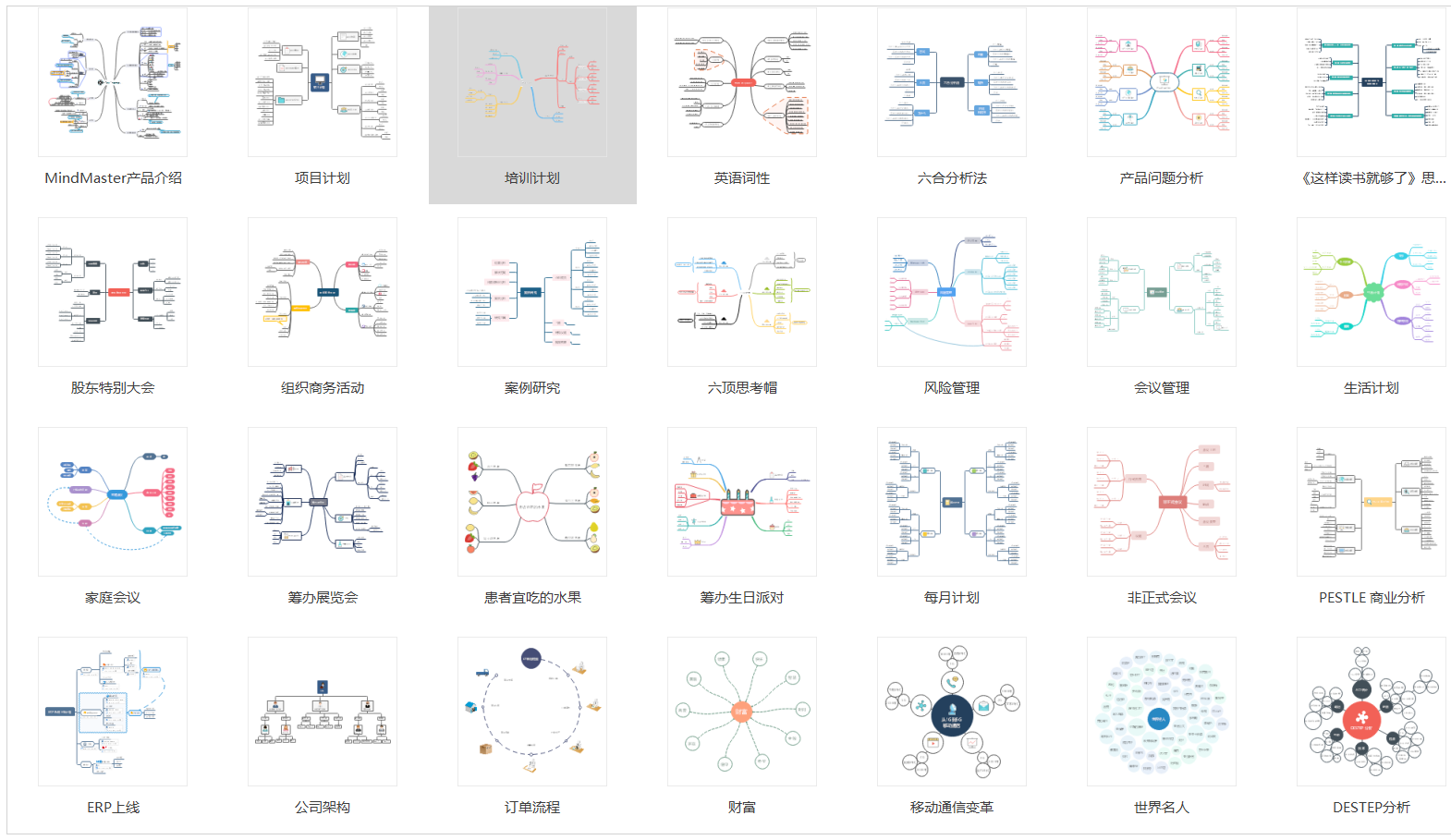
在制作过程中,我们可以自定义添加删除分支主题,并且插入图标、图片、超链接等等。
通过模板的修改,零基础的思维导图制作小白者也能快速做出一个精巧的导图。
完成制作后,我们可以直接导出多种格式如下图:,根据不同使用场景选择不同格式。
(导入功能也很赞:比如支持Word一键变思维导图、导入其他思维导图软件格式等等)
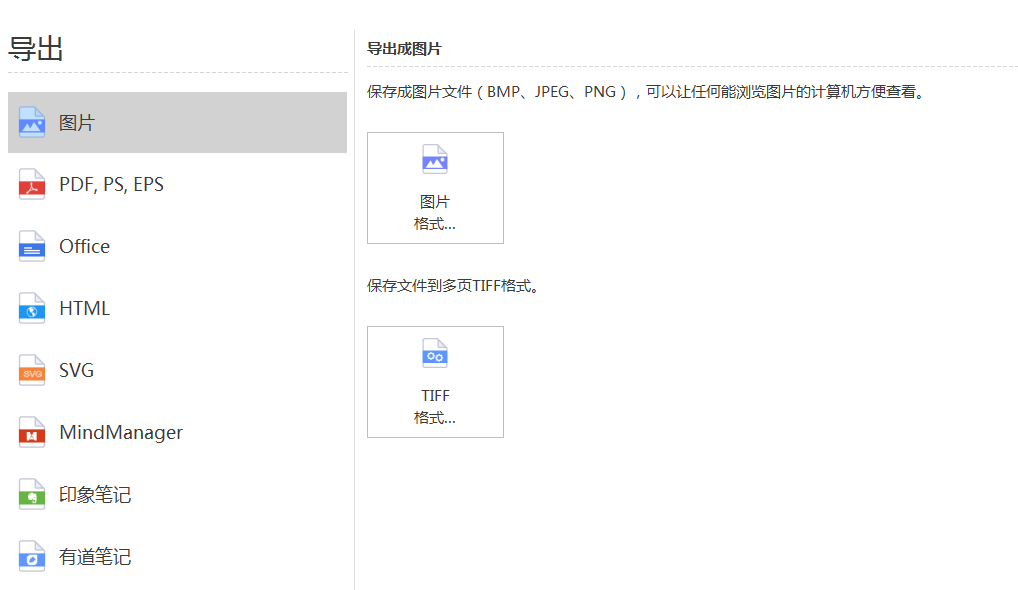
最后,软件内还有导图社区可供参阅,点击文件——导图社区即可进入:
着这里有众多大神制作出的导图成品,我们可以充分学习导图的实际运用功能,获取更多灵感;把这里当成学习软件也可以,里面有关于各行各业的成熟的思维导图干货。
除了mindmaster,同一家的产品还出了亿图图示,专注更多图形的制作,如流程图、组织机构图、知识地图等等。
同样有海量模板可供使用,快速编辑,提高效率,有需要的小伙伴可以看看。
02.我的ABC软件工具箱
这里推荐的这款办公神器相对“冷门”,但是提供的功能个个都是刚需,绝对符合用过之后就离不开的评价。
学习、职场办公中经常要和的word、excel、ppt和pdf等这些文件打交道,格式转换、文件内容修改等问题也是经常碰到。
一两份文件处理都好说,一旦碰到大量文件需要同时解决一个问题,可就有点懵了。
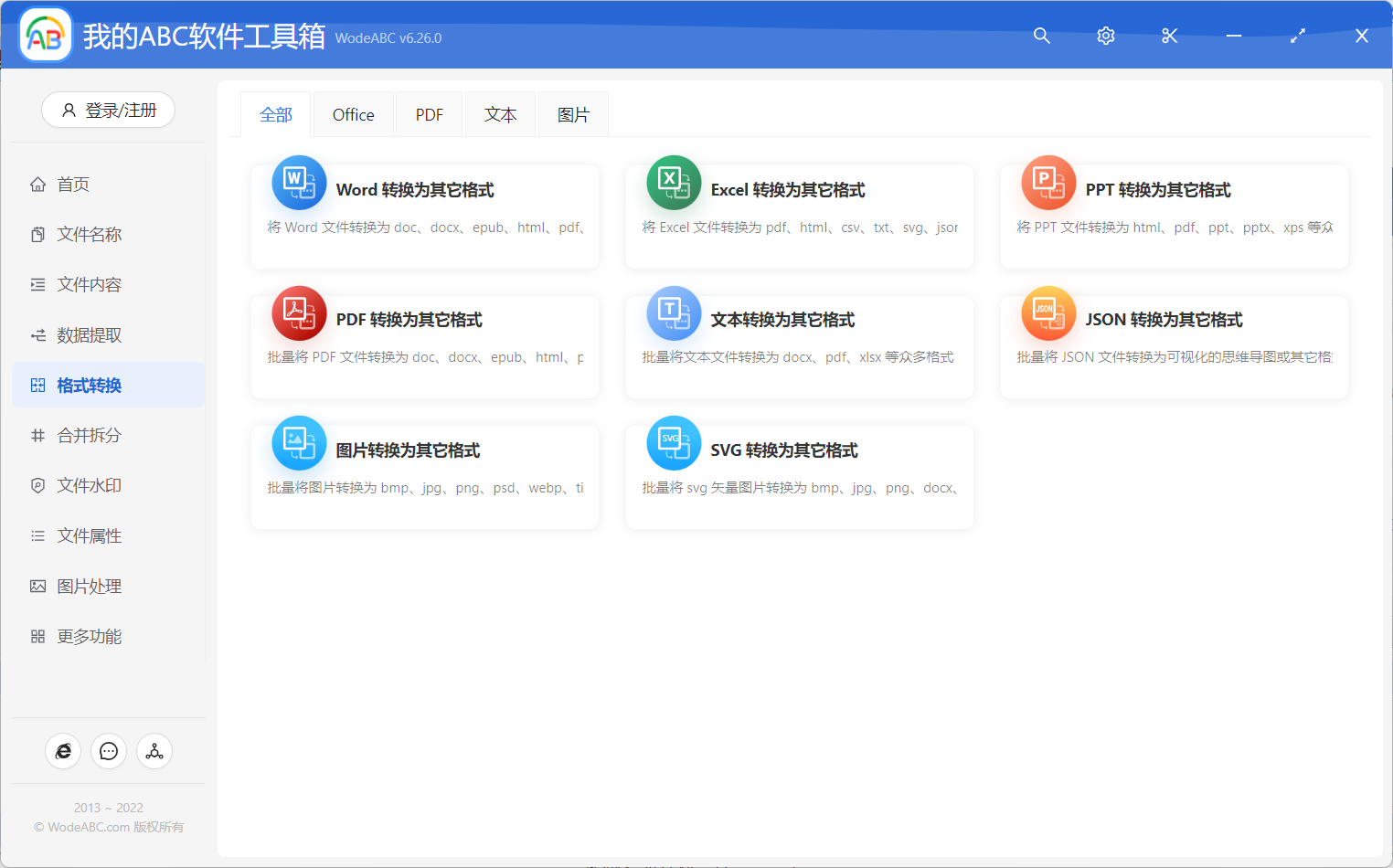
我的ABC软件工具箱就专注于提高办公效率,集成了近百种批量处理文件的功能。
比如有批量查找替换 Word、Excel、PPT、PDF 和文本文件的内容、重命名、格式转换、文档水印、图片编辑和压缩、文件整理编号、生成文件、拆分合并文档等等。
批量处理成百上千个文件那是家常便饭,让你效率飞升。并且都是本地处理,无泄露风险,在没有网的情况也可以正常使用。
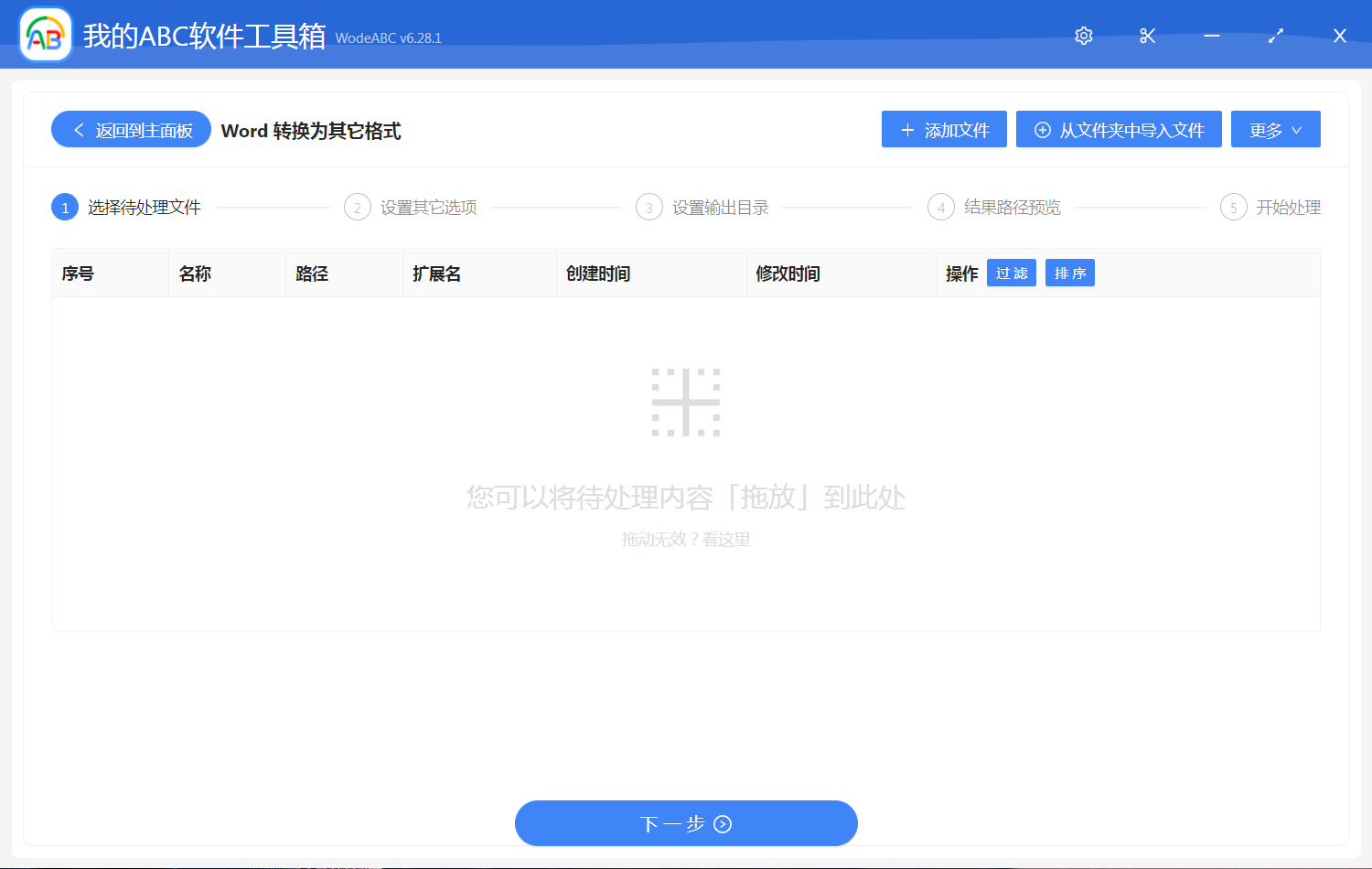
操作界面流程的设计也是非常友好,一步步引导式操作,直接就能上手没有学习成本。
最后,它还有进阶的规则管理功能,让我们在批量修改文件名称或批量修改文件夹名称或批量修改word、ppt、excel、pdf等office文件内容的时候,保存设置好的处理规则供下次直接使用。
02.夜神模拟器
市面上有许多的安卓模拟器,其中不乏一些大厂的产品,各家产品都各具优点和强项,但综合使用下来,最后还是选择了日常主用的夜神模拟器。
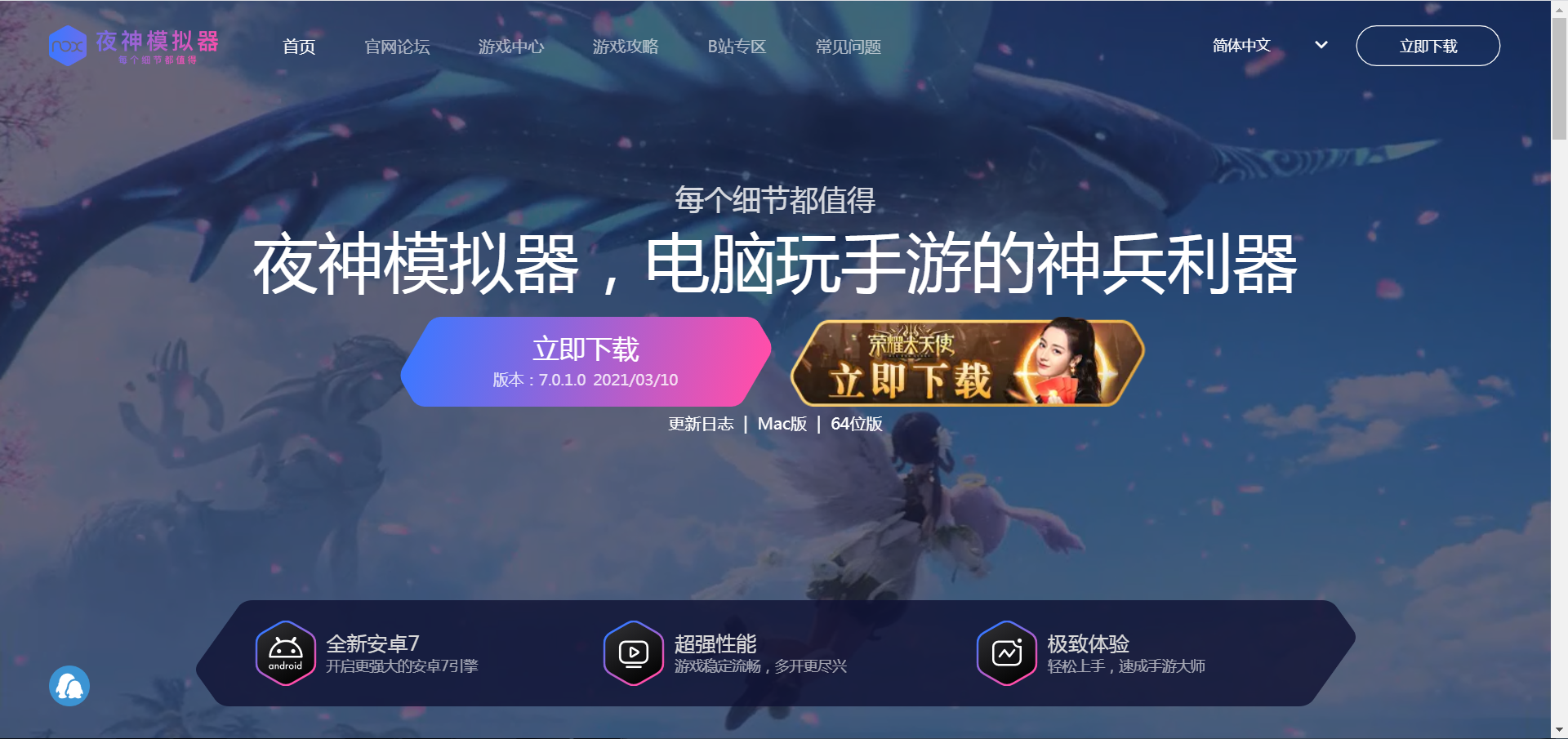
夜神模拟器是一款全面优秀的安卓模拟器,支持win和mac系统使用,如果有不熟悉安卓模拟器的小伙伴,简单来说,就是让你在电脑端上拥有安卓系统,就可以在电脑上运行安卓手机上的各种应用。
随着大家对安卓模拟器的需求与日俱增,市面上也出现了许多的安卓模拟器,其中不乏一些大厂的产品,各家产品都各具优点和强项,但综合使用下来,最后还是选择了夜神。
首先,夜神是基于VirtualBox内核制作出来的安卓模拟器,而VirtualBox是全球最大企业级软件公司——甲骨文(Oracle)公司旗下的开源项目,适配性能非常良好,使得夜神模拟器具有优秀的兼容性,这是一款安卓模拟器的基石。
同时,夜神通过自身的深度定制优化,体现出了很多优势所在:界面美观、操作简便、兼容性强、运行流畅、功能全面。
①界面画风简洁舒适,傻瓜式操作轻松使用
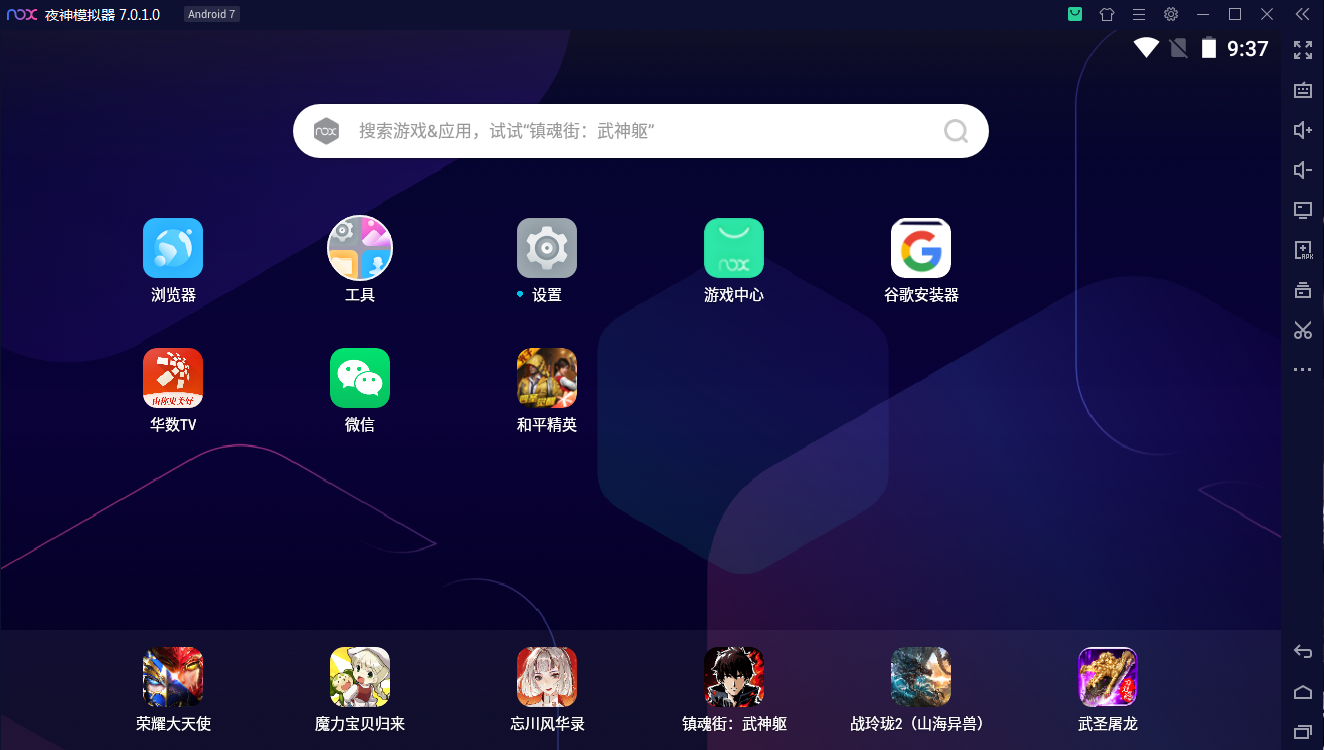
夜神的界面设计较为简洁,我们可以在最醒目的搜索框中搜索一些常见应用,点击就能直接下载安装,就和使用手机应用商店的体验是一样的。
手机上常用的微信等日常应用,我们都可以通过夜神模拟器来在电脑端上进行使用。
而电脑端除了大屏的优势外,还可以进行多开,比如在模拟器上使用微信,就可以完全使用微信APP的功能,并解决微信PC端不支持多账号登录的问题。
对于一些搜索不到的应用,可以直接将apk安装包拖入软件界面,就会自动进行安装,也可以点击右侧 “+apk”图标,选择对应的apk文件来安装手机应用,操作都非常简便,没用过模拟器的用户也能秒上手。
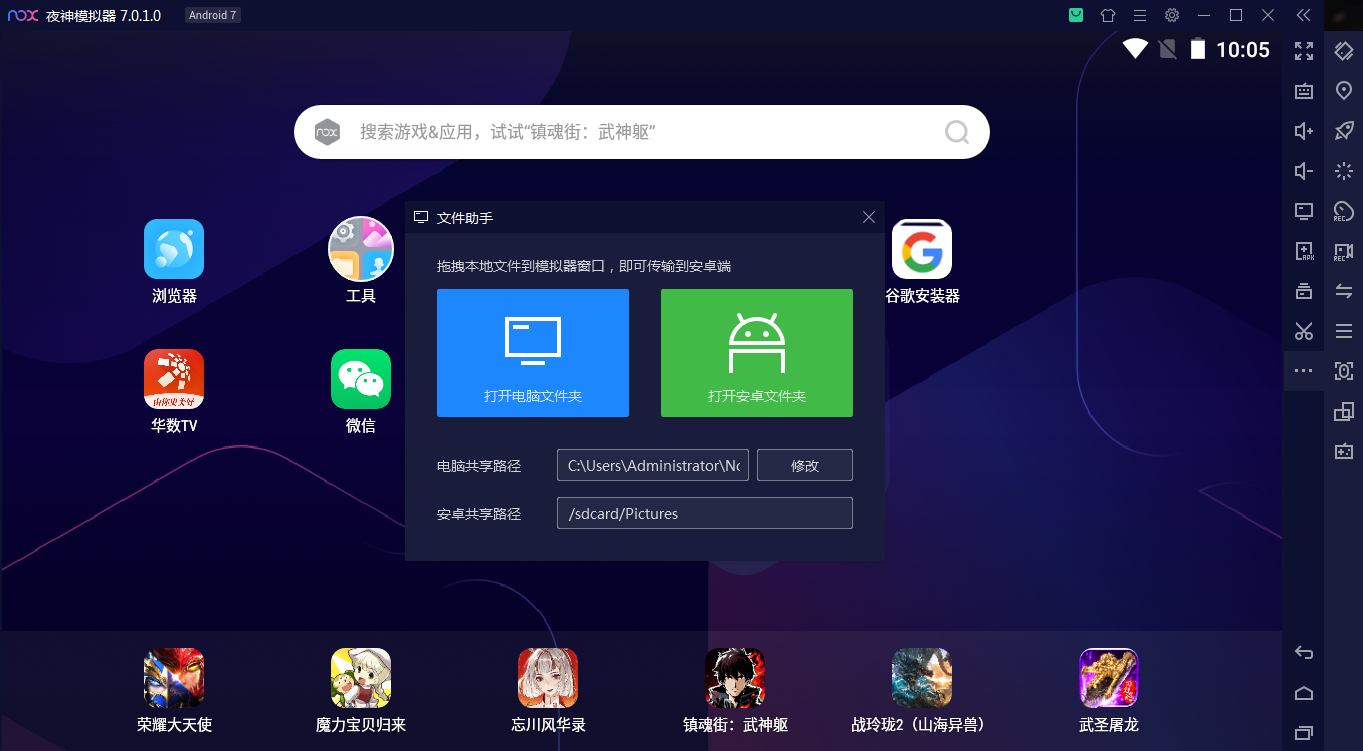
②应用兼容性较强,游戏运行稳定流畅
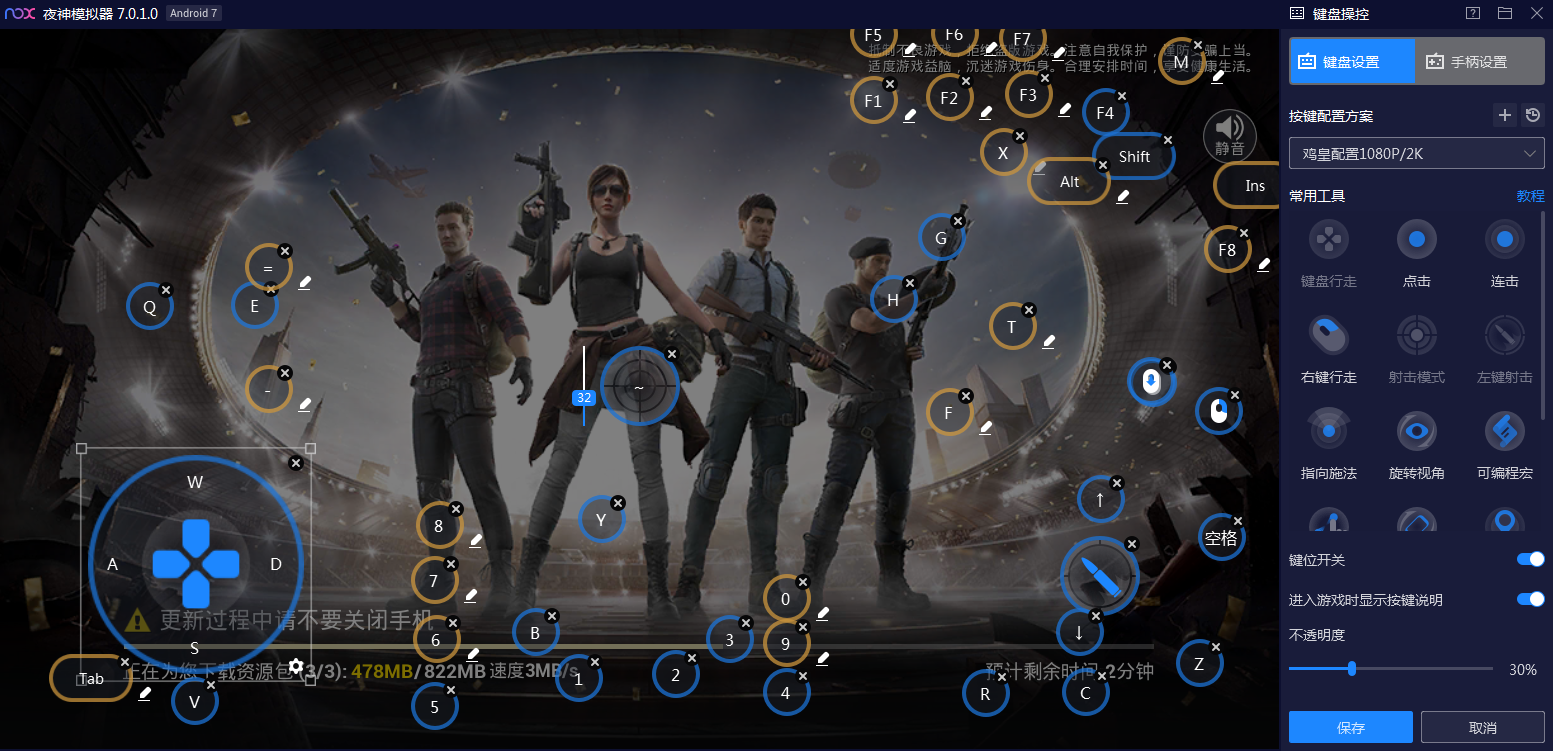
模拟器的原理简单来说就是,在电脑端上虚拟化创建安卓系统运行的环境,来实现运行安卓应用的目的。
而虚拟化的环境也会产生一些兼容问题,夜神通过对VirtualBox深度定制优化后,充分提高了应用运行的兼容性。
能否兼容适配大多数的安卓应用,想必也是很多用户关心的地方,夜神在这方面做的还是不错的。
生活中我们常用的一些消磨时间利器的手机APP,往往都只有APP端如抖音、快手这些,就适合用模拟器在电脑上安装使用,模拟器摸鱼大法好!
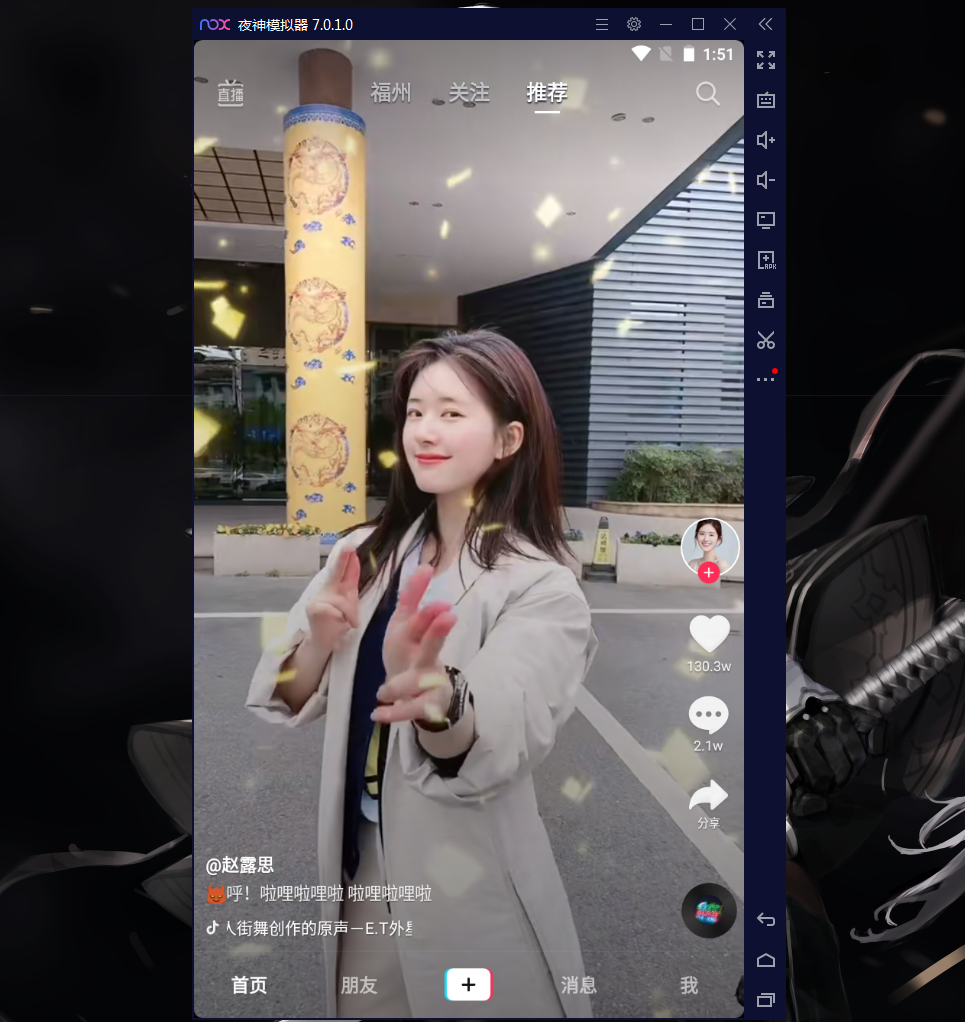
还有一些影视APP等类型应用,可能在你安卓手机上不兼容,或是手机系统限制使用,以及一些你不放心在手机上安装使用的特殊APP,都可以通过模拟器在电脑大屏上使用,方便又省心。
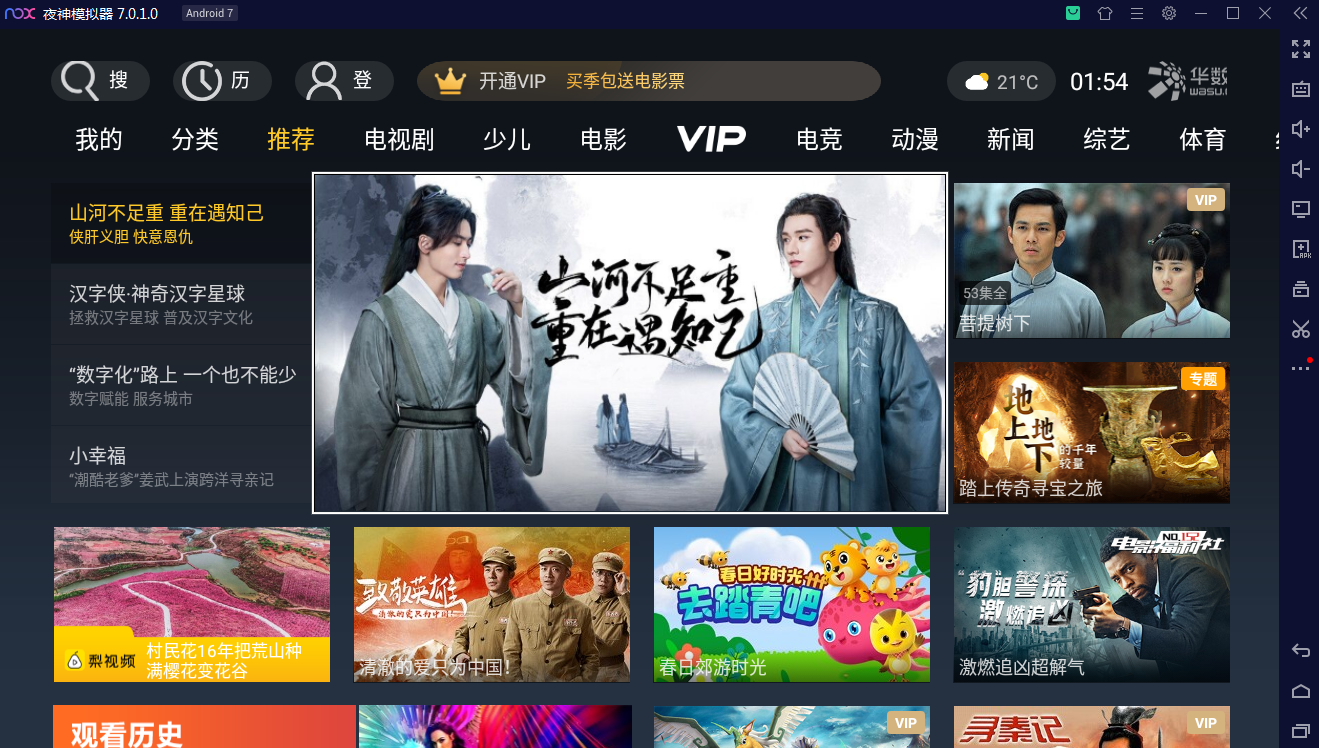
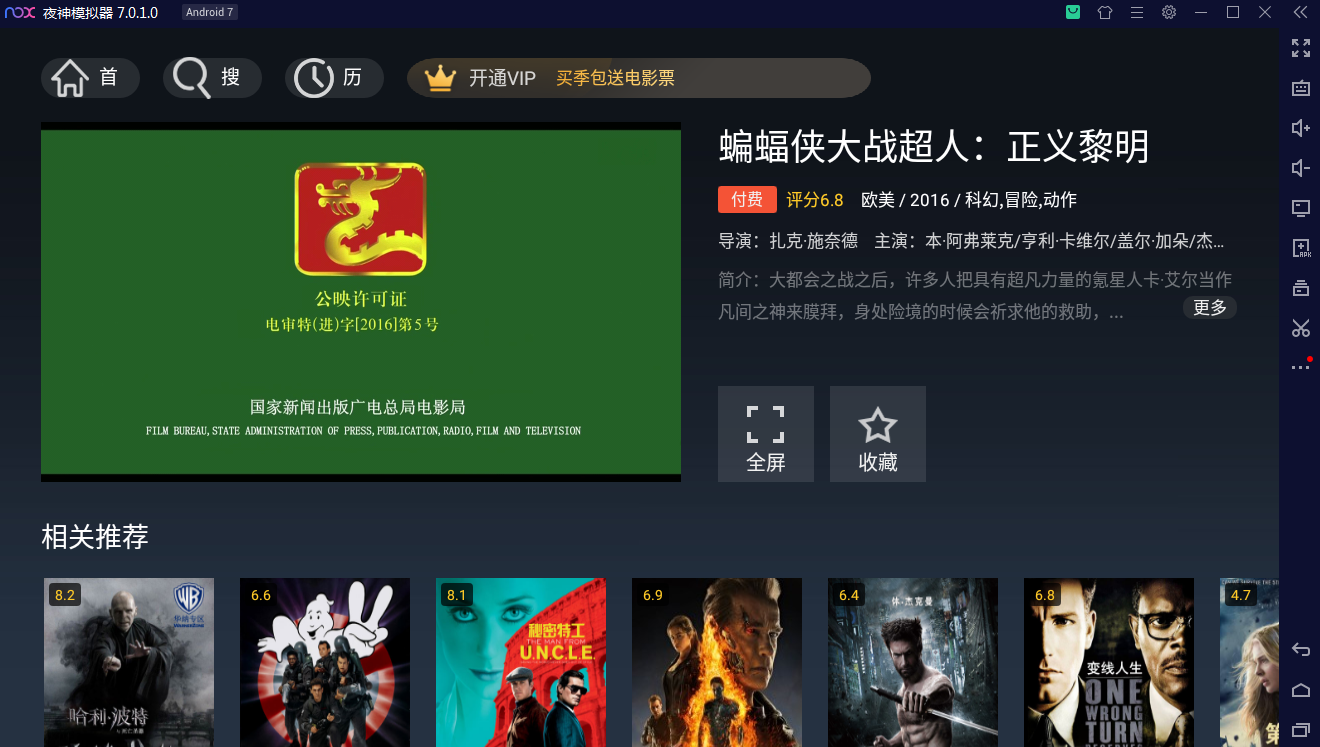
而且,我们知道安卓手机用久了容易出现卡的现象,而模拟器并无此之忧,而且搭配上夜神良好的稳定性,许多应用都可以比一般安卓手机上流畅运行,获得更好的体验感。
同时,运行手游也是各大安卓模拟器必争的主流市场,夜神模拟器本身就内置了丰富的游戏库。
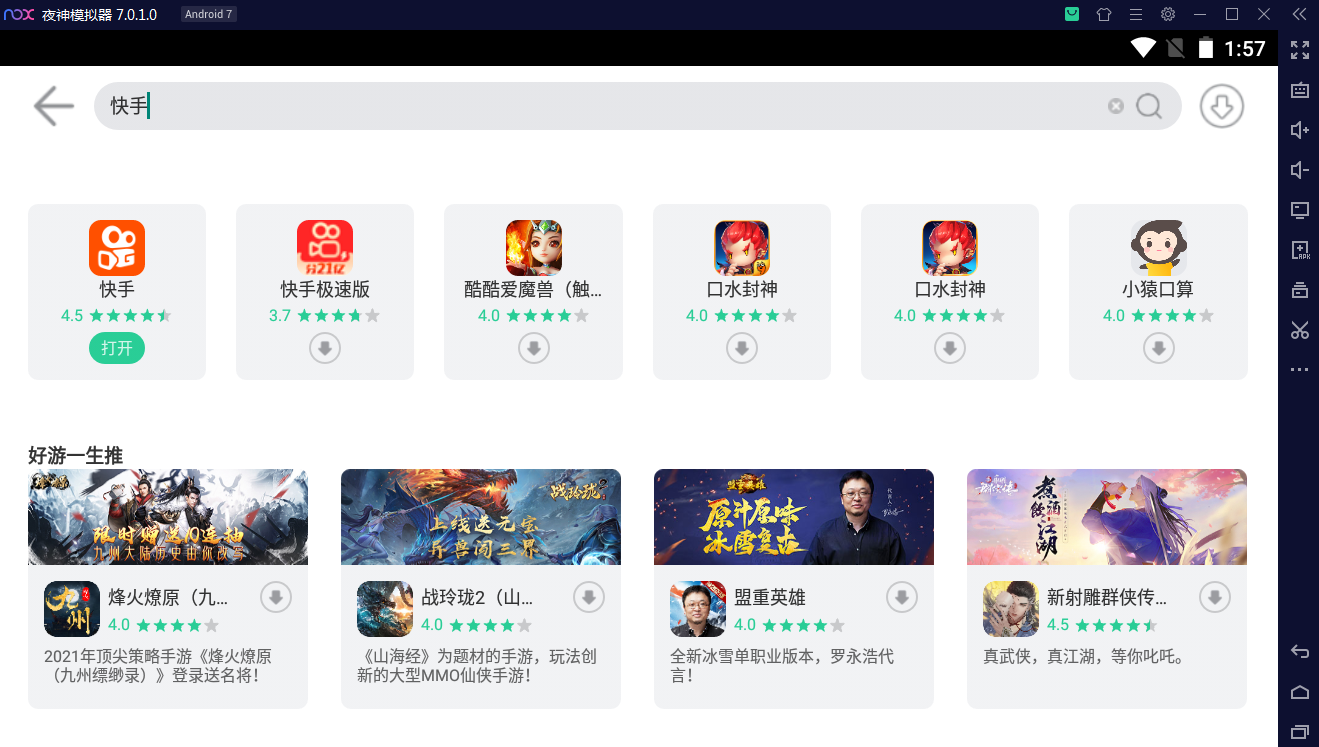
而针对各种手游的运行方面,都做了非常好的优化,尤其是考验画面流畅度的枪战类、竞速类等手游,可以在夜神模拟器中稳定流畅运行,普通手机配置带不动的游戏,就可以通过模拟器来满足自己了。
比如飞车类的QQ飞车,漂移、加速都保持丝滑画面,不会产生卡顿现象影响发挥。

还有MOBA类的王者、LOL手游版,开大打团时依旧能够流畅操作,这样才能尽兴。
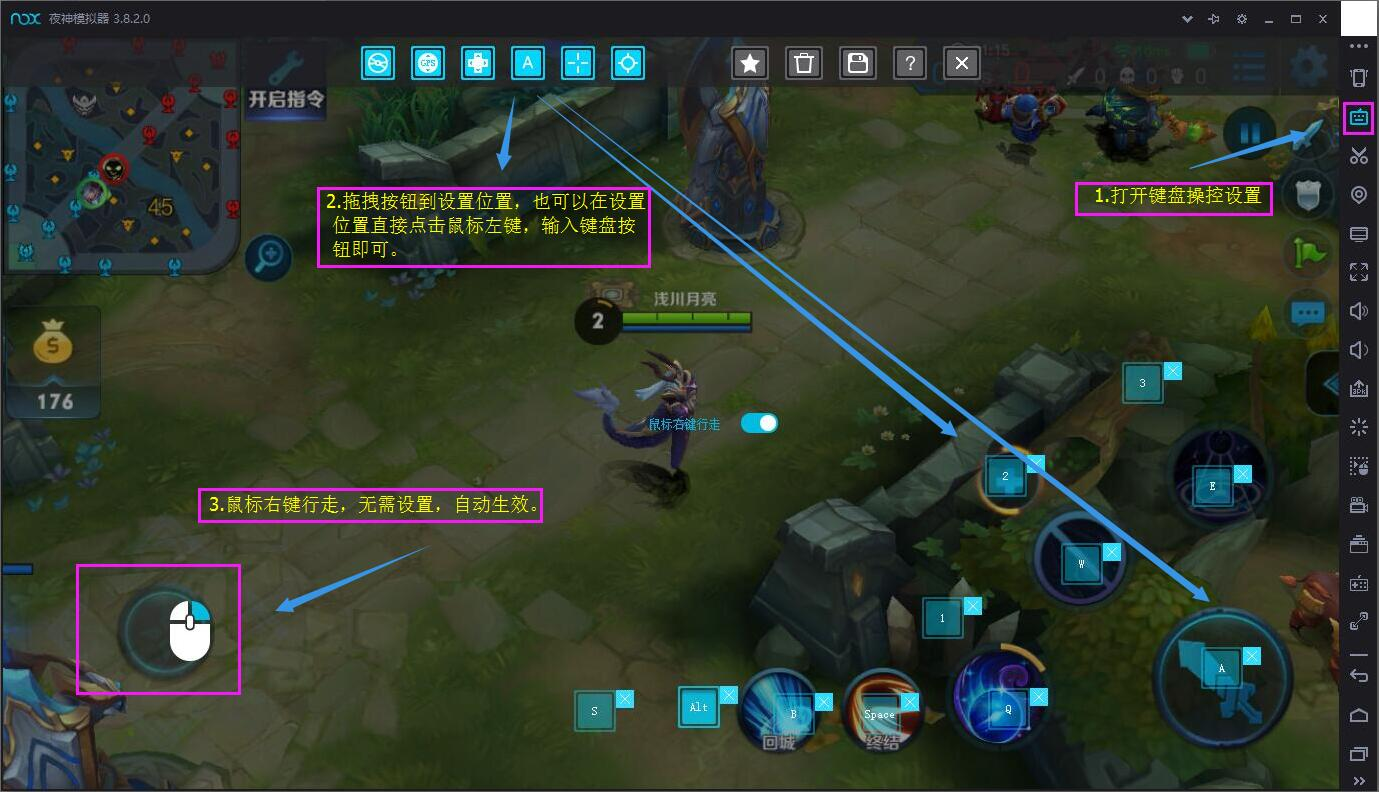
都适配了常用的键位设置,也支持自定义更改,并且可以进行更多的游戏设置,比如高帧率模式、更高画质…在电脑性能的加持下,用电脑玩起手游来就很high。
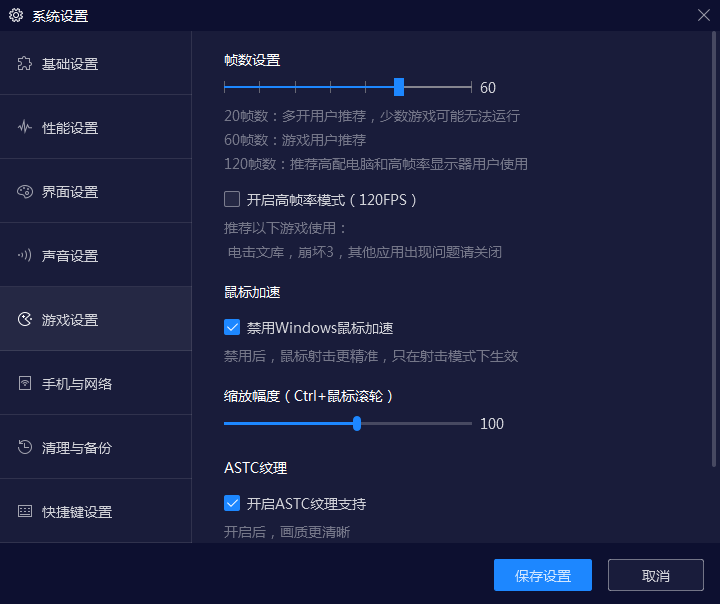
支持多开模式,轻松实现账号多开,多开3-4个模拟器后游戏页面依旧稳定流畅,如果需要更多数量的多开,可以视自己的电脑性能来使用。
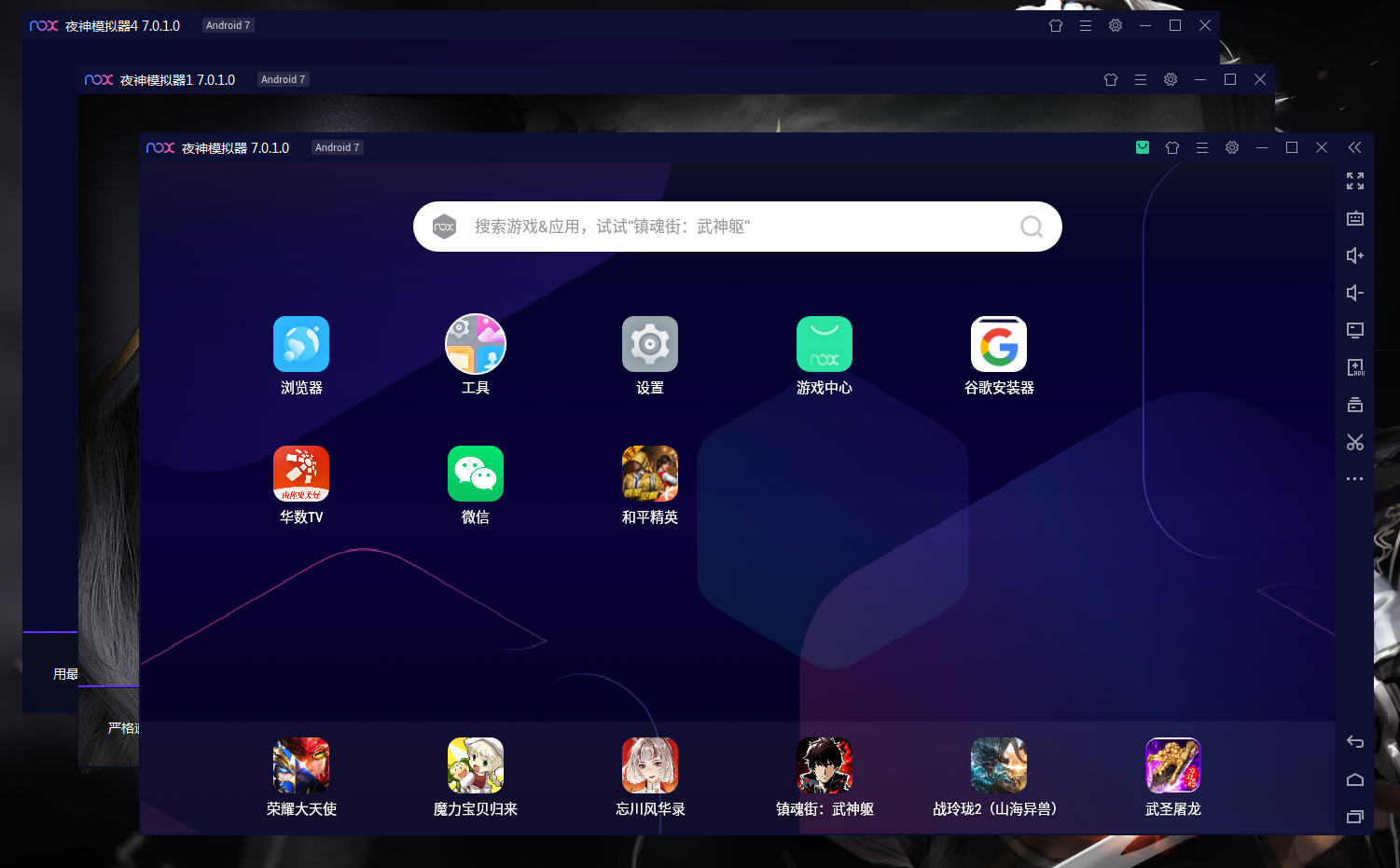
③支持许虚拟定位,更多全面的贴心功能
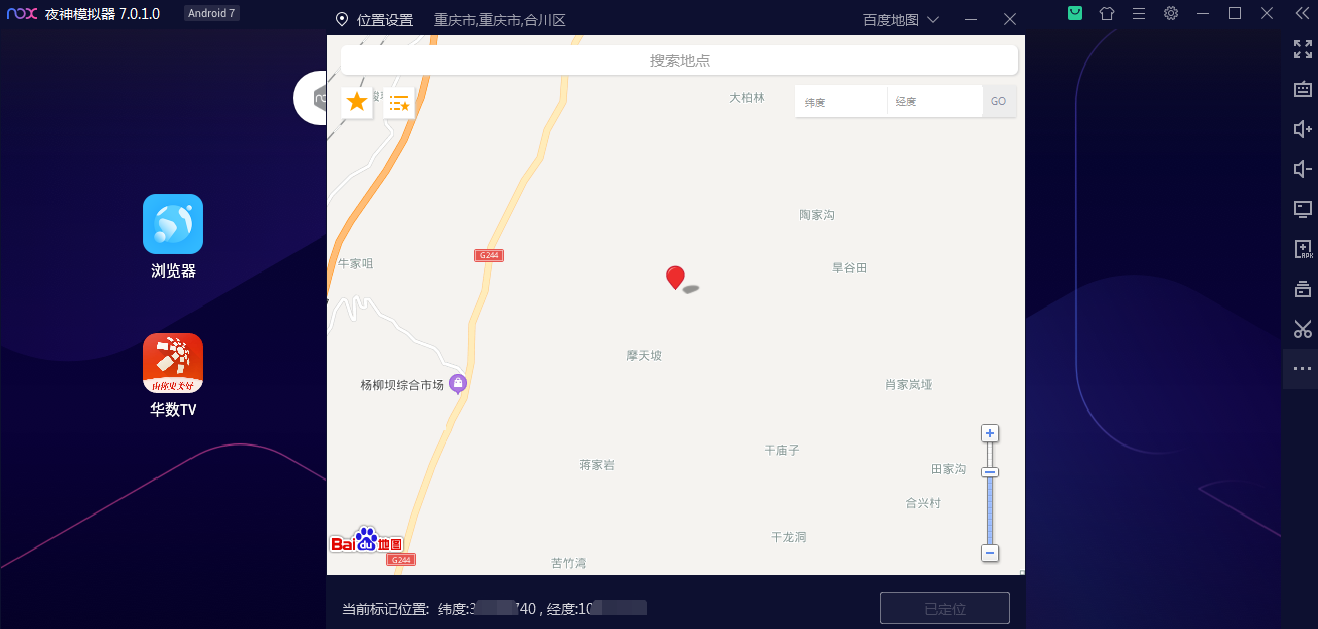
模拟器内还提供了虚拟定位功能,这个功能可有大用途,比如你通过模拟器内使用微信,发个朋友圈就可以随意定位了,如果你是苦逼的打卡上班党…咳咳。
考虑到更多使用模拟器用户的需求,还能够使用录制屏幕、脚本录制等实用功能,可以发挥更高的效率。
用过按键精灵的小伙伴,应该都知道脚本录制功能的便捷性,通过提前录制好经常进行的操作,直接就能解放双手,比如大家有没有想到某每天都要刷分的强国应用,频繁进行看视频、看文章等这些操作,就可以录制脚本来高效解决。

最后,夜神模拟器其实也有部分功能存在待改进的地方,比如使用过程中出现偶发的快捷键复原问题,而它的主要优势就在于具有良好的兼容性,对于手头没有安卓设备,看到一些安卓APP想尽情体验,或是在电脑大屏上畅快玩手游的小伙伴来说,都可以体验试一试。
02.傲软投屏
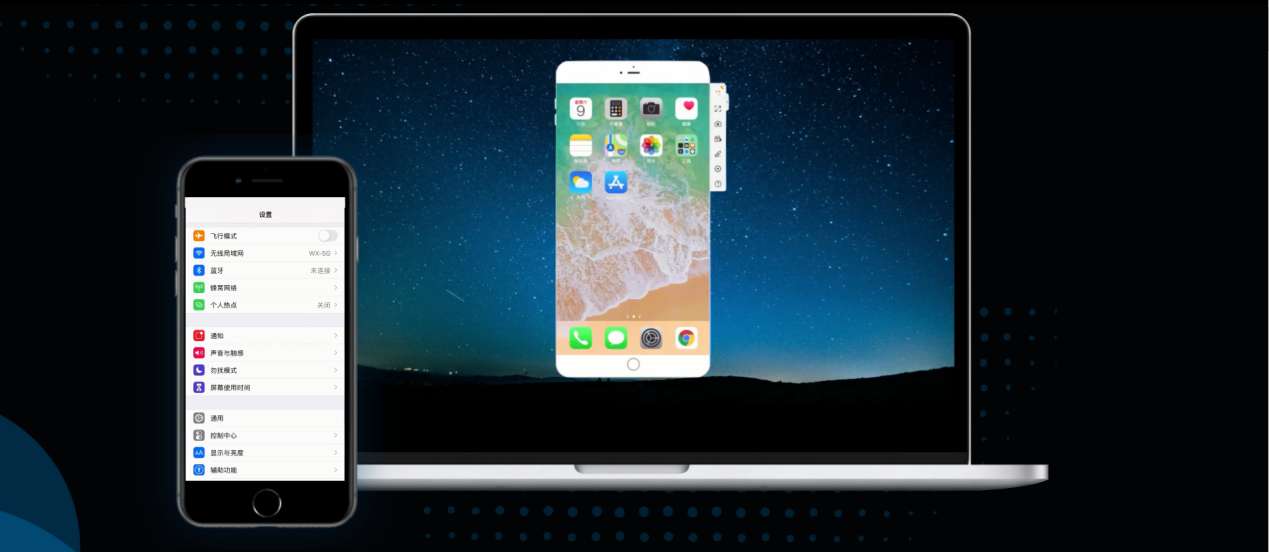
傲软投屏是一款极具实用价值的投屏软件,可以充分加强手机、电脑和电视设备的交互。
简单来说,软件的作用是支持多端间的投屏,常用的就是手机屏幕投屏到电脑端,实现手机用户从电脑使用鼠标和键盘来反向控制手机。
以及手机投手机,手机投电视,电脑投手机,电脑投电视,这样一来,我们的适用场景可就非常多了:
比如常见的投屏手机中的文件材料到电脑大屏中共享、从电脑端更快捷地录屏手机画面、利用电脑端更方便的键鼠操作畅快玩手游、电视大屏观看手机影视画面等等。
而选择傲软的这款投屏软件,主要还是在于它的诸多优点:全面、便利、流畅。
- 支持多平台,多设备,全面交互使用投屏功能
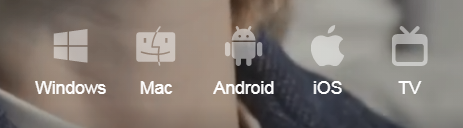
傲软支持在win、mac、android、ios、tv端使用投屏功能,无需担心不同平台无法使用的问题。
并且支持同时投屏4台设备,投屏连接后用鼠标控制手机,键盘输入文字,多设备协同使用更加舒畅。
2.支持多渠道进行连接,轻松一键投屏
傲软投屏连接设备时采用主流的WiFi无线投屏及稳定的USB有线投屏技术。
在无线投屏中又适配了快捷连接、投屏码连接、扫码连接的方式,都可以非常方便地让我们连接设备。
并且支持通过云投屏功能将电脑屏幕投到手机/电脑设备上,云投屏功能也就是支持跨网投屏,无需设备在同一个网络下就能实现投屏。
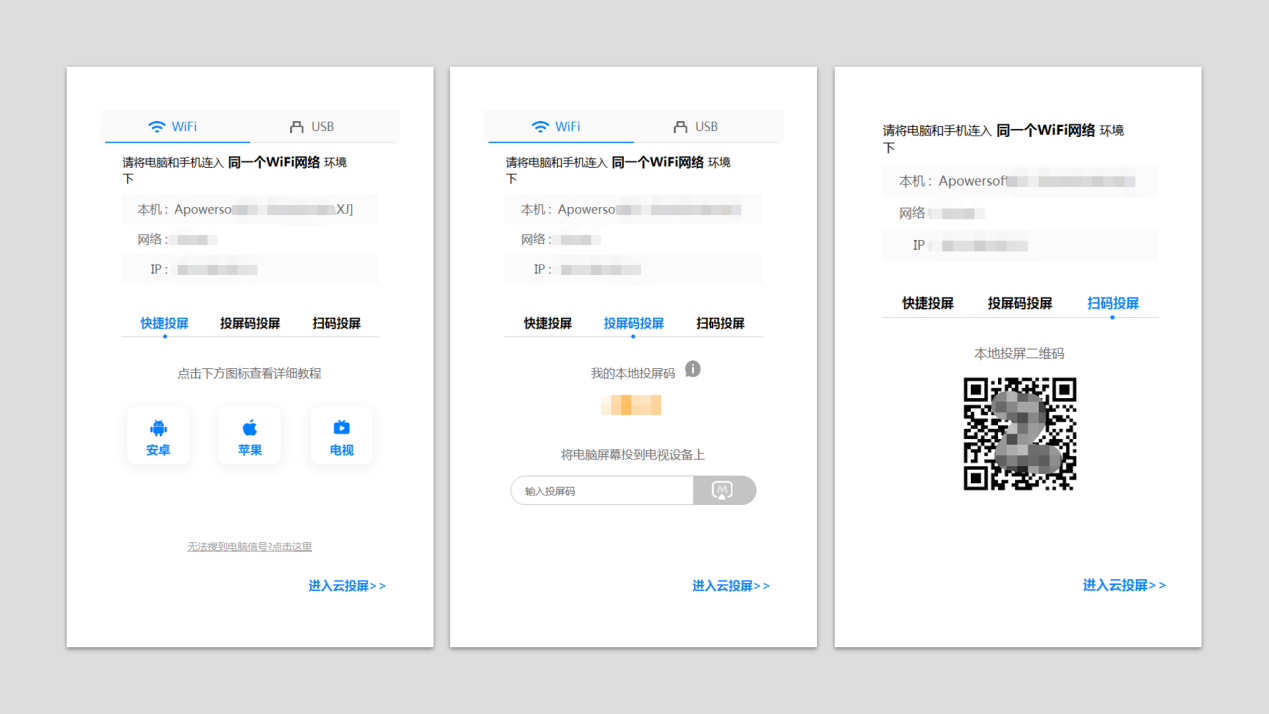
3.投屏音画同步,高清流畅无卡顿
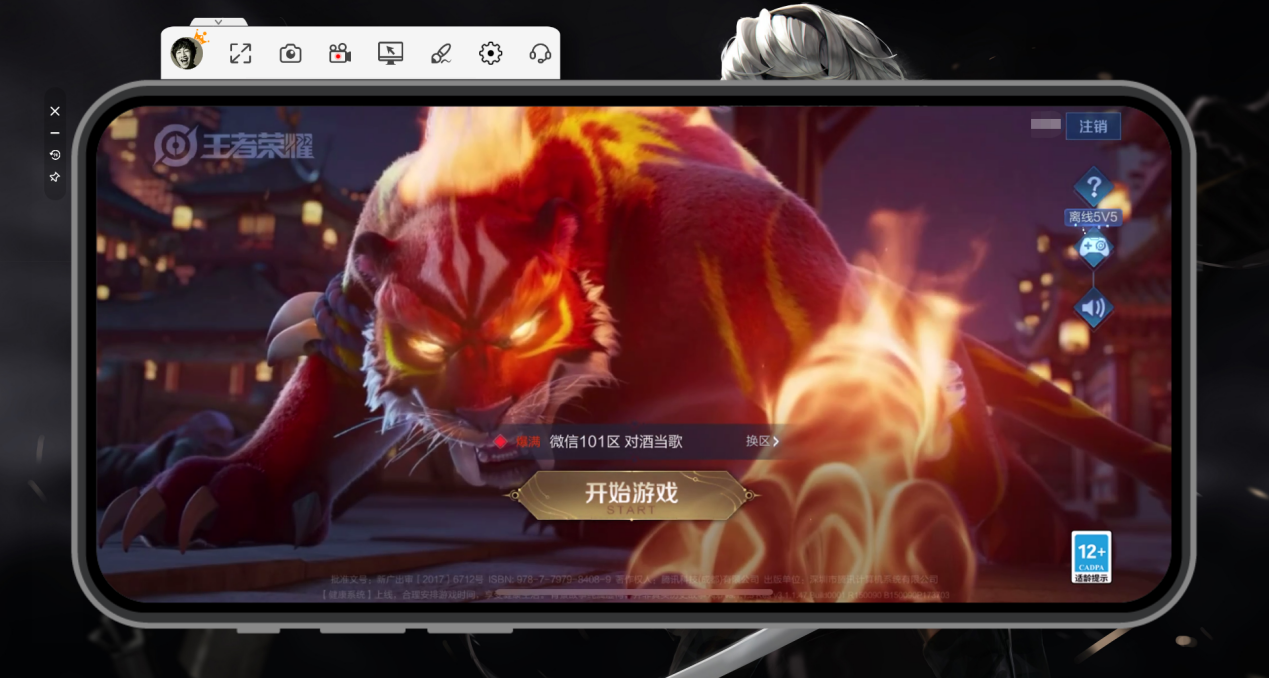
使用投屏后展现出来的画面不会出现其他同类应用会有的模糊化问题,依旧高清无码,可体验2K分辨率画质。
对于喜欢玩手游如王者、吃鸡的小伙伴来说,投屏后搭配键鼠设置,更是可以在享受超大画面的同时,通过操作秀一波。

除此外,软件还提供贴心的录屏、截屏、画笔等更多实用功能,充分满足各类使用人群的需求,体验感非常舒适,绝对是有需要的小伙伴不可错过的一款全面实用利器。
03.迅捷图片转换器
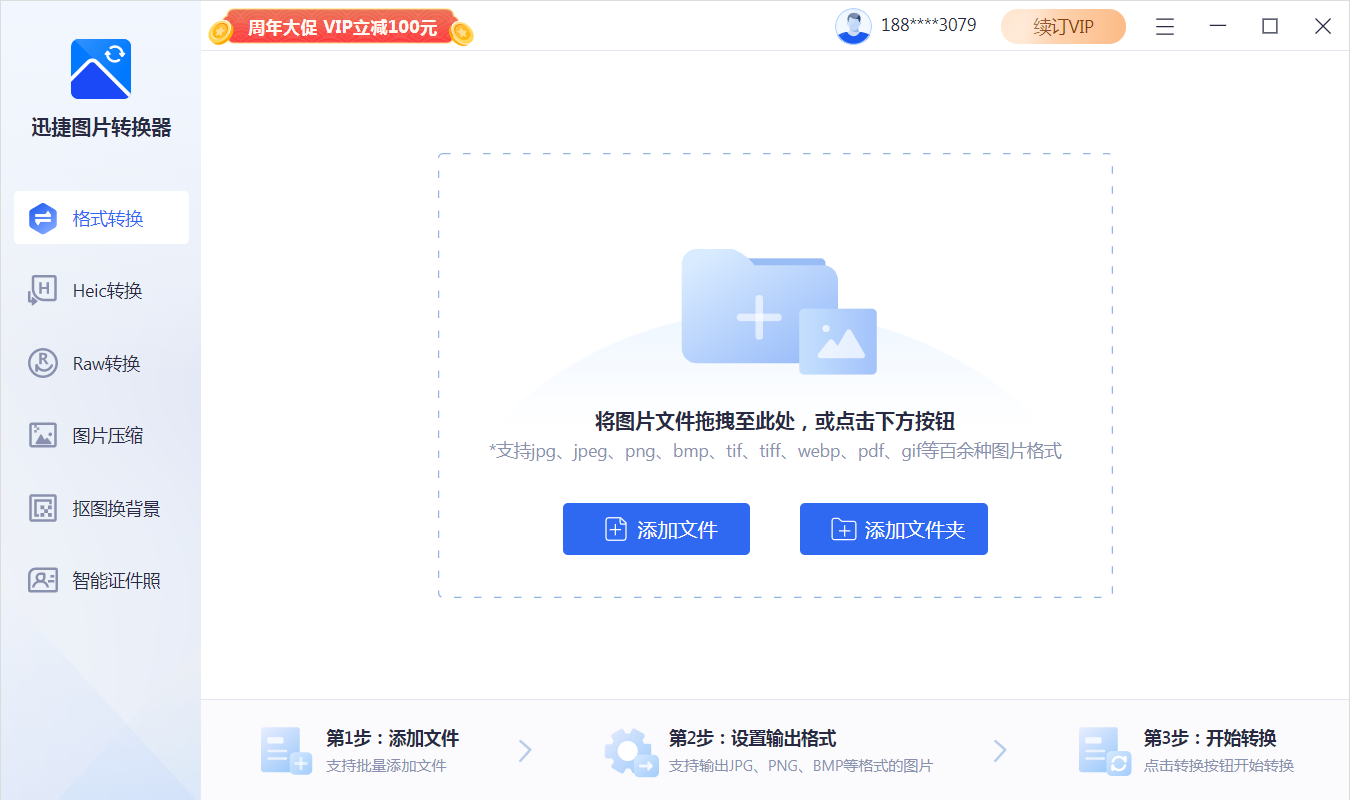
一款非常全能且给力的图片转换器,而且不只是包含转换功能,还提供了常用的压缩、抠图以及智能证件照功能,使用起来超级便利。
首先是主要的图片格式转换功能,100多种图片格式之间支持一键互换,支持批量添加进行转换,速度很快。
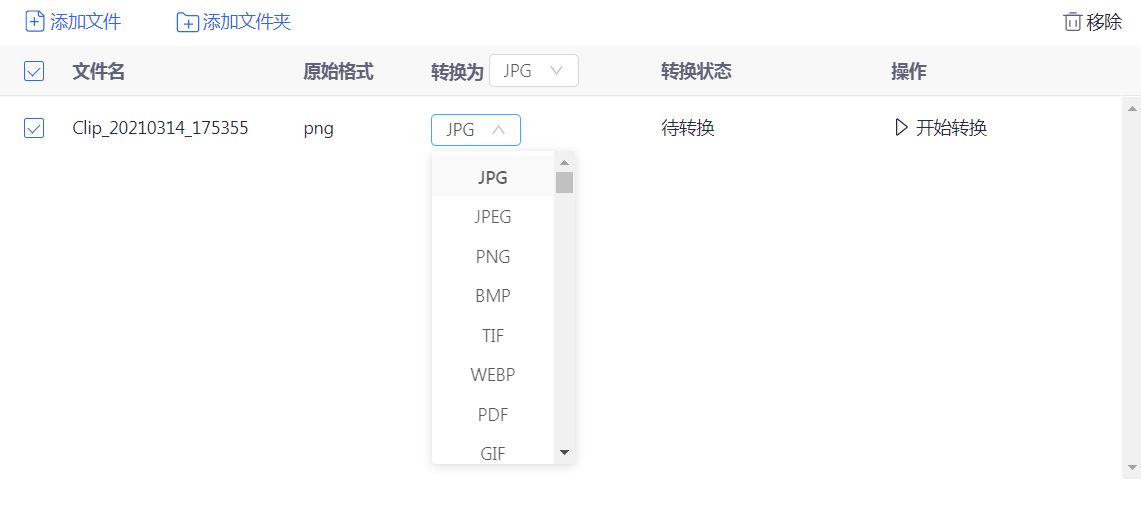
支持的格式包有常见的jpg、jpeg、pbg、bmp、tif、tiff、webp、pdf、gif、heic、raw、psd、svg等等之间的转换。
对于我们常常碰到heic(苹果系统图片格式)、raw(相机默认存储格式)这些无法进行查看的图片格式,转换器内专门单列出了这两种格式的转换功能,转换为jpg、png等格式进行查看更加方便。
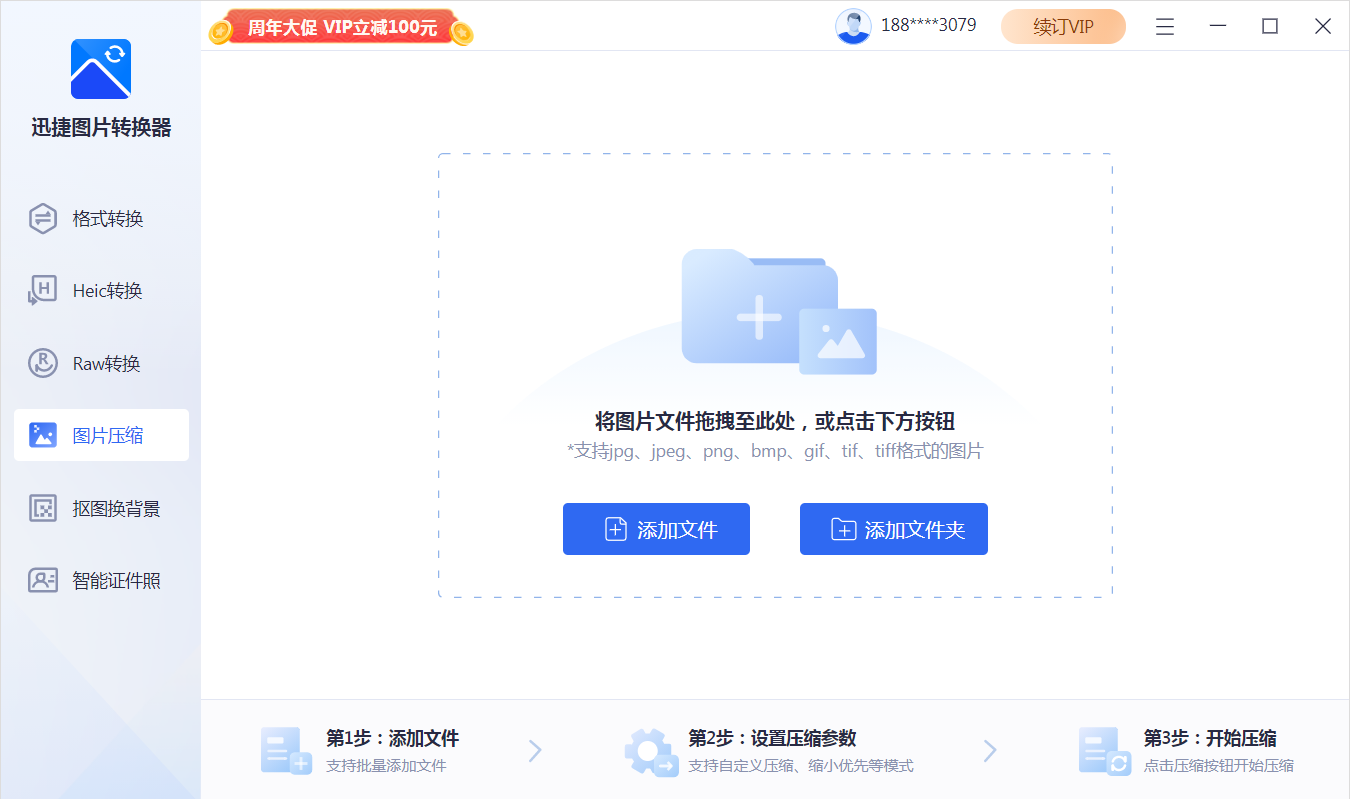
接着,图片压缩功能的使用体验也不错,提供了4种压缩模式:自定义压缩,缩小优先,均衡压缩,清晰优先,根据自己的侧重点需求选择最合适的模式。
这样能够有效压缩图片大小,根据不同需求调整压缩后图片的清晰度。
比如我们把一张原图9MB的图片进行压缩,可以压缩到1MB左右,清晰度也没受到较大影响。

最后,还有非常贴心的抠图换背景以及智能证件照功能,都可以用来解决大家学习工作生活中常常遇到的相关问题。
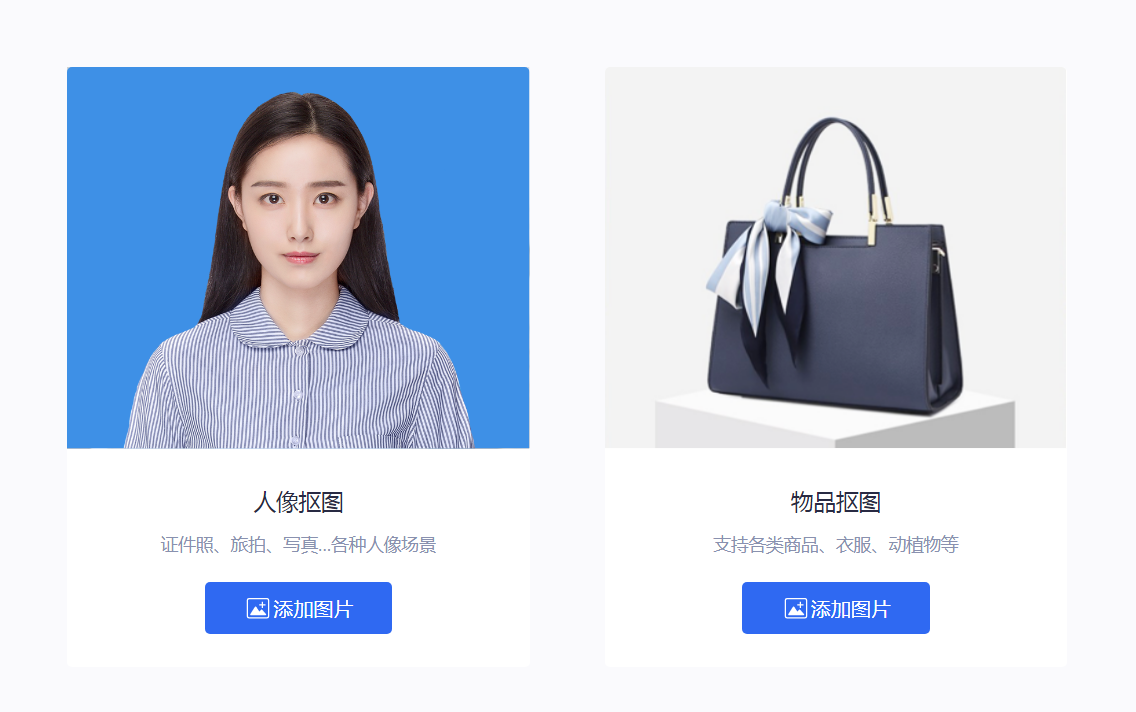
抠图功能中可以选择人像或物品抠图,可以更好地对图片进行识别,这里用我的照片试一下效果如何。
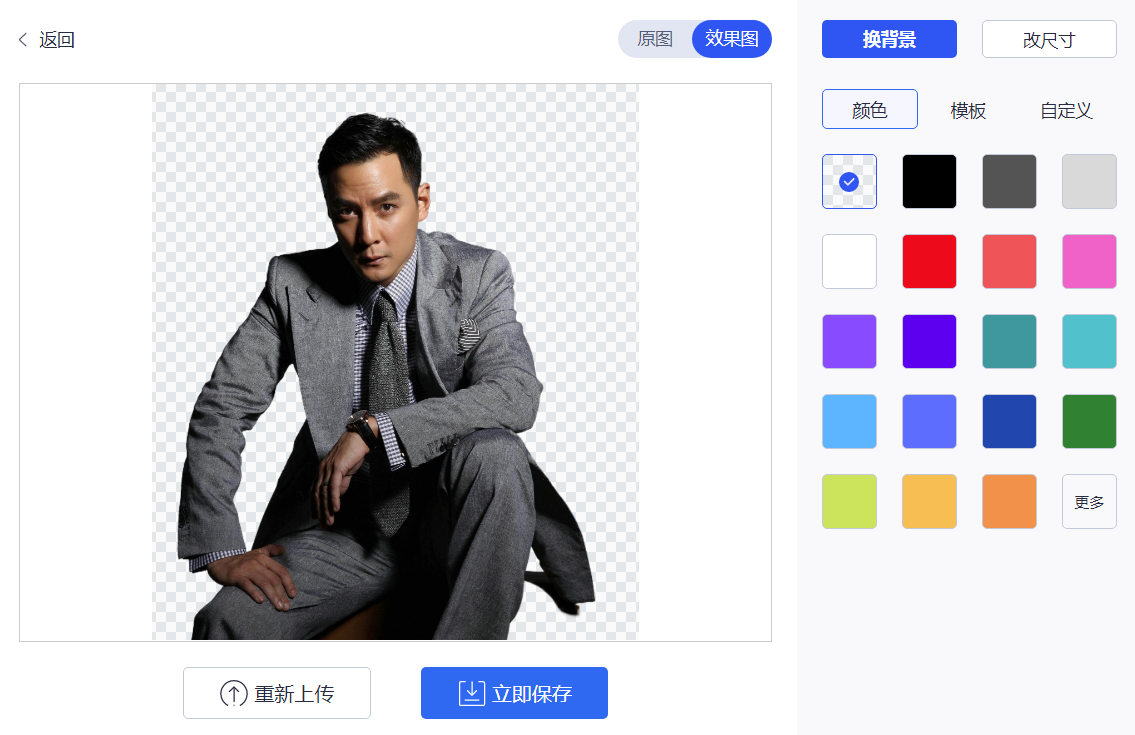
整体效果可以看到非常不错,细节也做到位了,扣完后就可以直接更换背景颜色、模版图片或自定义图片等。

智能证件照功能里也同样可以切换背景颜色,并且裁剪出各类证件照的尺寸格式,再也不怕上传的证件照不符合要求了。
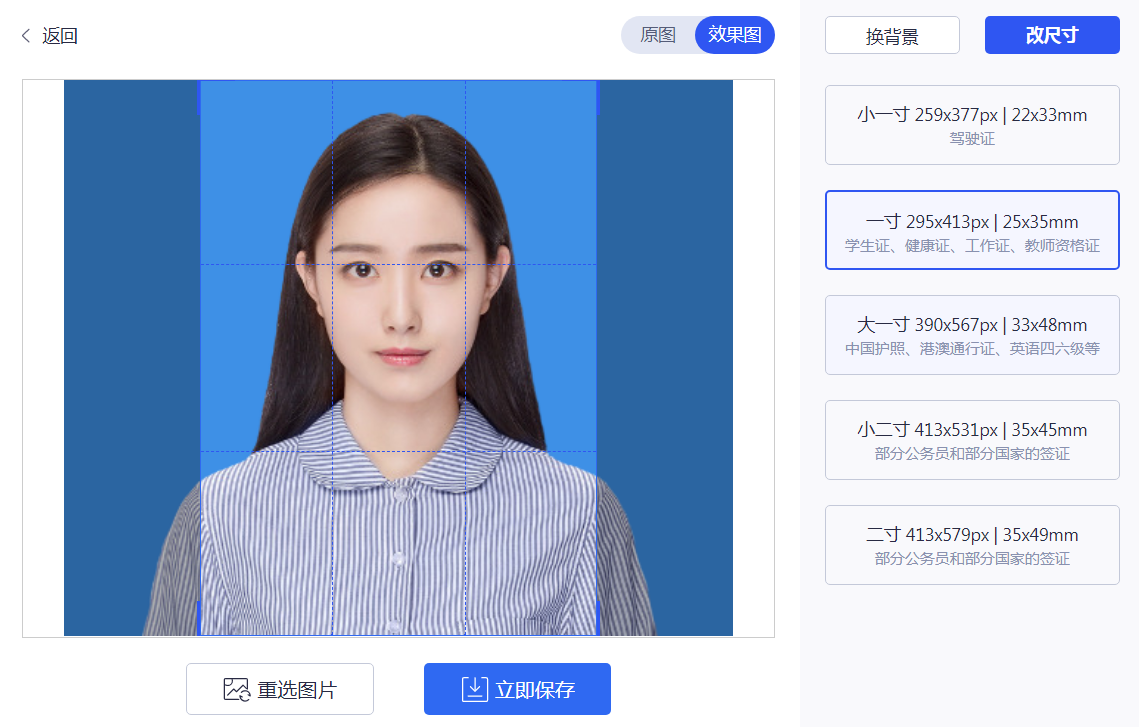
03.迅捷视频转换器
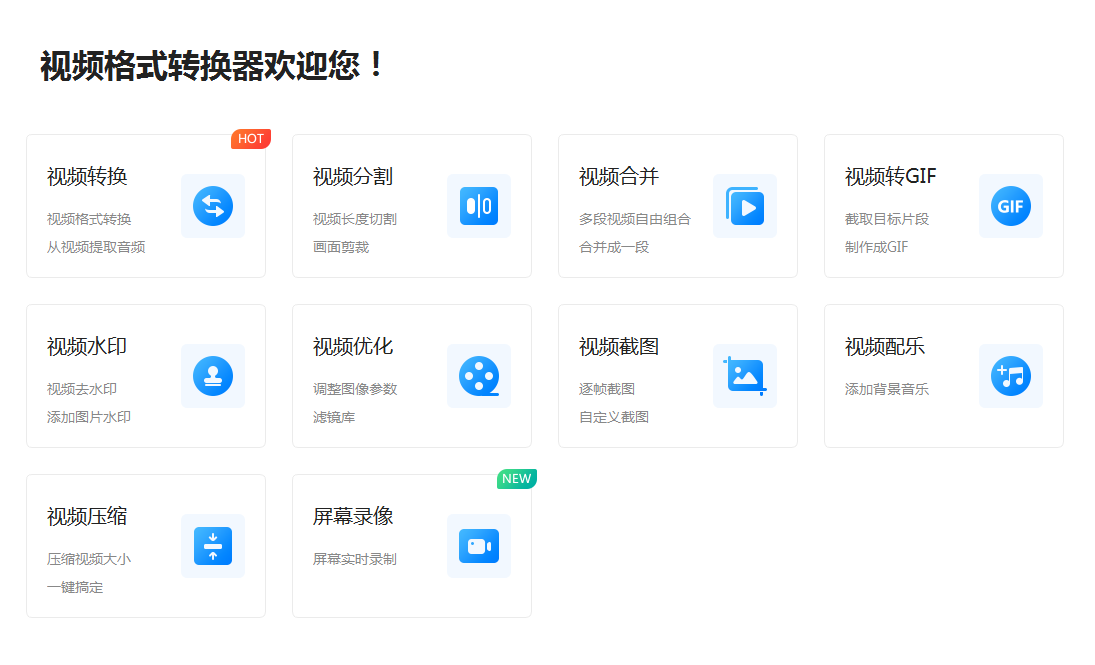
一个提供了很全面的关于视频转换、去水印、分割合并、压缩等等实用功能的软件。
最主要的视频转换功能非常好用,可以支持爱优腾的格式转换。
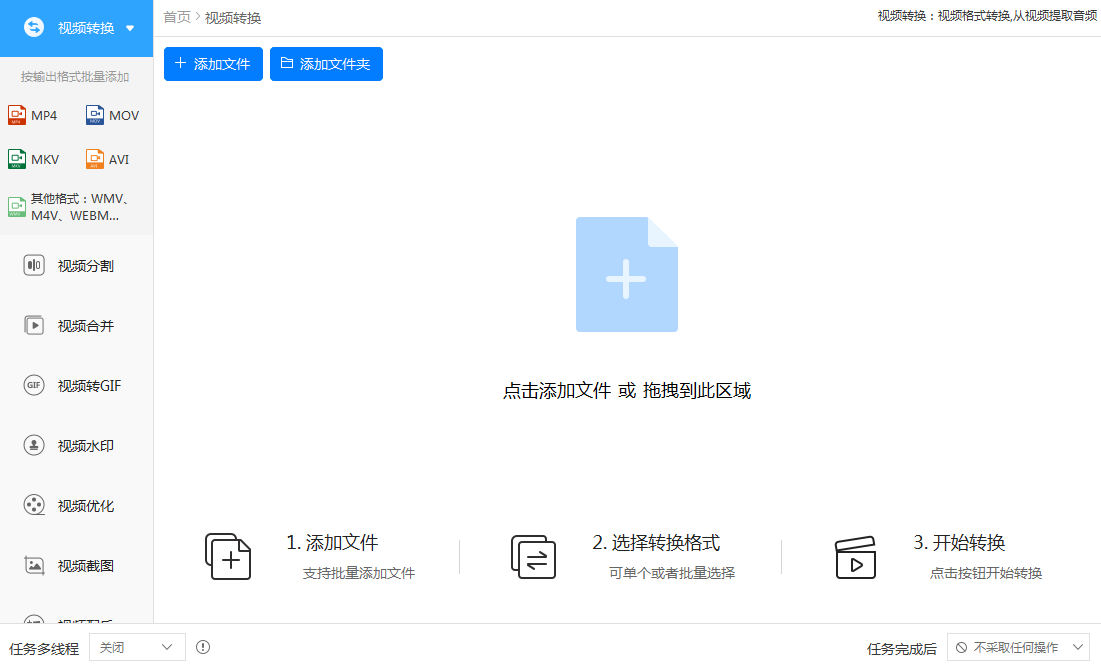
操作也很简便,添加或直接拖拽导入视频文件,自定义设置转换参数即可开始转换。
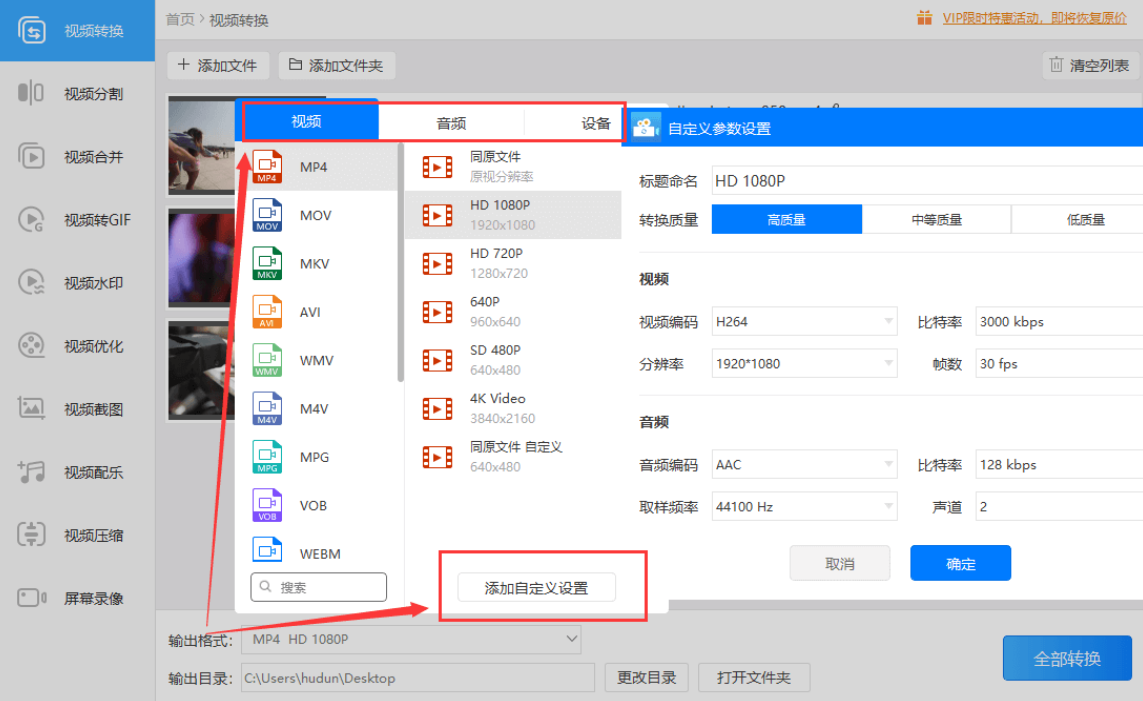
支持大多数的主流格式,可选择转换的质量、分辨率等等,并支持批量进行转换。
04.图片工厂

可能大家都听过格式工厂,图片工厂也是和格式工厂一家的,格式工厂是针对各种格式转换,那么图片工厂则就是一款全面性的处理图片软件。
颜值就不说了…肉眼可见的老旧风格…
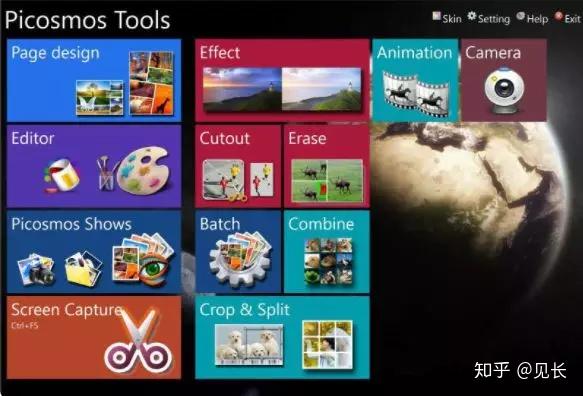
当然,能入选的实用性也不会差,图片工厂覆盖了图片全功能,包含特效,浏览,编辑,排版,分割,合并和屏幕录像截图等功能。
挑几个我比较喜欢的功能介绍一哈↓
图片的常规处理
基本的看图功能就不用说了,这也不是图片工厂的强大之处。
主要是它能够通过更简便的方式来实现我们日常用ps所要处理的需求,包括(蒙版)抠图、擦除以及简单的特效处理。
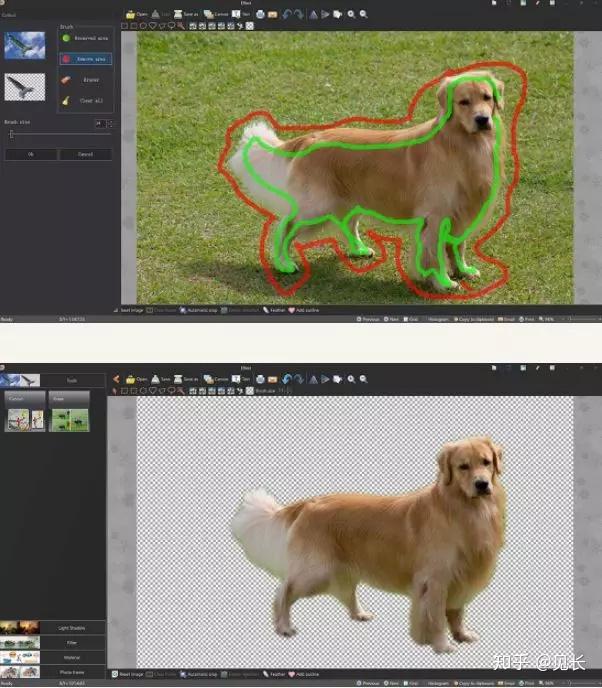
只需粗略选择范围即可去背景,还可调节各种常见参数的特效处理功能。
还能帮你自动实现版式设计和给图片加相框,模板种类非常丰富。
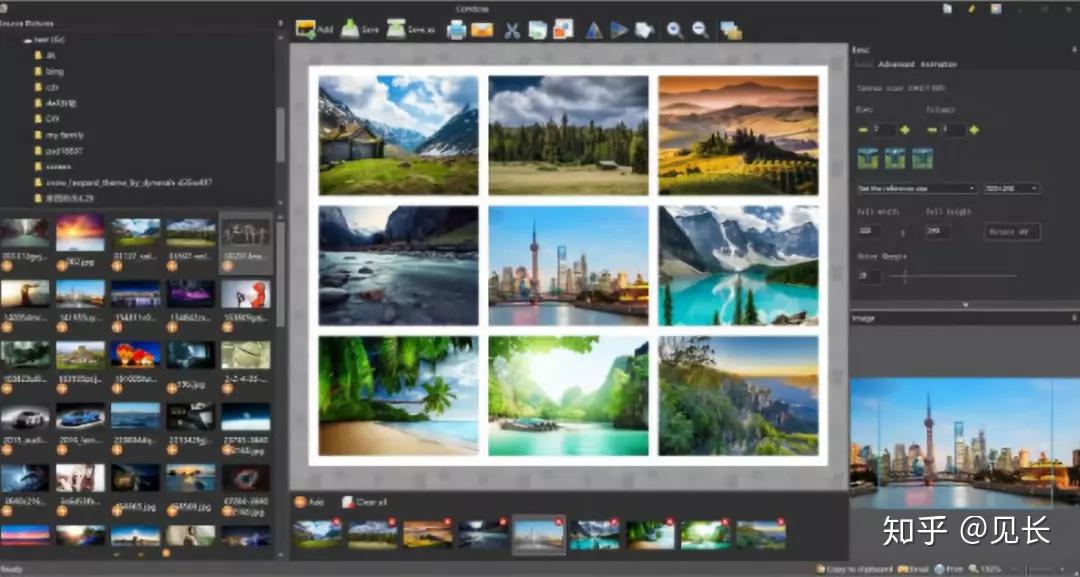
除了单个处理,图片工厂也支持批量处理图片,比如批量加水印分分钟高效完成。
05.火萤酱
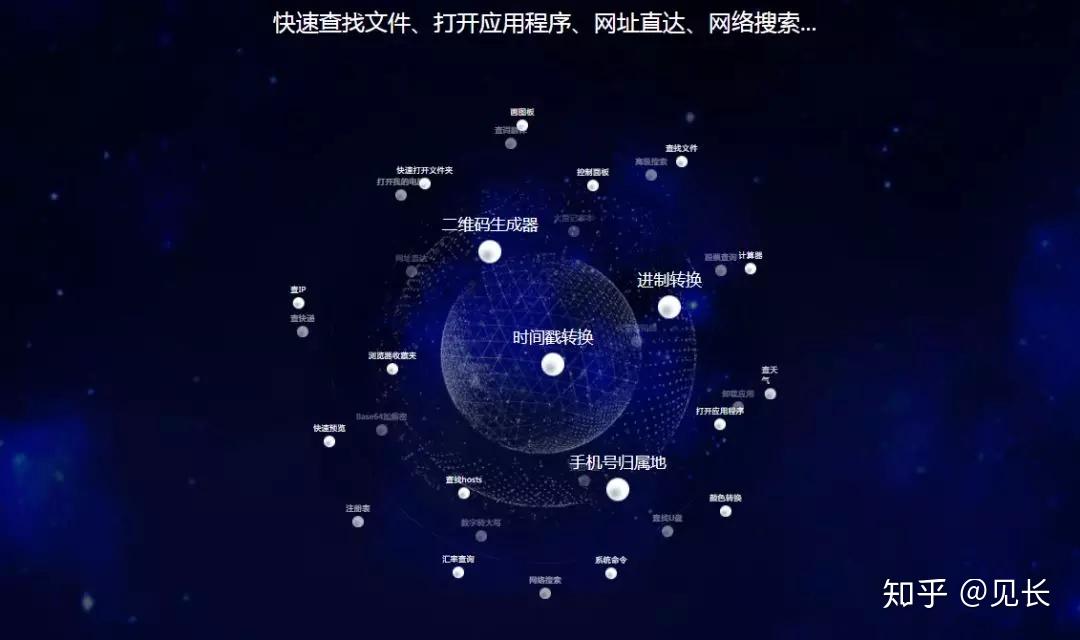
火萤酱是一个集合N种功能用途的效率软件,最为重磅的是它的搜索功能。
不仅仅局限于像everthing那样专注搜索的功能,还能像wox那样起到快速启动的作用,甚至能够快速帮我们启动一些命令行工具,再搭配上一些快捷键,效率会飞速地提升。
首先,安装后双击ctrl即可打开搜索框。
搜索+打开

通过关键词搜索我们想要打开的文件,就可以直接在搜索结果中打开文件内容,不仅如此还能通过快捷键ctrl+enter打开文件所在目录,
还能通过快捷键ctrl预览文件,又多了一个之前推荐的seer软件的效果,不过只能看图片,其他文件则显示的是属性,seer则支持大部分常见文件类型。
所以这也是专一化和全面化的区别,专一化的软件会在它专注的领域内做到更深入。
06.万兴PDF专家
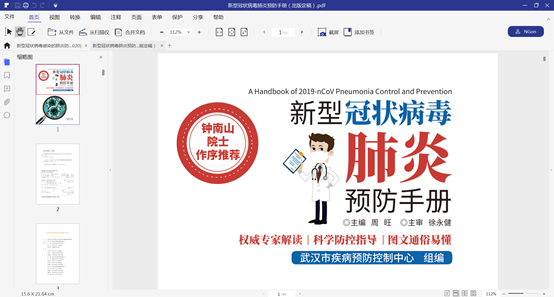
PDF处理是学生党、职场人士的刚需,所以市面上已经有许多关于PDF的工具软件。
这里推荐 万兴PDF专家,是因为使用体验非常舒适,除了简洁清晰的菜单分区、界面设计,还提供全面且强大的功能,有颜值也有实力。
界面设计上可以简单说一点,比如菜单栏选项、缩略图页面,默认的两侧间距稍宽,从交互角度讲,就是给人呼吸感,从这些细节可以看出软件开发的用心程度。
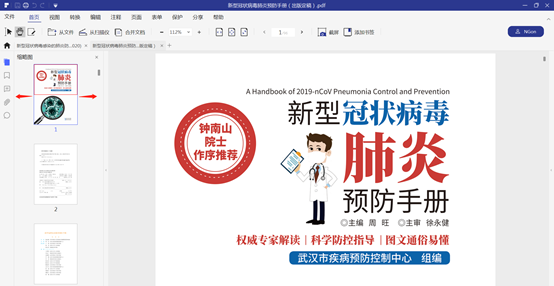
当然最主要还是因为功能能够覆盖到我们日常遇到的绝大多数的PDF问题——格式转换、编辑管理、图文识别、数据提取等等。
PDF转换格式支持输出Word、Excel、PPT、图像、EPUB等,强大的地方在于能够保留原有的页面布局。
如下图就是PDF转Word的页面对比,页面布局完全一致。
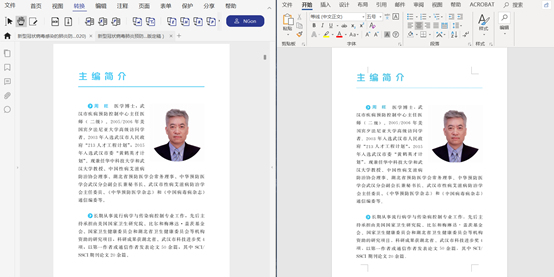
PDF编辑管理支持编辑文本、图像和链接、更改字体属性如大小样式,插入、更新或删除自定义水印和背景等。
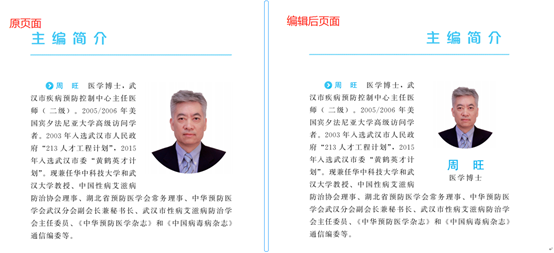
图文OCR识别和数据提取功能也能精准打击到痛点,非常好用,识别后可以直接在PDF页面中修改文字。
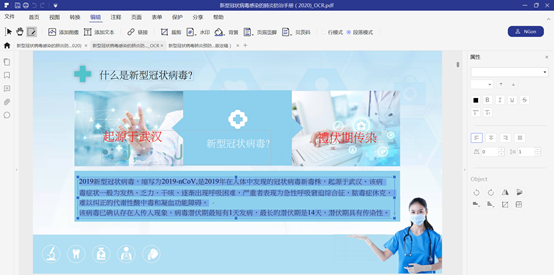
而且识别后会自动生成一个新文档,又是一个考虑到用户需求的良心细节。
数据提取则帮助我们大大提高根据PDF文档制表的效率。
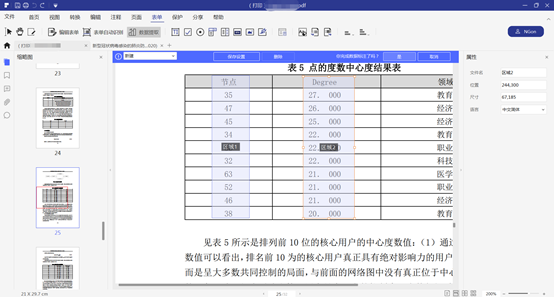
07.火绒安全
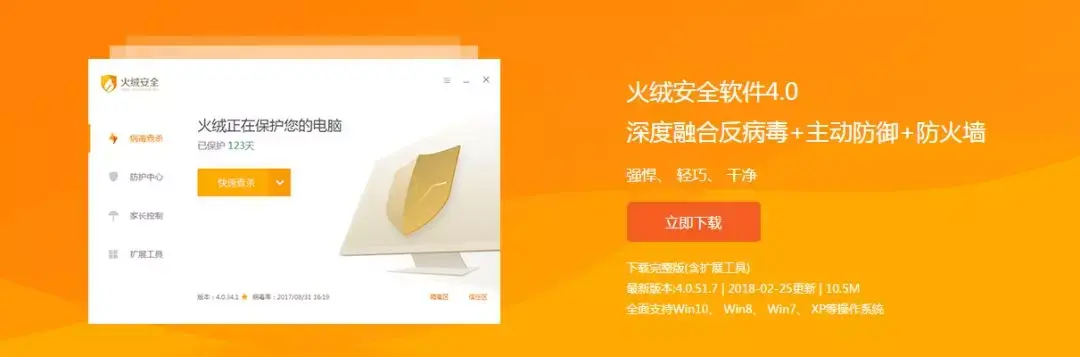
火绒安全可以说是众多杀毒防护软件里的清流了,清爽干净,研发团队里有很多瑞星的人员。
它只会在确实有侵犯到你的电脑的时候进行弹窗提醒,而不像有些同类软件经常弹弹弹。
火绒所提供的杀毒防护、垃圾清理、弹窗拦截等功能也是满足了我们绝大多数的日常需求。
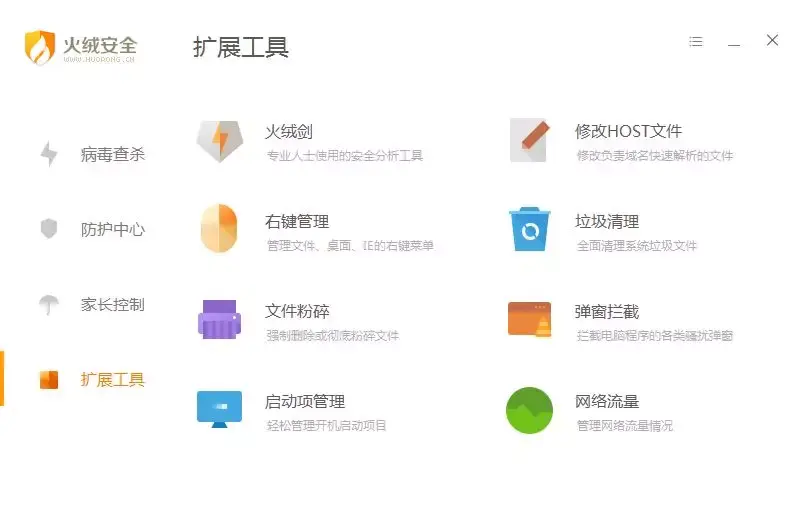
并且这些功能你可以选择性使用,平常用不到的也免得占内存,看一看弹窗拦截,开启后整个世界都安静了。
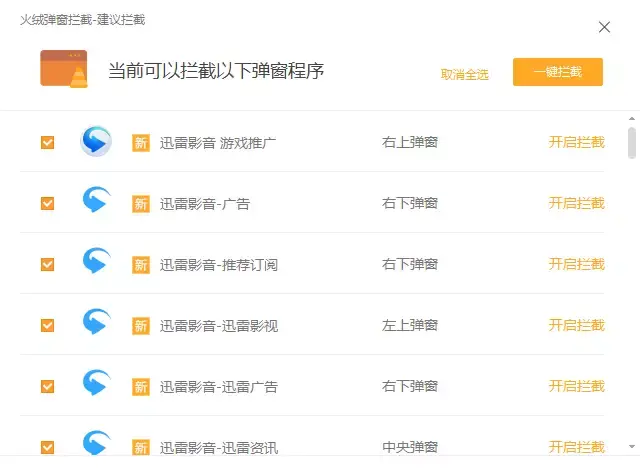
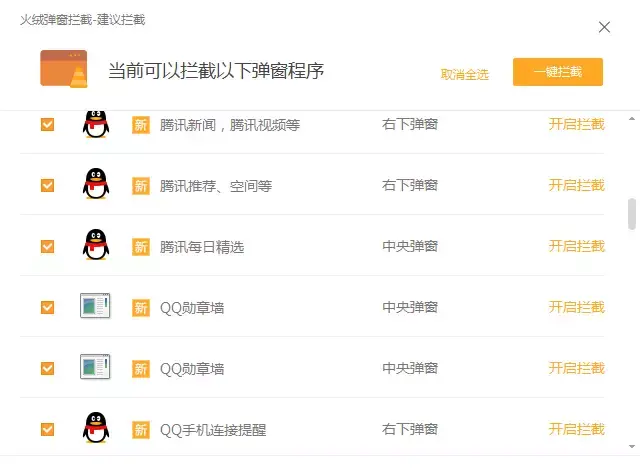
还有家长控制功能,让孩子脱离4399小游戏的“苦海”…emmm好残忍。
个人用户免费,机构用户收费。
08.Eagleget
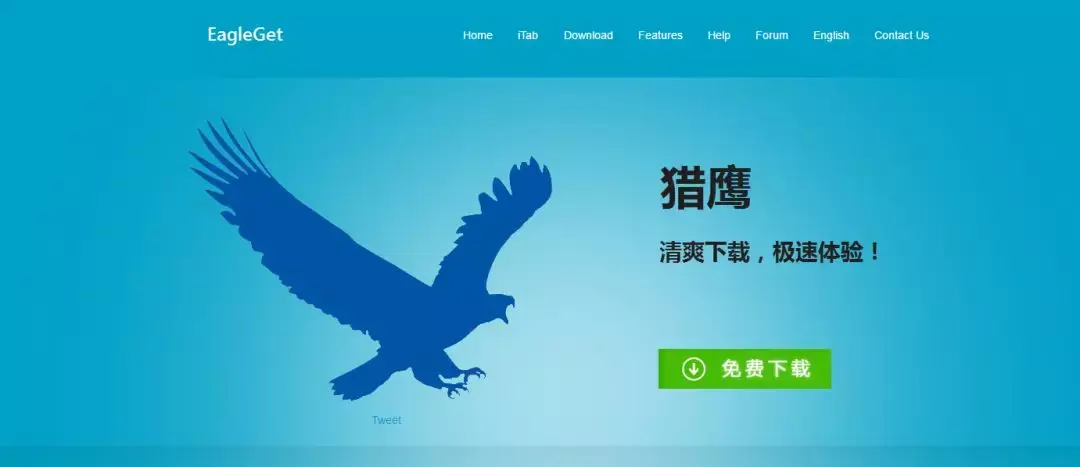
没有会员,迅雷、旋风、百度云对于你来说就都有一个共同的名字:限速下载软件。
猎鹰可以下载很多视频网站的内容,并且通过多线程分部分下载,极大地提高下载速度。
同时支持视频嗅探和视频获取功能,以及批量下载功能。
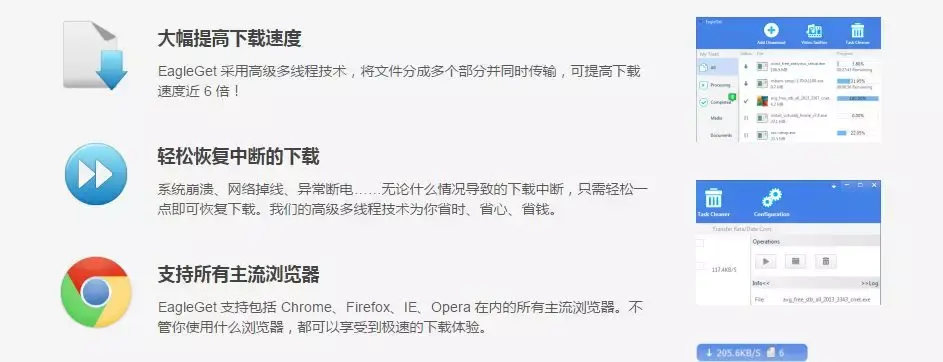
亲测后发现有个不好的地方就是下载中文资源无法显示资源名字,会乱码,下载速度在1M左右,这个跟你的网速有一定关系。
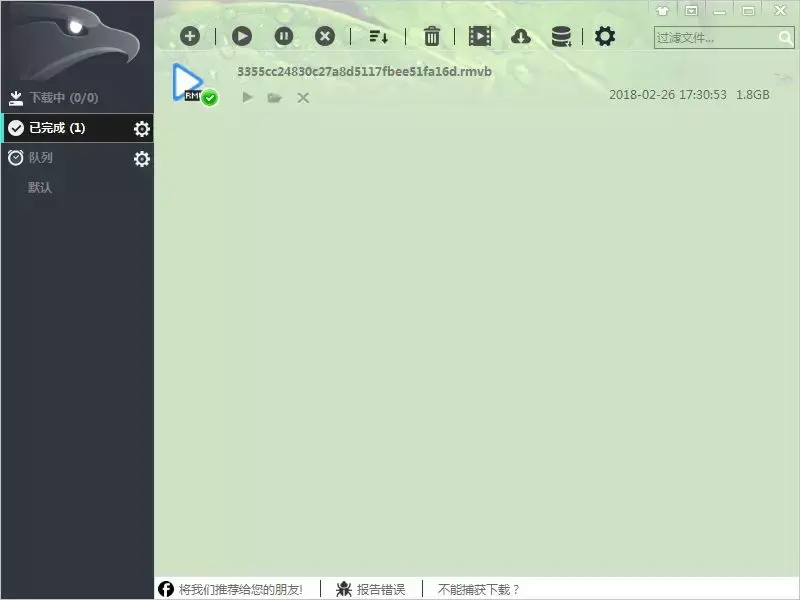
09.PotPlayer
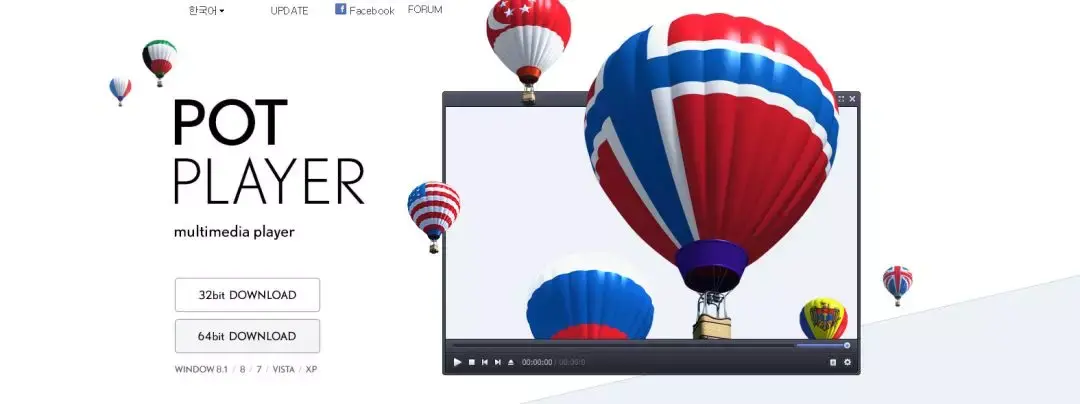
从暴风影音到迅雷看看,到QQ影音,再到PotPlayer,还是Pot的体验最好。
首先启动速度贼快就比较舒服,因为它所占内存比大多数视频播放软件都小。

内存小,颜值还高,支持更换很多好看的皮肤,用户体验很享受了。
内存小,颜值高,功能还强大,支持逐帧播放,多倍数播放…等,这些功能可能其他播放软件也可以做到,但使用起来流畅,不卡顿不变声还是Pot硬一些。

还有不自动启动、无捆绑安装、无流氓广告…这些,我就不说了。
10.Wallpaper Engine

一款动态壁纸工具——wallpaper engine 。
在steam平台售18元,号称让众多steam用户成功戒掉了游戏(误,其内的动态桌面很精致、丰富。
内含大量的精美壁纸以及动态壁纸素材,高清无码良心系列,来自创意工坊的众多优秀设计者,国内类似的软件的素材经知友提醒都可能盗自创意工坊平台。

同时还有小游戏类,鼠标跟随、音频可视化效果壁纸等,桌面也可以拿来在办公闲暇时休闲一会。
不过得为它留足存储空间才能愉快地使用,毕竟光安装包就500MB+,动态壁纸素材高分辨率的需要的空间则可能会更多。
11.桌面日历
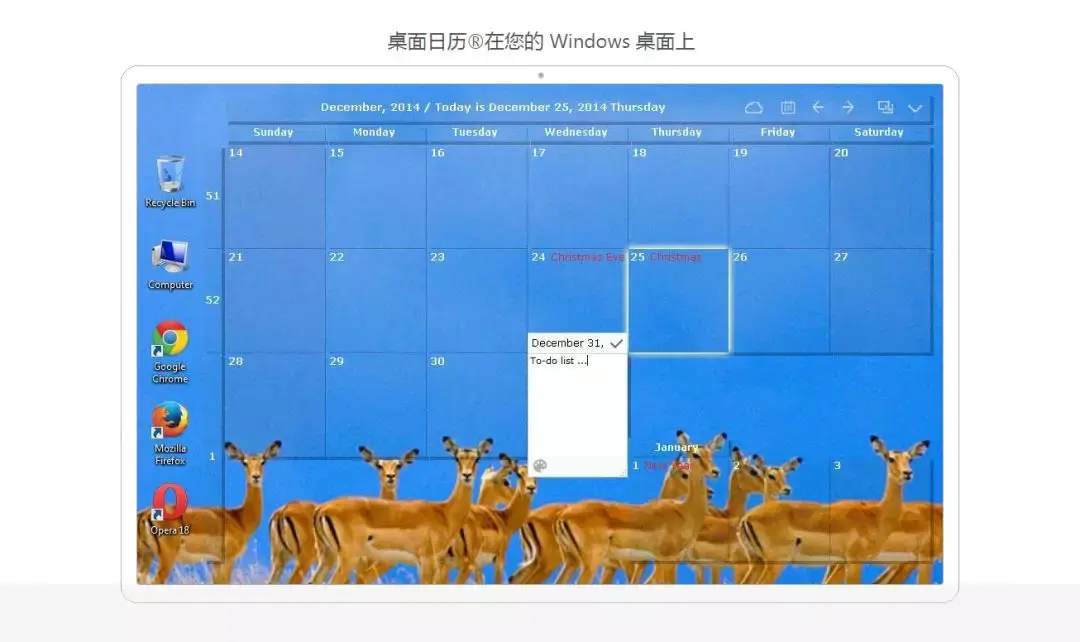
不断地寻找,一款简洁实用的桌面日历应用在哪里。
终于找到的时候,原来它就叫桌面日历……windows系统上的一款永久免费的桌面软件。
双击格子即可记录琐事,非常方便,非常实用,帮您轻松管理待办事项、日程安排 ...同时还提供万年农历、24节气与各种常见的节庆、纪念日等信息。
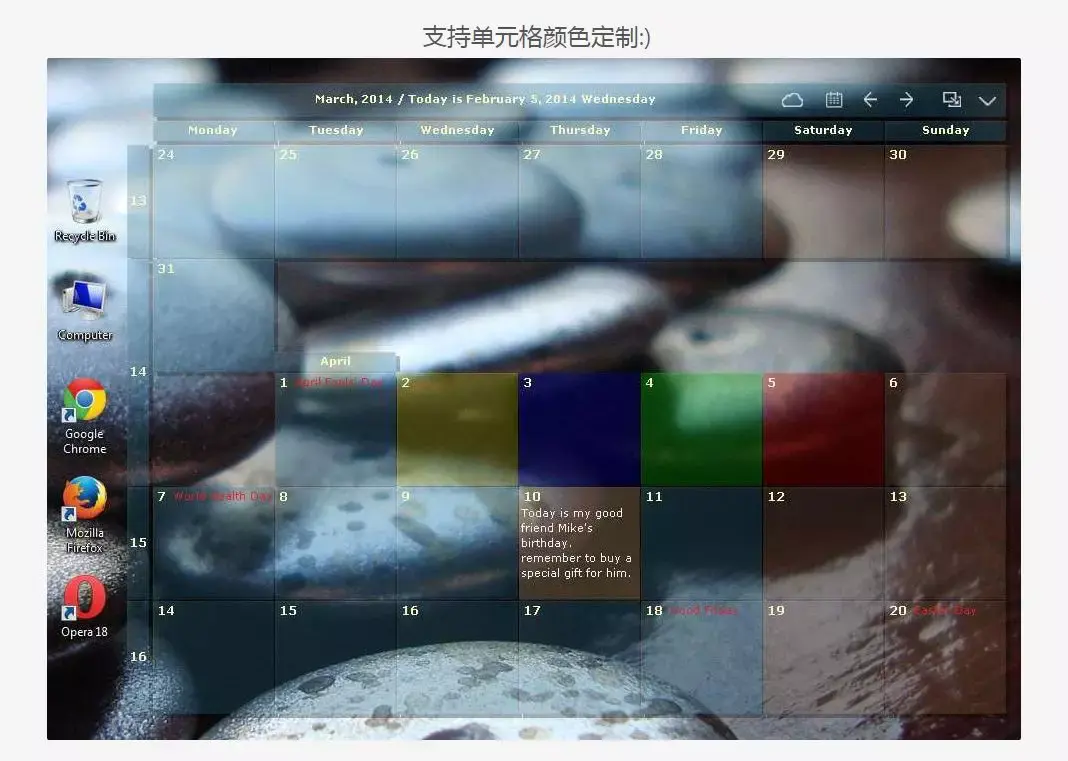
12.Wox
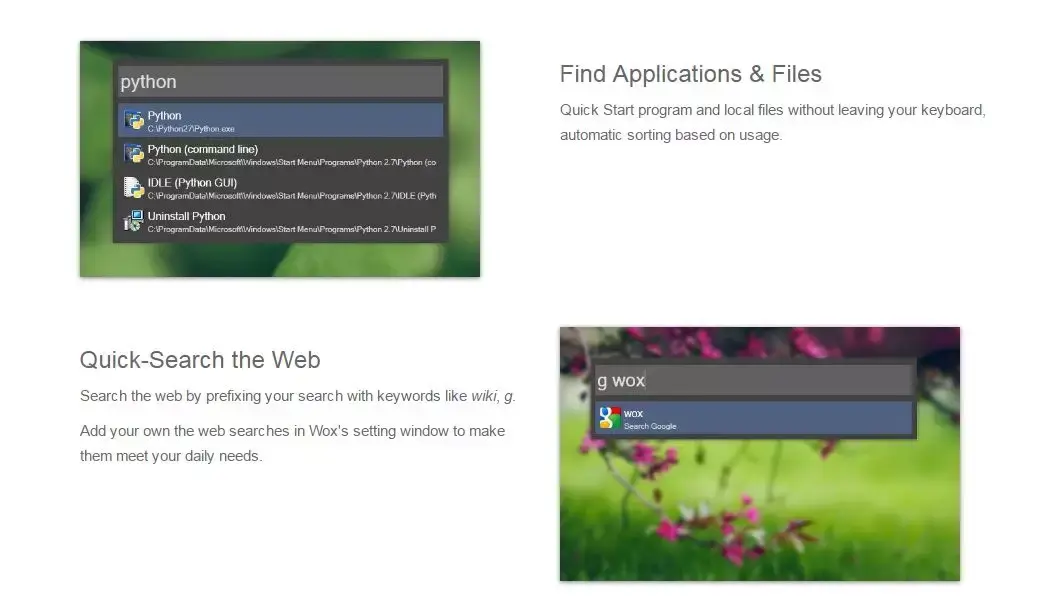
Wox是一款免费、开源的良心快捷启动工具。
所以它最基础的一个功能就是通过快捷键搜索启动我们的应用,这样你的桌面就没有必要放置那么多快捷图标。
什么?你的桌面本来就很简洁,平时打开的应用也不多?但wox依然值得推荐。
因为它能够通过关键字触发完成各种操作。
因为它还拥有众多实用的插件可以安装。
比如“g xxx”关键字代表用Google搜索kobe;
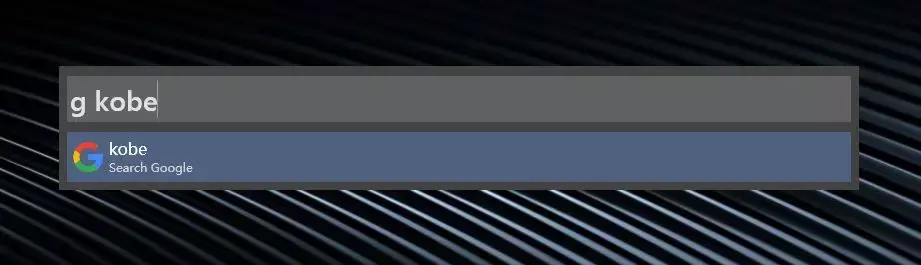
比如安装了 剪贴板历史 插件后 “cb”关键字代表查看剪贴板历史;
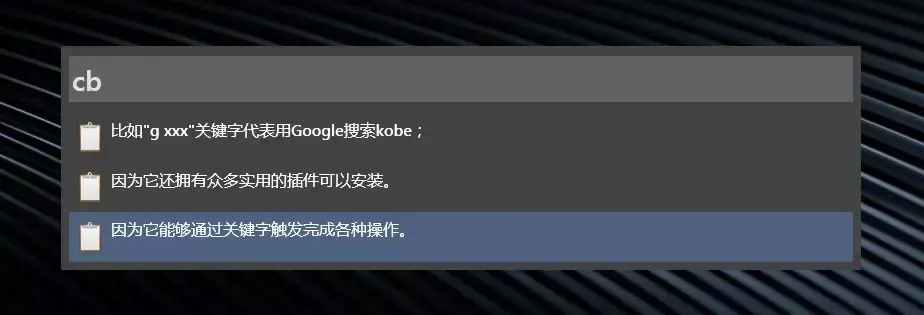
还有自带的“everything”插件,一下就可以取代了之前推荐过的“everything”、“ditto”这些软件,厉害了。
而在mac平台上对应的软件是“Alfred”,wox有的它也有。
13.WGestures
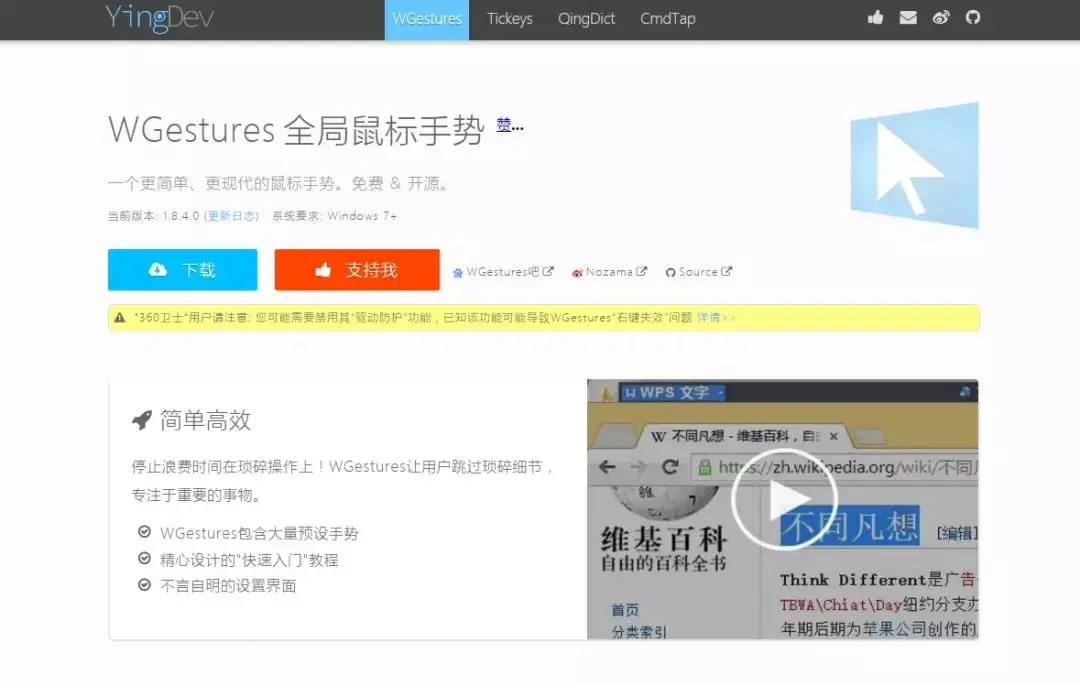
使用电脑新姿势之鼠标手势,新世界的大门向你打开。
Wgestures是一款免费开源的鼠标手势软件,作用于windows系统上,几乎涵盖所有的windows程序。
通过鼠标的上滑、右滑、左滑、下滑等手势就可以实现复制、粘贴等操作,极大地提高我们的效率。
上手确实有些不习惯,但是熟悉了之后就可以起飞了。
14.CCleaner
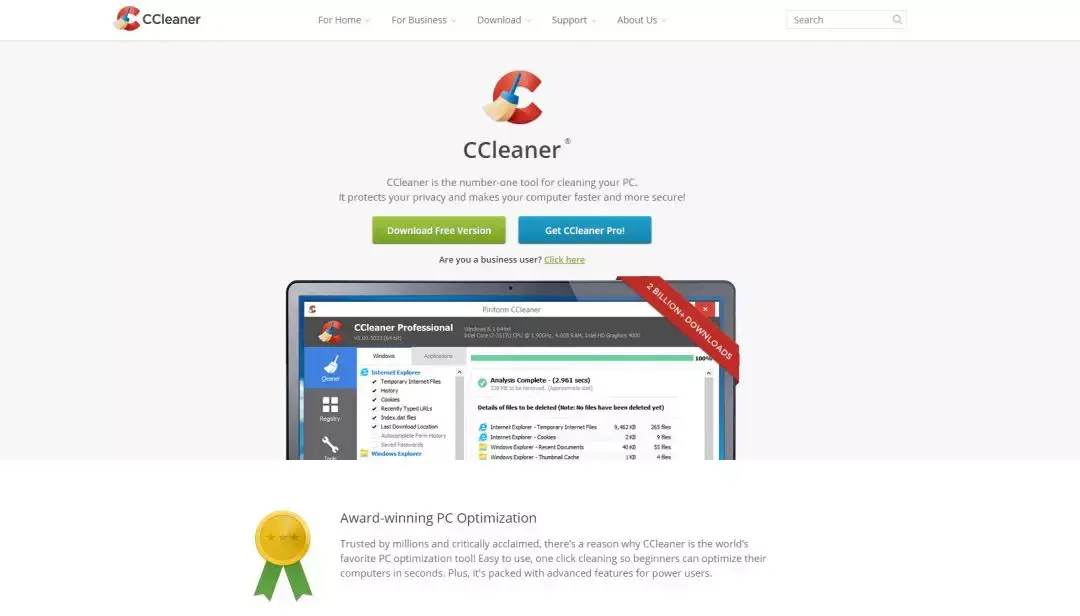
虽然上期推荐的火绒也有清理垃圾功能,但我们得让专业的软件来干专业的事。
清理电脑垃圾的不二选择,运行速度快,免费轻巧、功能强大、清理彻底,让你的磁盘拥有更多空间。
还可以对注册表进行清理,以及附带的卸载软件功能。
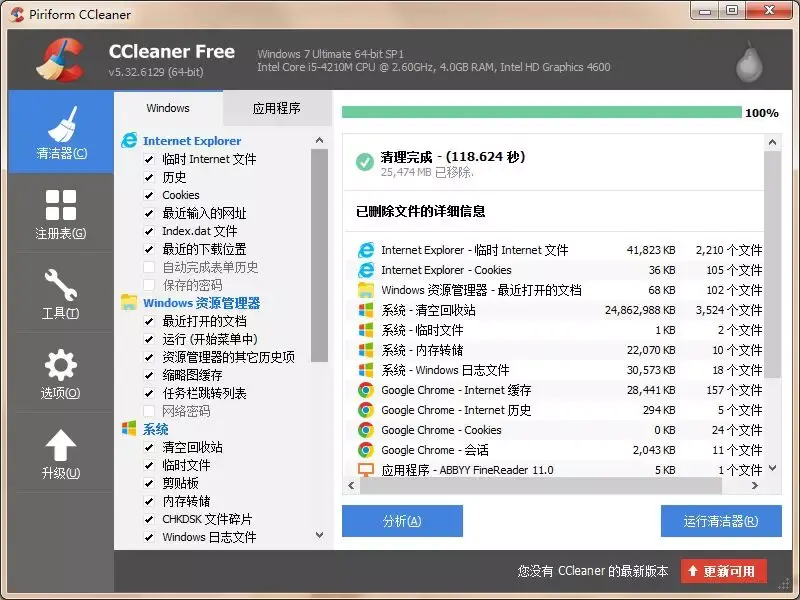
15.FDM
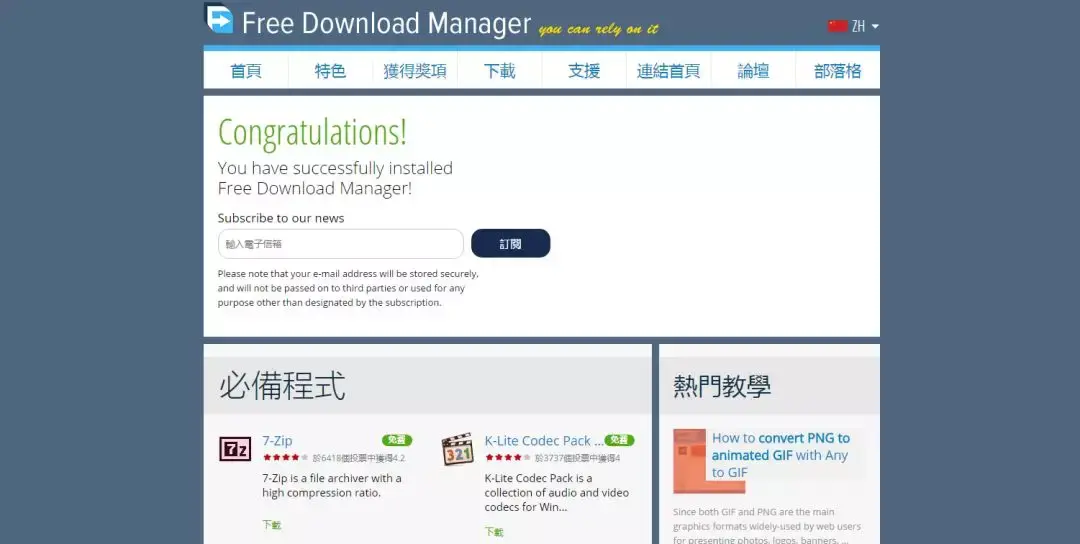
上期推荐的猎鹰整体是不错的,但不支持BT下载,所以这期继续推荐这个FDM。
全称Free download manager,开源免费,简洁无广告,支持BT下载,断点续传,并且同时支持Win和Mac系统。
Chrome、firefox、edge等大家推崇的浏览器都有支持的FDM浏览器插件,支持嗅探下载。
也有很多人使用IDM,不过需要付费(虽然也有pj),而FDM免费。
16.Teamviewer&Anydesk
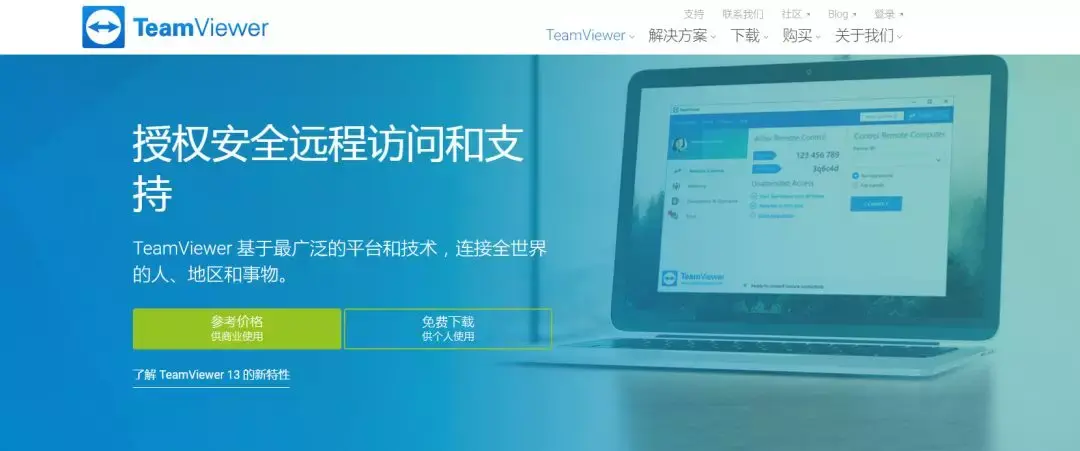
Tamviewer是一款进行远程支持、远程访问、协助在线协作和会议的软件。
tv有名远程控制工具了,可以帮助我们实现平台间的远程控制,在两个平台上同时都有安装即可实现。
主要功能是当你出门在外,没带自己常用的电脑,也可以用平板、手机访问、控制你的电脑以及组织在线会议。
操作页面直观,就像真正在使用自己的电脑,支持文件传输、实时语音等功能。
而另一款类似功能的软件anydesk小巧一些,流畅性相比tv差一点,个人使用还是可以的。
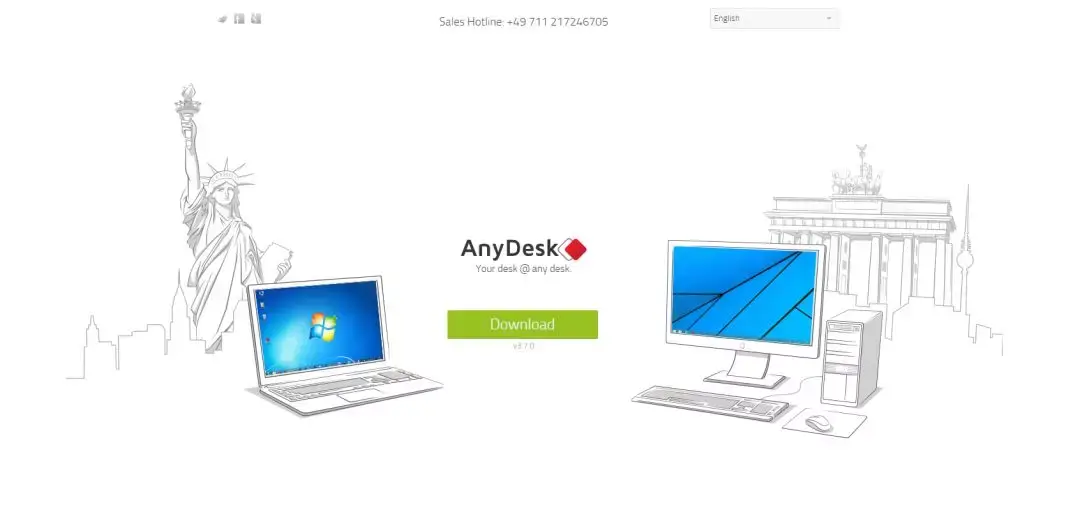
tv个人体验版免费,企业用收费。ad有免费版也有高级付费版。
17.Total commander
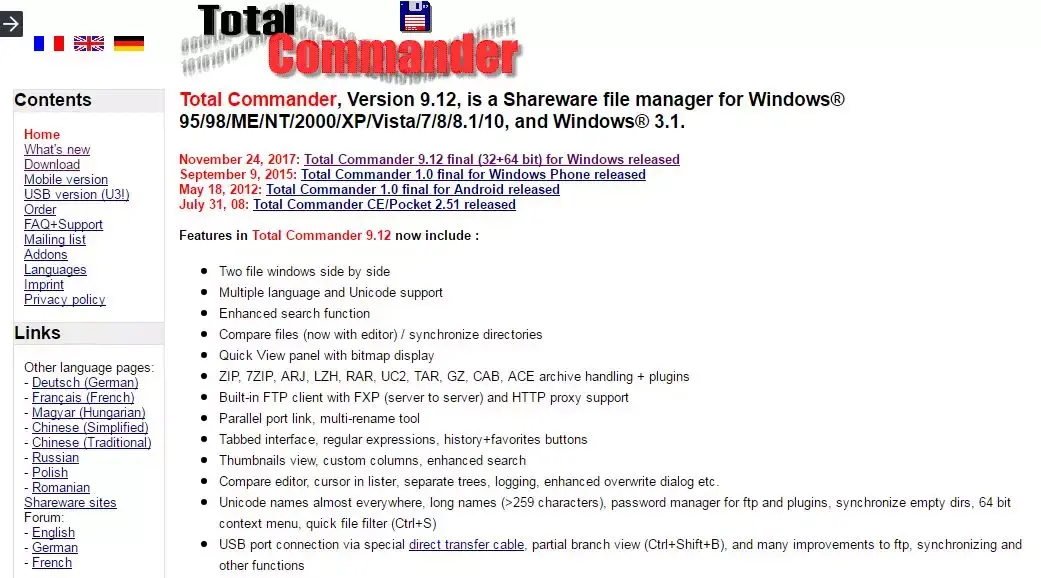
TC被号称是windows平台上最强的文件管理器,一款围绕着电脑文件各种操作的软件。
关于文件的常见操作如复制移动粘贴、搜索查看、压缩解压,以及不常见的FTP使用在TC上都可以完成。
其中一些功能也有其他专业软件可以完成,而TC的强大之处就在几乎包含了处理文件的功能,并且可能比一些专业软件的使用更加便捷。
可以说它本身就是关于电脑文件的一个“全家桶”软件,在多个国家流行,也有简体中文版。
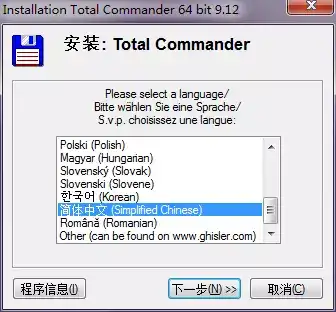
最舒服的是它的双窗口设置↓
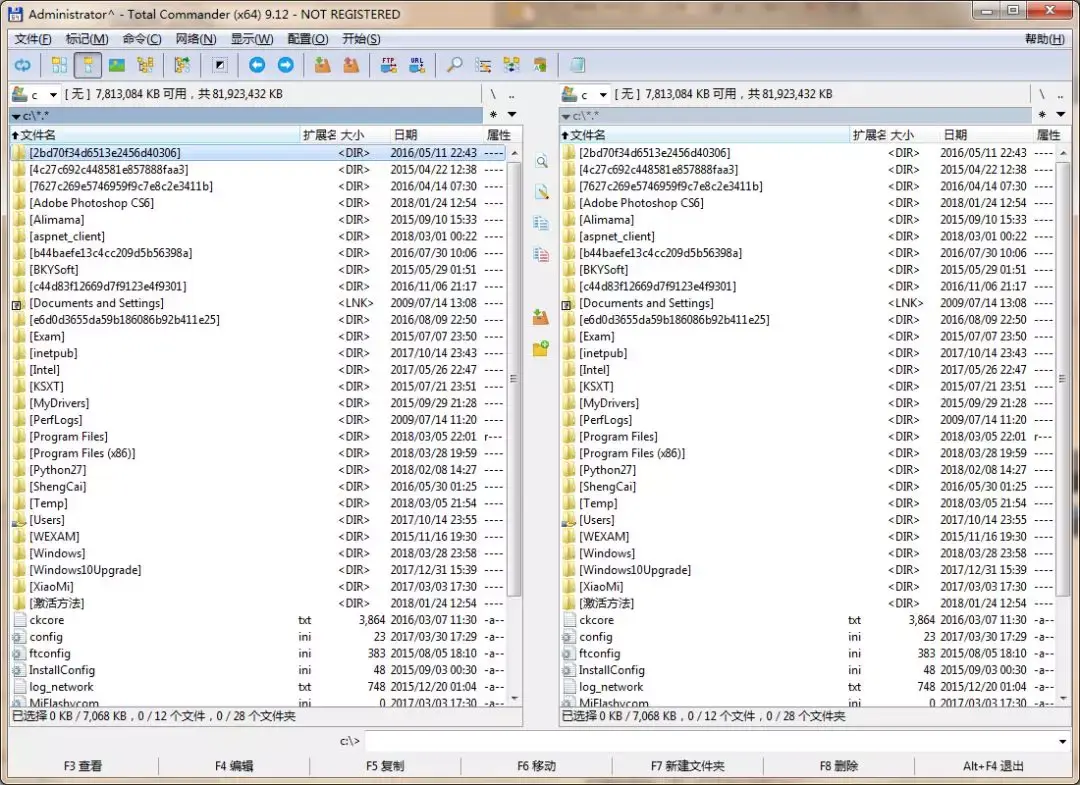
常用的几个快捷键在下方都提示好了,TC还支持自定义各种配置,打造属于自己的一款文件管理器。
同时,一款强大的软件貌似都会配置支持各种扩展功能的插件,TC也是,总之这是一款适合对文件管理有一定深度需求的用户进行使用的软件,有一定的学习成本。
虽然TC说是付费软件,但未注册的用户仍然可以完全使用它的所有功能,真是令人想打赏的操作。
18.Fastone capture
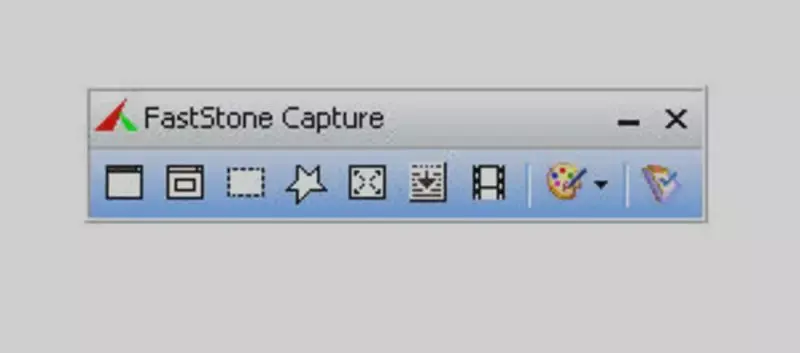
就是这么一个小小的界面,FC却是一款非常好用的图像工具。
小巧简便,可以进行图像查看浏览、编辑处理以及最为被称赞的花式截屏功能。
可以捕获活动窗口、按形状截取窗口、捕获全屏等,其中捕获滚动窗口功能就相当于手机上的截长屏,在电脑上滚动截取长网页。
不过你可能会发现,很多网站都有分页浏览,就无法一次性截完整个内容。不怕,这里再配合一个自动在一个屏内翻页的油猴脚本就可以完美解决了,后面一起发给大家地址。
还有个小tips:设置截屏后直接发送到剪贴板而不是程序内再打开保存会方便一些。
19.Icons8
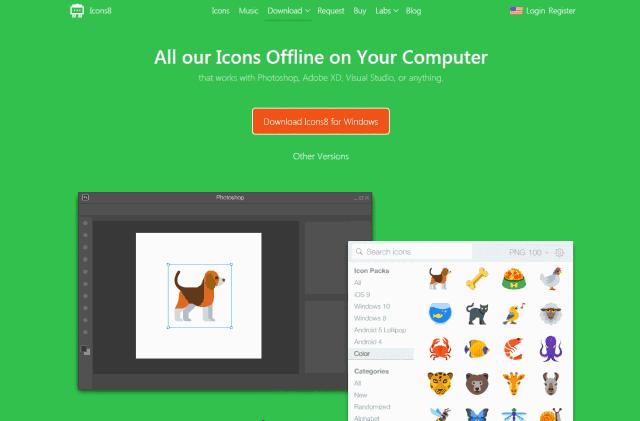
设计师的利器,内含大量图标资源的一款软件包,能为设计网站、ppt等提供不少便利之处。
图标种类丰富,各种各样的风格灵活选择,当然这些在其他一些icon网站上也能做到。
Icons8真正方便的地方在于,下载下来之后无需联网、下载什么的,即拖拽即使用,还可以修改颜色等,虽然没有从事设计,但平常做PPT用到图标丰富视觉的时候还是挺不错的,
支持win和mac,也有付费无限使用套餐。
20.Fences
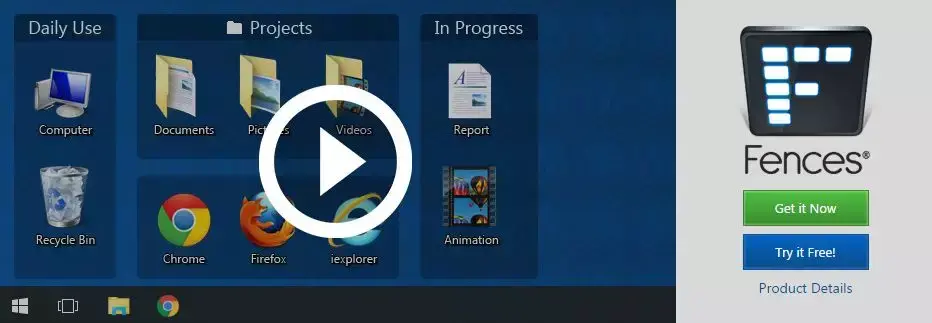
Fences,中文翻译“珊栏”,一款桌面整理软件,作用如其名,把桌面上的文件分成一个个珊栏区域来区分管理。
Fences为你提供自动分类管理,你也可以选择自行分区然后拖拽相关图标和文件,这样更能通过自己的分类习惯快速适应。
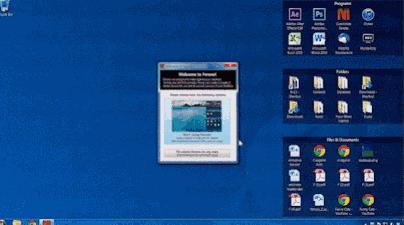
如果觉得这些区域同样占空间,不怕,它们可以自动收缩到顶部或底部,触发再次出现,也可以双击桌面空白处完全隐藏,这个双击功能貌似是桌面整理工具的标配了。
你还能将磁盘里的文件映射到桌面的珊栏中,方便打开使用,珊栏的透明度、背景颜色、标签名字也可以自定义设置。
21.Typora
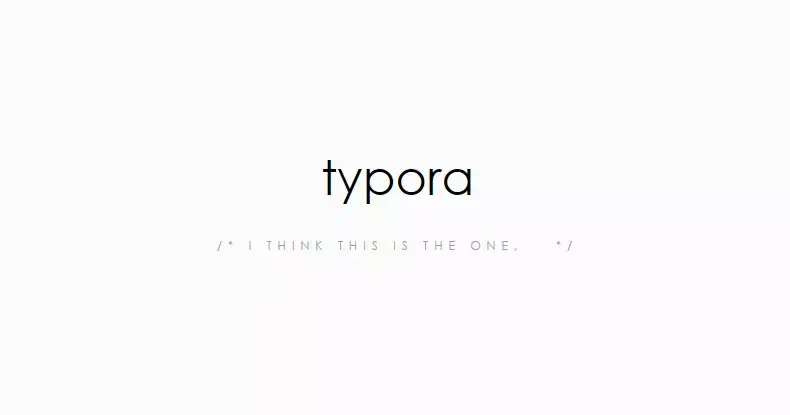
Typora是一款简洁、免费的markdown编辑器。
要想使用Typora,我们得先介绍一下markdown语法。
这也是很多职场人士尤其是程序员正在趋向于使用的写作的工具,不单单局限在word里面。
简单来说,markdown的便捷之处就在于能让你的双手保持在键盘上输入,不必打一会字就要用鼠标去进行加粗、斜体、标注等操作。
而markdown中是使用一些符号来代表加粗等这些操作:
比如在字前后加上两个星号, **分享** ,最后表示出来的效果就是加粗
比如 #分享 代表一级标题,##分享 代表二级标题
也就是说你只要掌握好这些符号,它就会帮你自动显现对应的效果,建议去网上系统地看一些常用的语法,多使用几次就记住了。
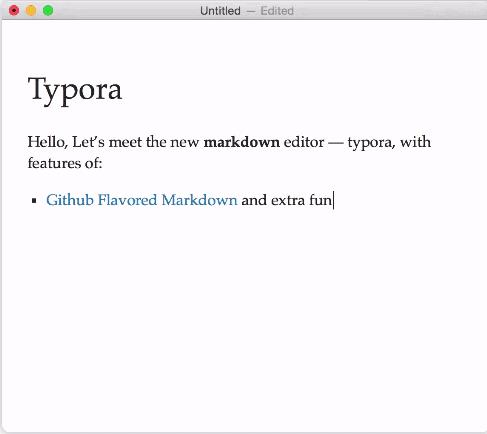
Markdown工具有挺多,但是windows下的Typora是比较简洁的,预览效果是所见即所得,比较方便,也同时支持OS、Linux系统。
22.Snipaste
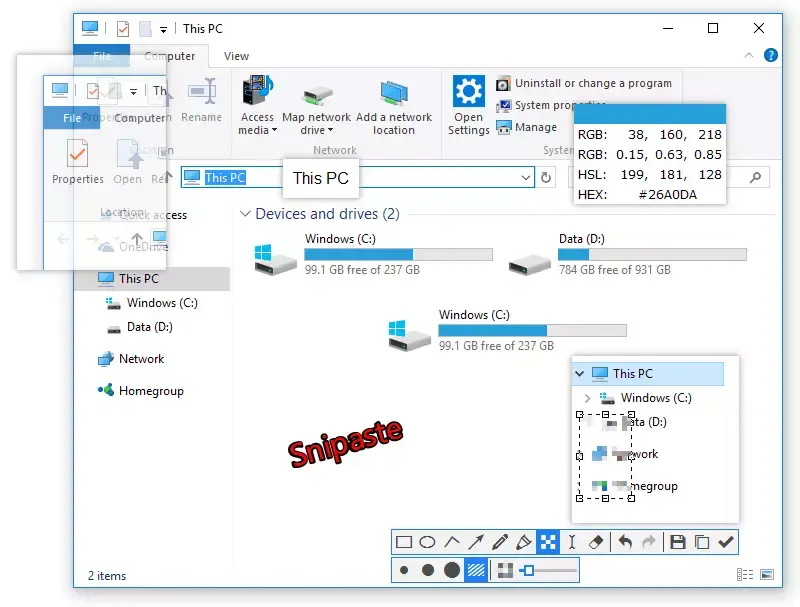
据说是作者个人历经三年开发的一个截图软件,很好用的是它的贴图功能。
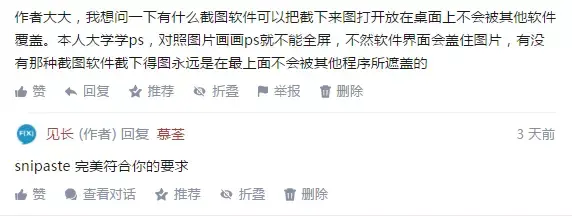
没错,这个贴图功能就是解决了很多人的这个需求。
把截图钉在屏幕最上层,方便我们进行查阅参考,不必在各个工具里面来回切换。
除此之外,在截图的边界界定、部分选中模糊、马赛克、运用不同形状进行截图等细节功能也一应俱全,免费无广告。
23.Mcool

一款极简风的音乐播放器,简单到让你可能都感受不到它的存在。
首先它的界面就很简洁,透明化、无边框,就像嵌入了桌面一般。
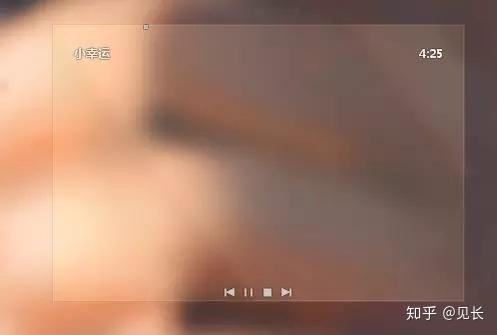
向来是对极简风没有招架之力的,mcool的界面只保留了音乐本身,剩下的功能交给快捷键来完成。
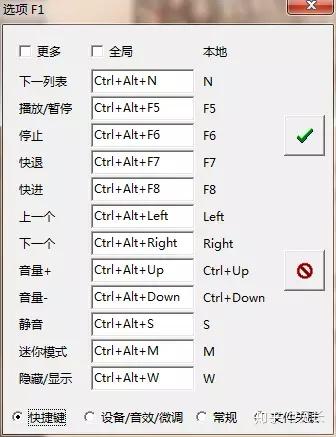
也支持字体、背景图等设置,通过插件还可以实现视频播放。
把一个音乐播放器做到了只剩音乐的程度,还不失一些让人惊喜的功能设置,值得一用,压缩安装包只有1MB多。
24.Officetab
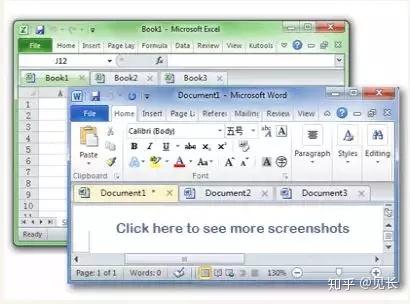
这个绝对是我们使用office三件套时的一款神器插件。
简单来说,就是让我们在使用office产品如word、excel、ppt时在一个窗口中能够打开多份文件,就是像我们在使用浏览器时那样。
这样的好处有很多,首先能让运行更加畅快,还能够一键保存所有的文件或一键关闭(当然也可以选择性的关闭)打开的文件。
还有在重命名的时候,比如我们常常会发现word在打开时无法在桌面对它进行重命名操作,而使用了officetab后,我们可以直接在标签的上下文菜单中点击“重命名”就能完成。
不过也有不太方便的地方,就是我们要同时比对两份文件时,不过我们可以用之前推荐过的截图贴图工具snipaste来辅助。
25.Picasa
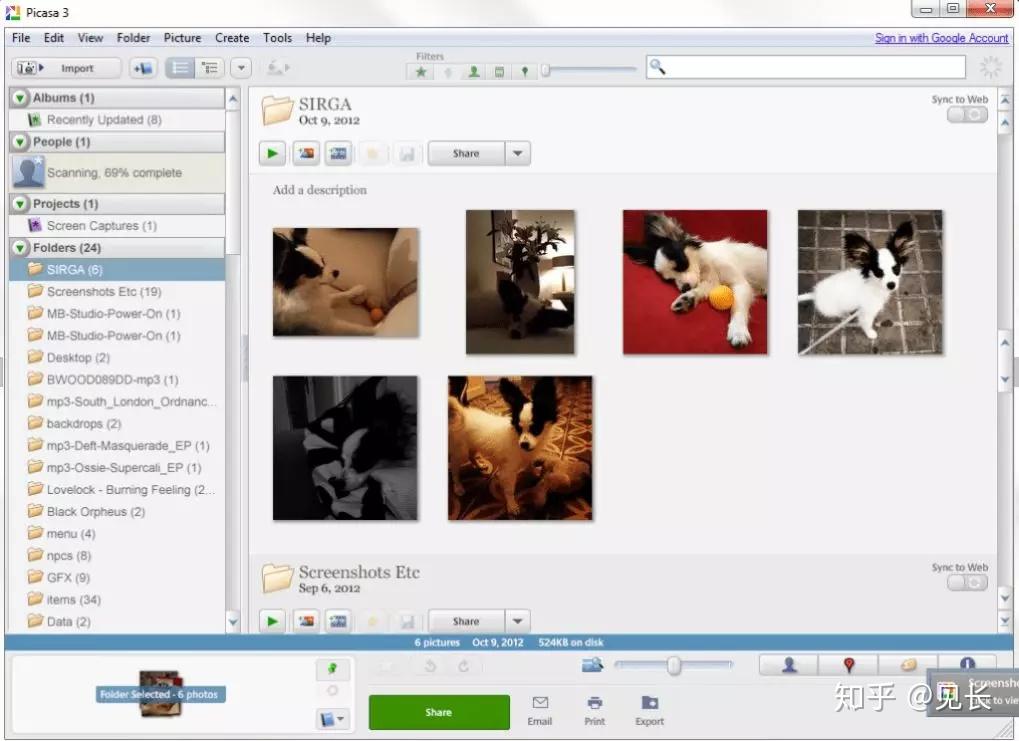
Picasa是谷歌出品的图片查看、编辑和管理软件,可惜的是不再更新服务了,但依旧好用。
打开软件后它会帮你自动扫描软件,按日期排序,左边框则显示图片所在的文件夹。
编辑功能中我比较喜欢的是[图片拼贴],可以帮助我们快速实现图片的排版以及图片墙的制作。
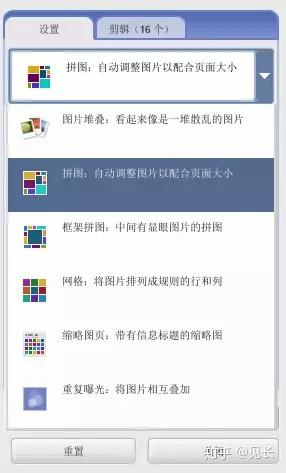
我们选择几张图片来排版,一键就可以排出这样的效果,省去了我们许多裁剪、放大缩小、移动的步骤↓非常高效实用。
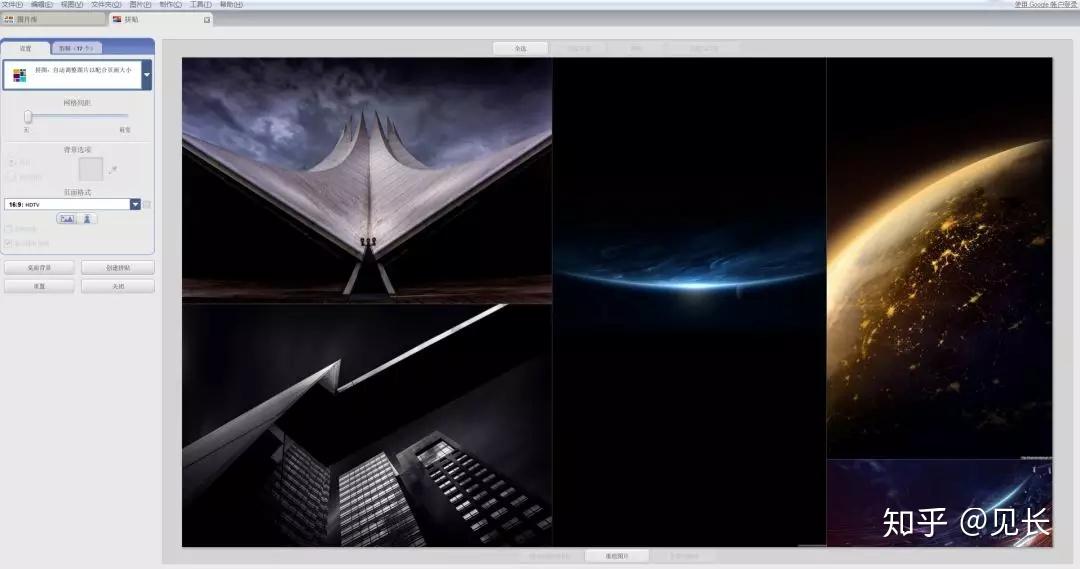
在管理功能中的人脸识别会帮我们单独列出一个人物窗口,帮助我们快速对图片进行分类管理。
毕竟谷歌出品,必属精品。(虽然不知道谷歌为什么把它凉了…
26.Vivaldi
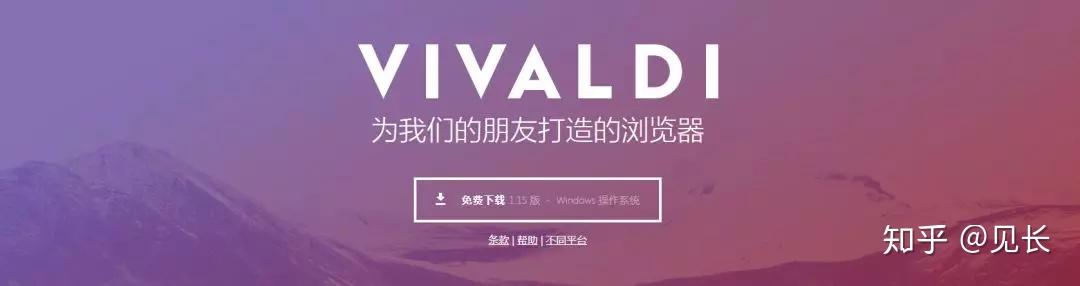
Vivaldi的一大特点是高度定制化,自由度很高。
Vivaldi浏览器的一切皆可定制:在 Vivaldi 中你可以随意自主定制。
喜欢标签栏在底部或侧面?或是给地址栏换个位置?甚至是想要自己喜欢的快捷键、鼠标手势、窗口外观?Vivaldi 将满足你所有这些需求。
还有彩色化的浏览历史记录、标签页缩放、web面板双界面操作这些特色功能,都是挺不错的。
27.Bandizip
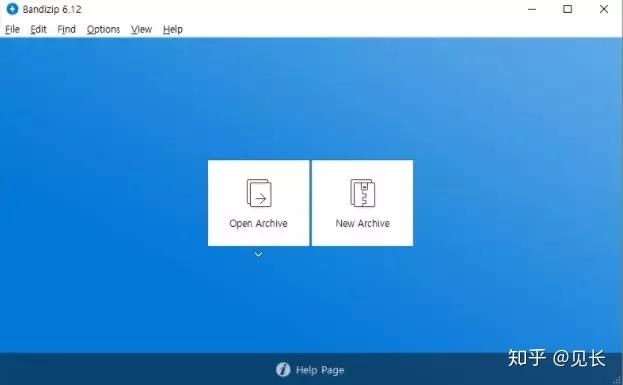
文里我推荐的是7zip,也是不错的压缩软件,不过评论区很多人都推荐了Bandizip。
而且Bandizip的推荐在评论区是出现最多次的,看得出来都是自来水,可见软件确实有独到之处。
用了后,不得不说真的很不错,解压测试功能可以让我们不用承担解压到一半突然告诉你出现错误之痛,解压前的预览功能也是很实用的。
重要的是,解压速度比起其他软件真的快了不少,文件越大时优势就更明显了,颜值比起7zip那就不用比了,不过7zip还是有自己的优势的,一些细节设置更为齐全。
28.Peazip
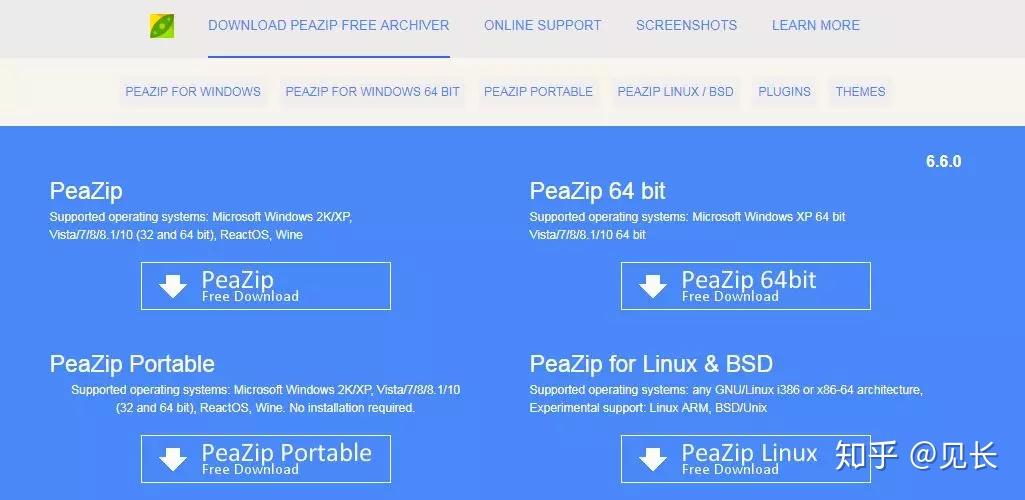
这个在评论区倒是没人推荐,是我偶然间看到的有一款压缩软件。
这个压缩软件干了很多不属于它的工作,可以在解压输出前设置要输出的格式…也就是可以进行格式转换,厉害了。
还有过滤、查找重复文件等功能。
这个可能更偏深度使用一些,bandzip则是更趋向大众的使用需求。
29.XMeters
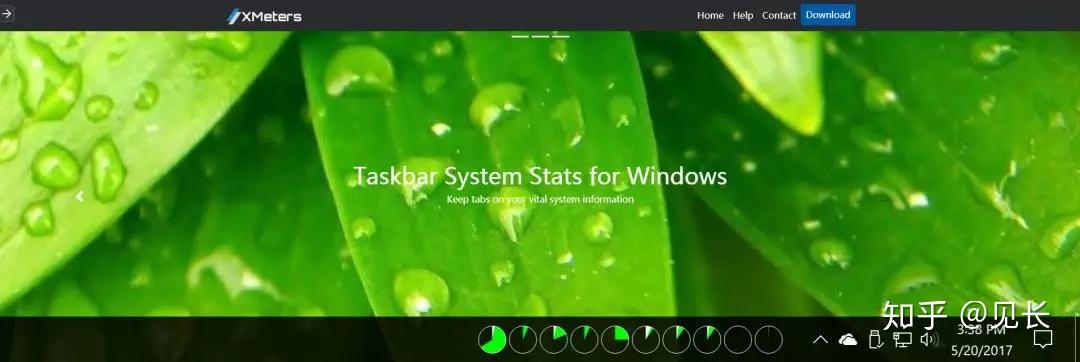
用电脑的时候不知不觉就打开了好多软件,直到系统崩溃才幡然醒悟…那么你一定需要这款实时监控CPU、网络运行等各种系统信息方面数据的软件。
比如我们可以根据观测到的直观数据,在系统内存占用开始变多时及时清理关闭一些不需要的软件,保持电脑的流畅运行。
XMeters给我们提供了三种直观的观测形式,分别是文本、条形图以及饼图,可以在任务栏进行清晰地观测↓



这是一款付费软件,也有免费下载使用,免费的只能有3秒一次的数据刷新速度。
而想要更快的刷新频率则需购买升级,不过3秒我觉得完全够用了。
30.Seer
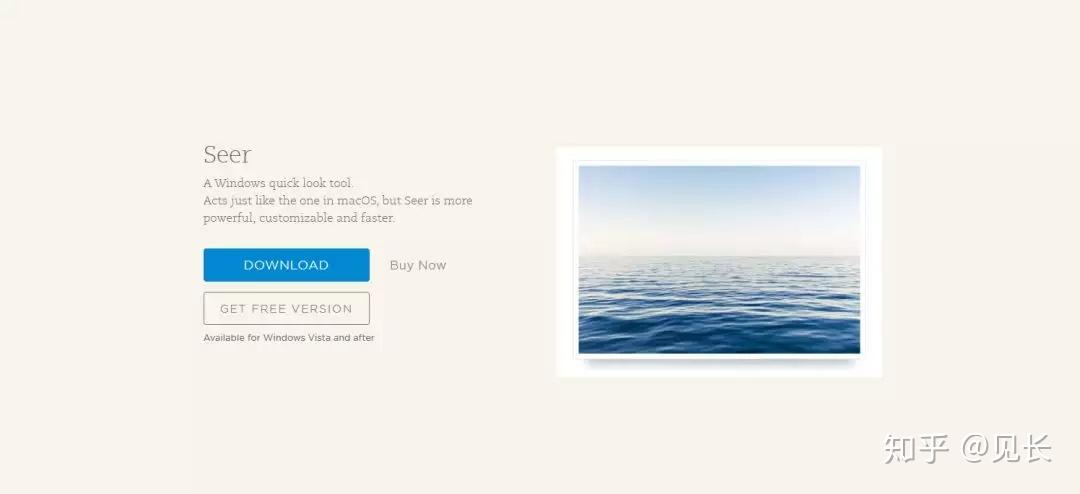
往期给大家推荐了快速浏览图像、压缩包里的文件的一些软件,就有小伙伴问有没有支持其他文件像是word这类的预览的软件呢?
现在把Seer推荐给大家,windows下的一款快速预览工具,快速预览在我们确认一些文件的时候真的是一个很方便的途径。
使用seer,只需要选中要预览的文件,点击一下空格键,我们不用打开具体文件就可以预览它们,支持图片、音乐、视频、压缩包、office文件(需添加一个msoffice插件)、pdf等等。
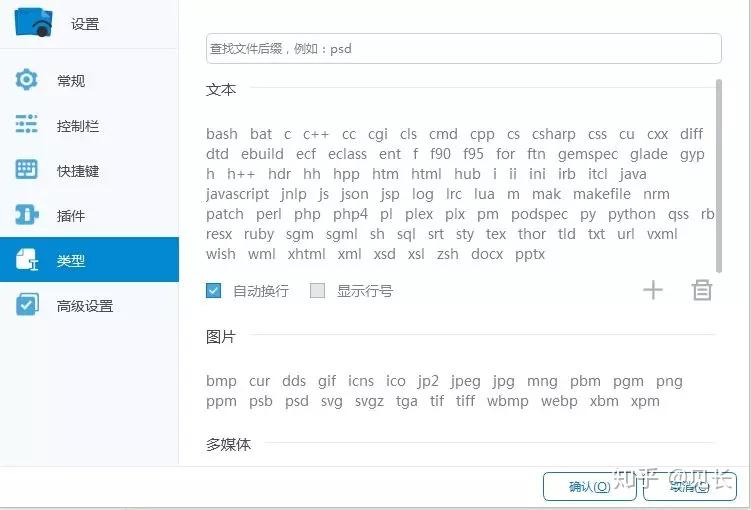
还可以从预览视图中进行文字复制,用途就更广了。
31.Fliqlo

一款极简主义的时钟屏保软件,windows和mac都有。
全屏显示、翻页式的时钟页面,能够瞬间(假装)提升我们电脑的品质,回头率简直不要太高。

设置选项也非常简便了,可以进行24小时或是12小时制的更换,以及对屏保尺寸大小的选择。
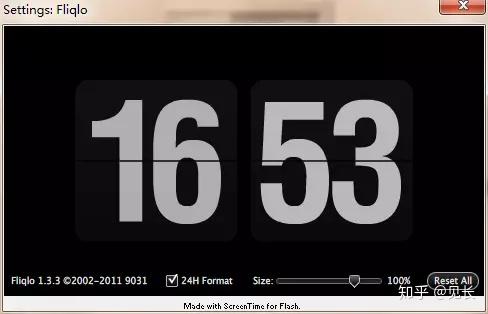
同时开发者还进行了相关优化使耗电量减少,屏保的耗电问题得到比较好的解决。
Fliqlo在ios端也有,需要在app store付费购买,电脑端则免费。

32.Clover
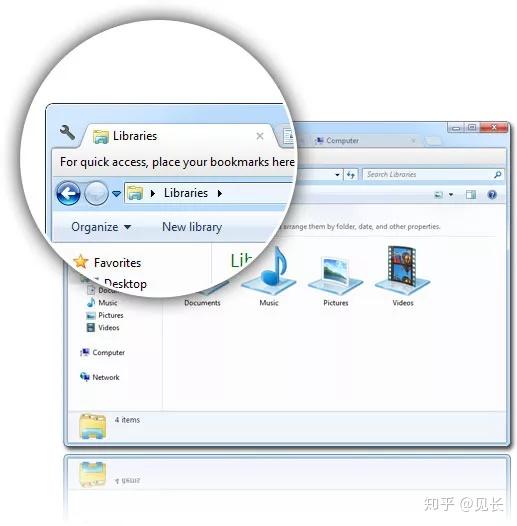
还记得之前推荐过的office tab 吗,让文档窗口像浏览器那样显示标签,clover则是能使windows资源管理器使用多标签化功能。
通过多个快捷键可以让我们更快地运用窗口操作,如Ctrl+T新开页面,Ctrl+W关闭页面,Ctrl+Tab切换页面。
一些我们需要经常打开的子文件夹,可以拖动到书签栏中,之后就能秒速打开。
clover以插件形式进行使用,所以我们并不需要去重新掌握一个软件,而是可以保持我们对文件管理的使用习惯。
总而言之,clover可以让我们像使用浏览器那样对资源管理器进行快捷方便地管理,对于total commander不习惯的小伙伴可以试试它。
33.EV录屏
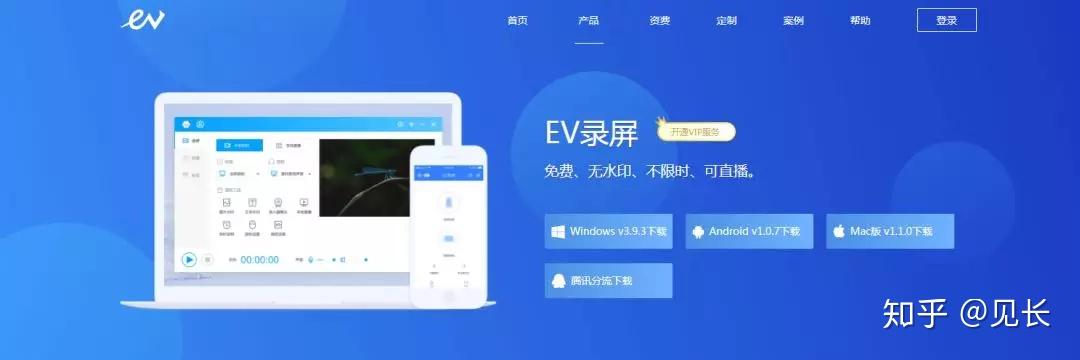
一款免费并且不添加水印的录屏工具,操作简单适合新手,windows和mac,android和ios都有。
在录制的视频中我们可以自由添加自己的图片或是水印,还可以设置从原画到一般六个级别的画质,同时录制的视频支持局域网内直接进行直播。
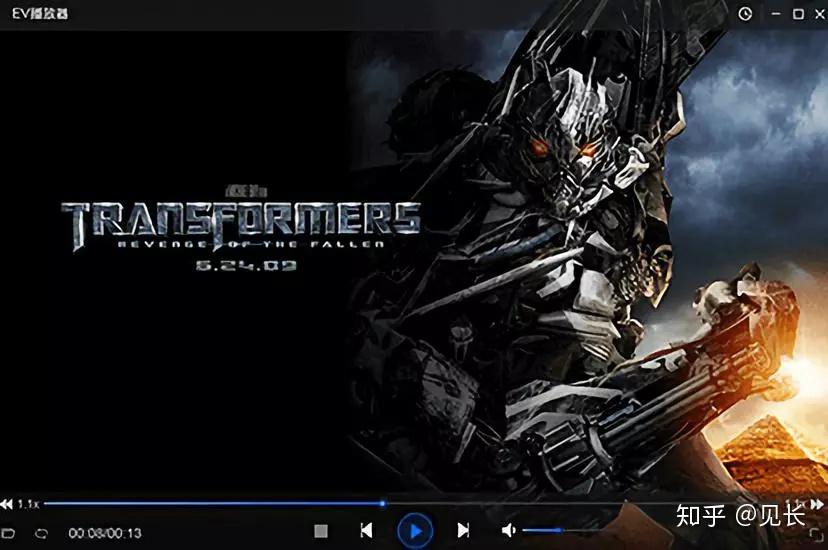
还能任意录制来自麦克风或是系统的音轨,这样我们录制出来的视频就不会受到环境声的影响。
VIP有更多功能↓
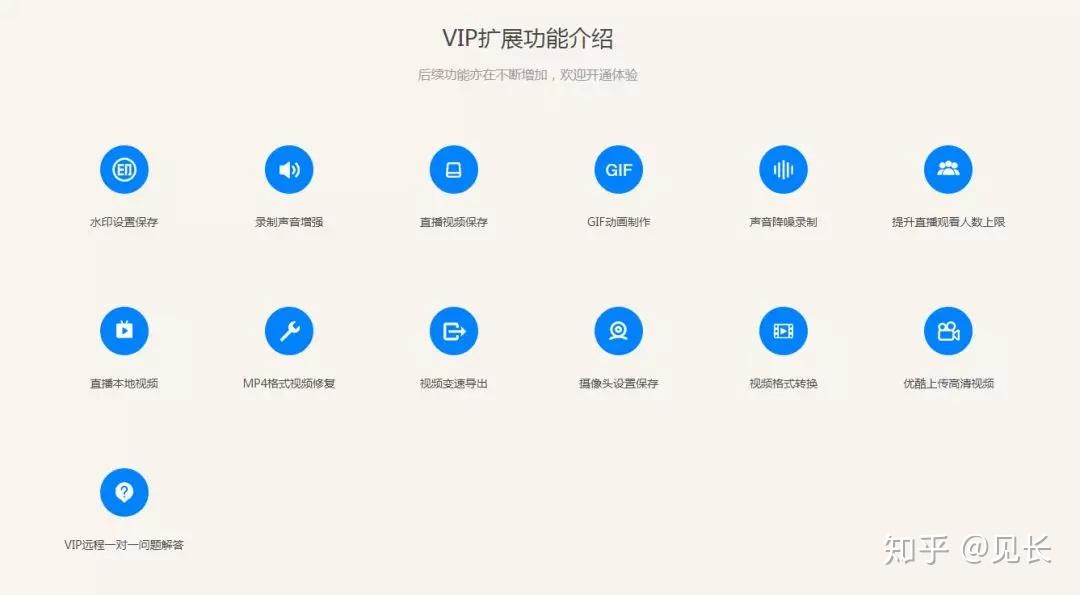
一般录个微课或是网页视频,免费版完全够用。
34.Gifcam
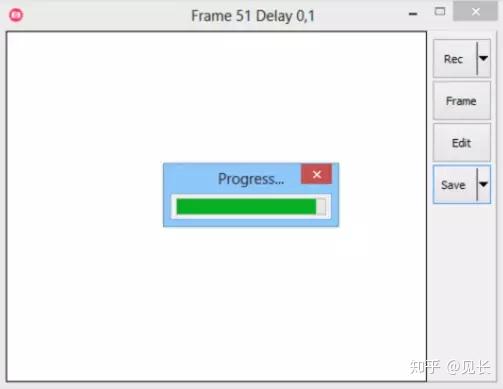
这个适合用于一些简单的gif动画录制,之前文章里一些动图我都是用这个软件录制的,因为它方便又小巧。
录制窗口会始终保持在最上面,录制中可调节窗口大小,并且还能暂停,会和重新开始后录制的内容结合成一个gif,不会分隔开。
导出后的文件支持逐帧演示,开发者还正在研究更多的gif编辑功能。
35.RightMenuMgr
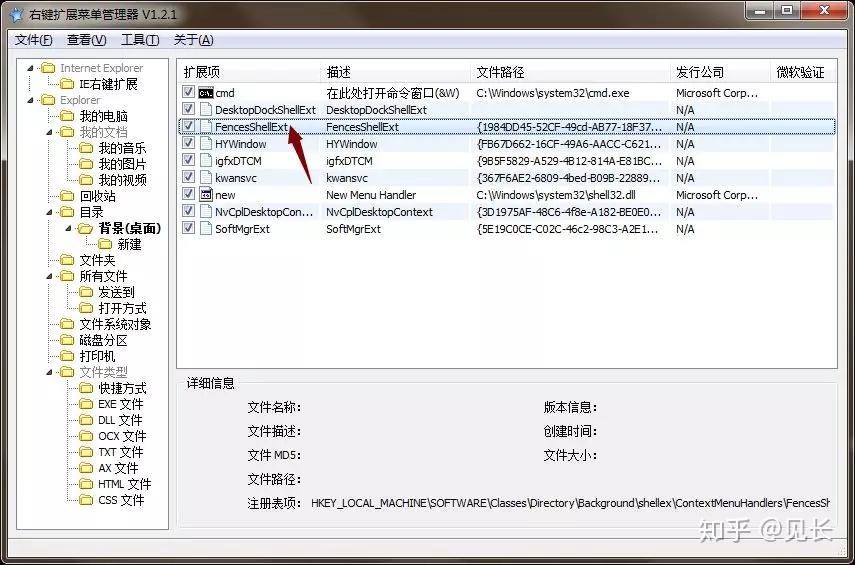
安装一些软件之后,我们的点击鼠标右键出现的选择会变得越来越多,导致操作不流畅,我们就可以使用这款右键菜单管理软件来进行优化。
比如我们装了fences,右击桌面会出现“fences配置”这一选项↓
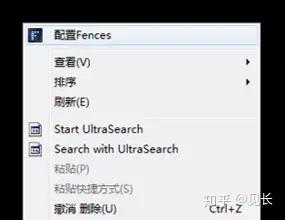
在软件中选中“背景”这一选项,把fence的勾选框去掉。
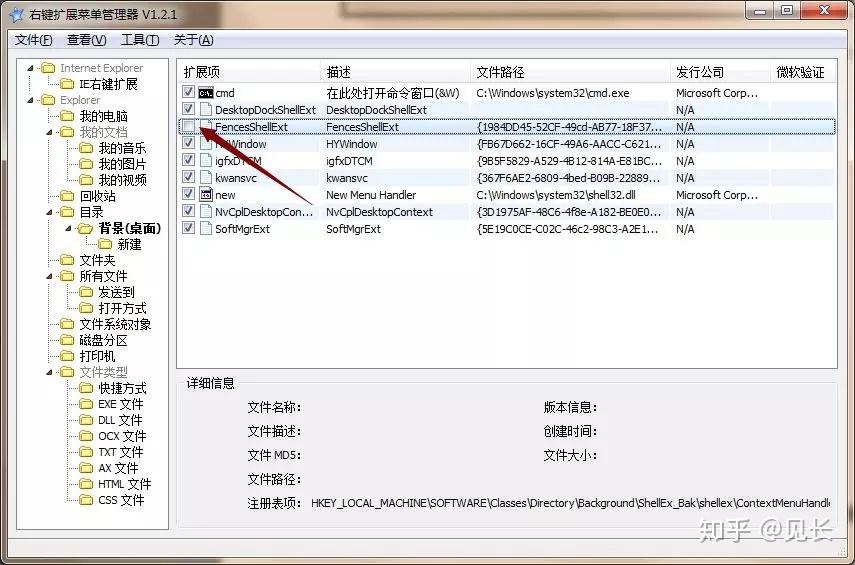
再次在桌面上右击就没了↓
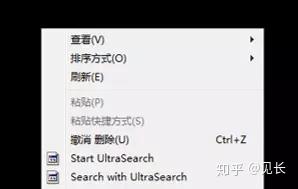
除了桌面上的右击菜单,我们还可以设置图中所示文件类型、文件夹、磁盘分区等处的右击菜单中选项,可以删除,也可以增加上自己所需要用到的。
即它是一款可以高度自定义你的右击菜单的效率软件,非常好用。
36.Yomail
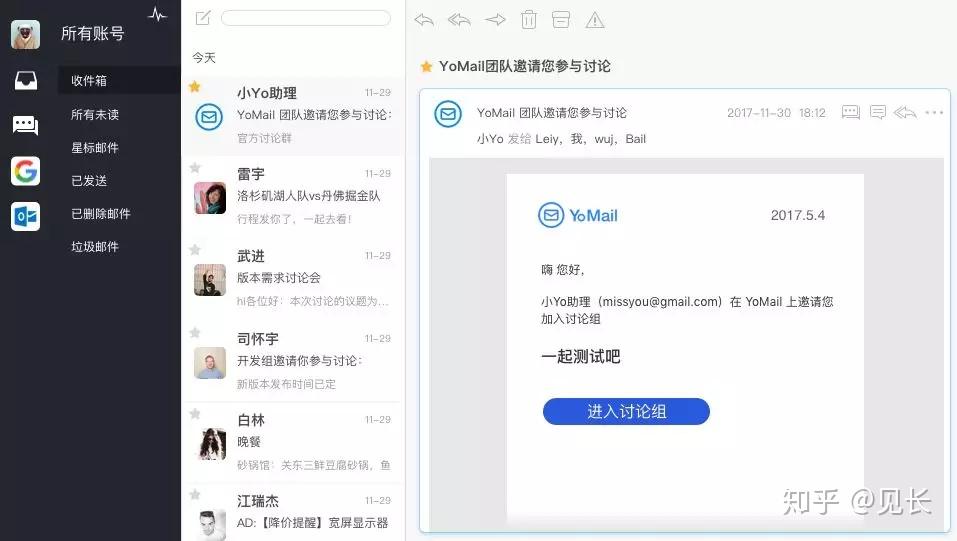
如果你日常工作对处理邮件方面有需求,那么yomail会非常适合你。
首先,yomail最大的方便之处就是能够多账号统一管理,几乎能够支持所有的邮箱类型↓QQmail、网易、阿里、iCloud、Gmail、Office、Outlook、 Yahoo邮箱…
一些邮箱的信息协议可能会导致添加邮箱的时候登录失败,如果在添加账号的时候失败,则可以点击“获取帮助”进行正确配置,官方会提供详细的步骤。
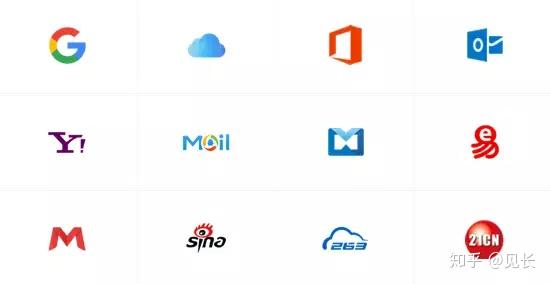
同时,它提供给我们阅读处理邮件的体验也是全新的“聊天”模式,选中某个联系人,我们可以一下看到我们之间互发的所有邮件,并且就像聊天对话窗口一样清晰直观。
除此之外,yomail中还有附件中心空间、本地备份重要文件夹、邮件分类等辅助功能,进一步提高效率。

然而,以上还不是它的全部,最让人心动的是它内置应用商店,支持扩展,如微信、qq、石墨文档等。
这意味着什么呢,你可以在yomail中登录微信,就能在使用微信聊天同时进行邮件的回复处理,不用来来回回切换了!
win、mac、ios、android目前都有了。
37.Dism++

Dism++,一款在win系统下免费开源的系统优化工具,标语很强势——也许是最强的实用工具,但是它的网站、名字都显得比较佛性。
所以它能干些什么厉害的事情呢?
对于系统优化方面的选项,一般在电脑设置里藏着比较深,而dism++就是能够把这些相关系统选项集成,让我们用鼠标点点就能轻松实现。
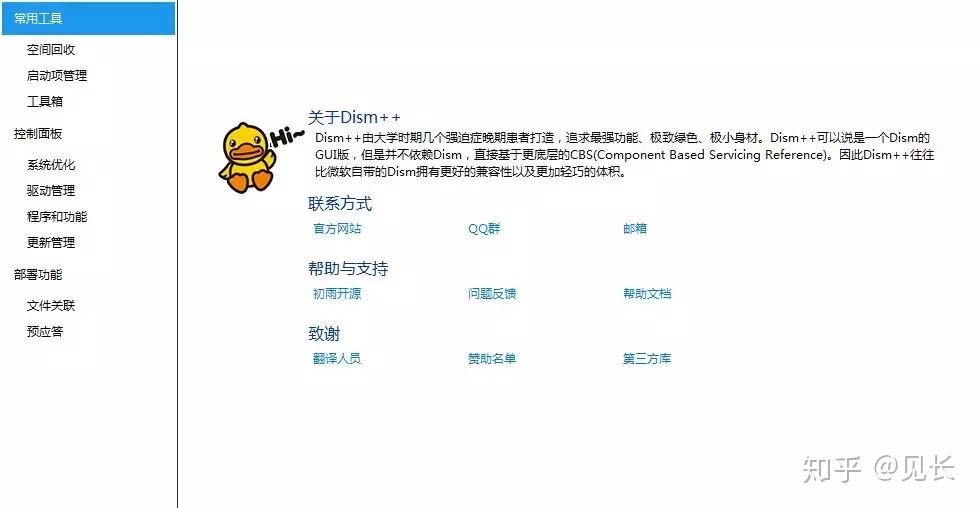
空间回收、系统设置、备份还原功能是比较常用的,空间回收能够帮我们清理c盘中的各种残留垃圾,还能通过特殊算法给硬盘增加空间!
系统设置有很多好用的选项,比较被问的最多的如何关闭windows10的魔性自动更新,在dism++中就可以轻松解决。
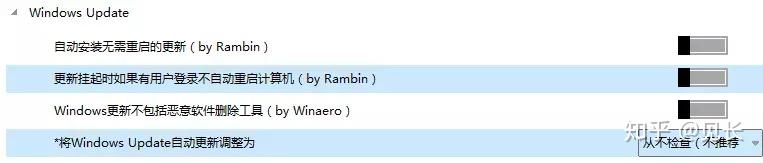
备份还原比较黑科技的是可以实时进行备份,并且还能够保存更改,根据日期还原到自己想要还原的系统备份。
禁用启动项、右键菜单管理等功能也是一应俱全。
dism++官网的压缩包只有2M多大小,绿色免安装,方便易用却不火,给良心开发点赞,也希望更多人能用上。
小提醒:安装包中×64对应64位系统,×84对应32位系统。
38.SpaceSniffer
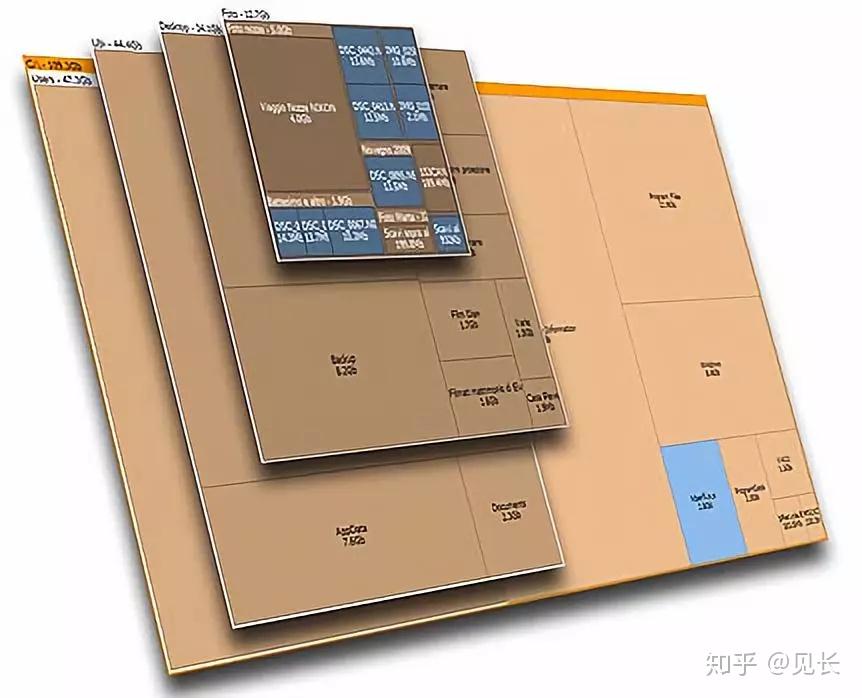
SpaceSniffer可以说是非常直观的磁盘分析清理软件了,用图形表格的形式帮助我们查看我们磁盘空间的占用情况。
同样是绿色免安装,只有1M多大小,点击exe运行程序后可以先选择想要分析清理的磁盘↓也可以通过path:选择具体的文件夹路径。
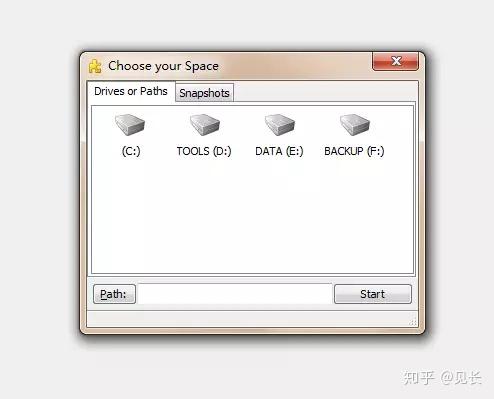
选择之后的分析过程快速且动效比较舒服,生成的结果图很清晰,占空间大的文件多占的表格面积也大,我们能够马上看到是哪些文件占据了我们绝大多数的空间。
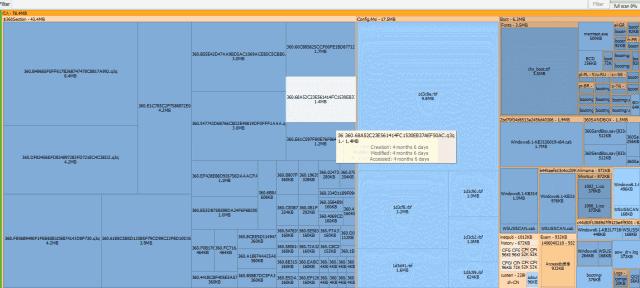
然后我们就可以开心地删除那些我们不需要的文件了,让磁盘重获新生,不过建议c盘的东西没有把握不要乱删哦,可以交给上面的dism++解决,其他盘可以用这个。
不过有时候文件太多,密集恐惧症可能就要发作了。
所以这时“过滤”功能就能发挥作用,设置文件大小的过滤条件,就能针对性地删掉那些大文件,能够更快地释放空间。
39.Inpaint
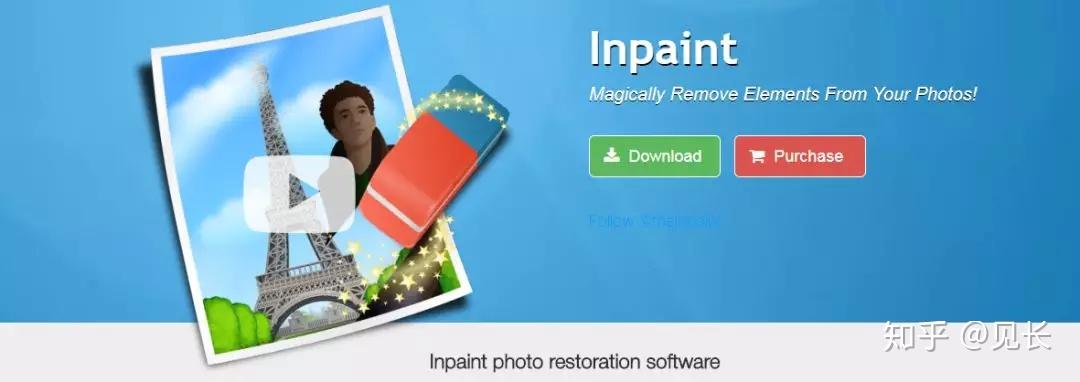
一款神奇的去水印工具,并且不仅仅是去水印,有试用版和付费版。
拍了张照片发现不小心有路人闪现,影响整体效果,不需要ps费半天劲抠,inpaint能很快做到。
比如这张照片↓

只想发朋友圈展示在降落伞上的英姿,围观的路人抢焦点了怎么办啊魂淡!
使用inpanit,分分钟就能搞定啊魂淡!
选中想要去掉的图像区域,再点击“处理”即可,完全的傻瓜式操作。


这就很舒服了。
40.小黄条便签
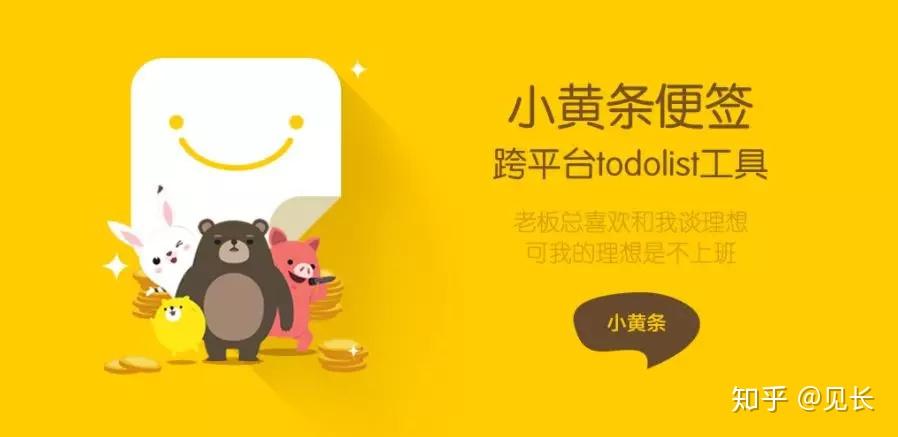
小黄条便签是Todo类型应用中的新秀,简单干净、方便实用,无推送、无广告、无红点,不主动打扰。
该类型的应用跨平台是刚需,我们需要及时在不同设备进行任务查看,小黄条在ios、android、win下都有,win上的嵌入式、透明化背景设计比较美观。

小黄条这个名字起得很好,想起自己高中时复习计划用的便签,非常有场景感,app的设计也是偏向便签的实物形象化。
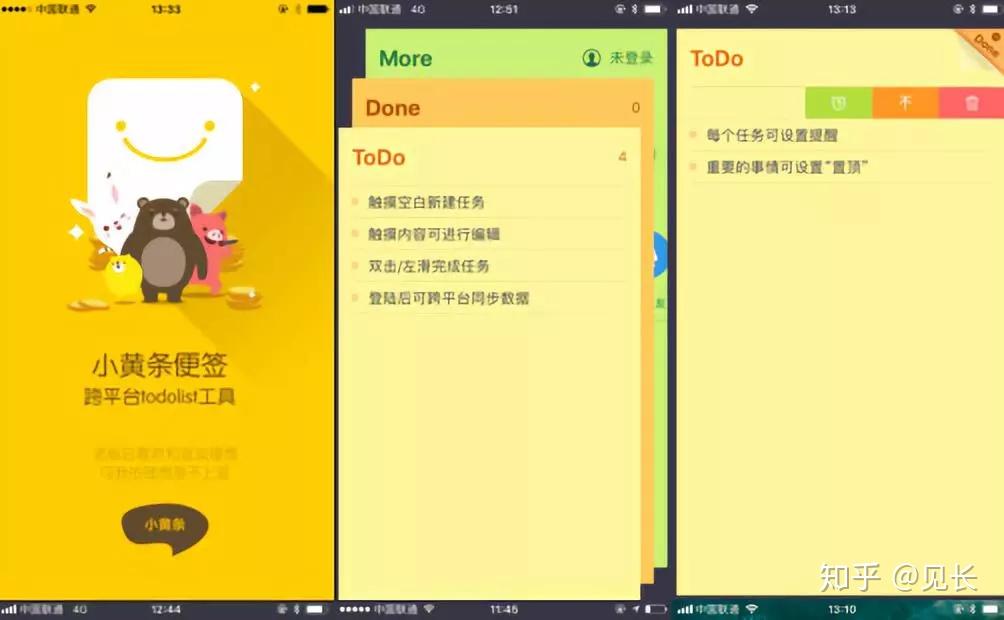
任务记录云端存储永不丢失,任务支持简单排序,可对重要的任务设置“置顶”。
已完成的任务按天归档,方便快速回顾本周主要工作,高效输出工作周报。
40.Rocketdock

不知道使用win系统的小伙伴有没有羡慕过使用mac的小伙伴桌面上程序启动设计页面呢↓
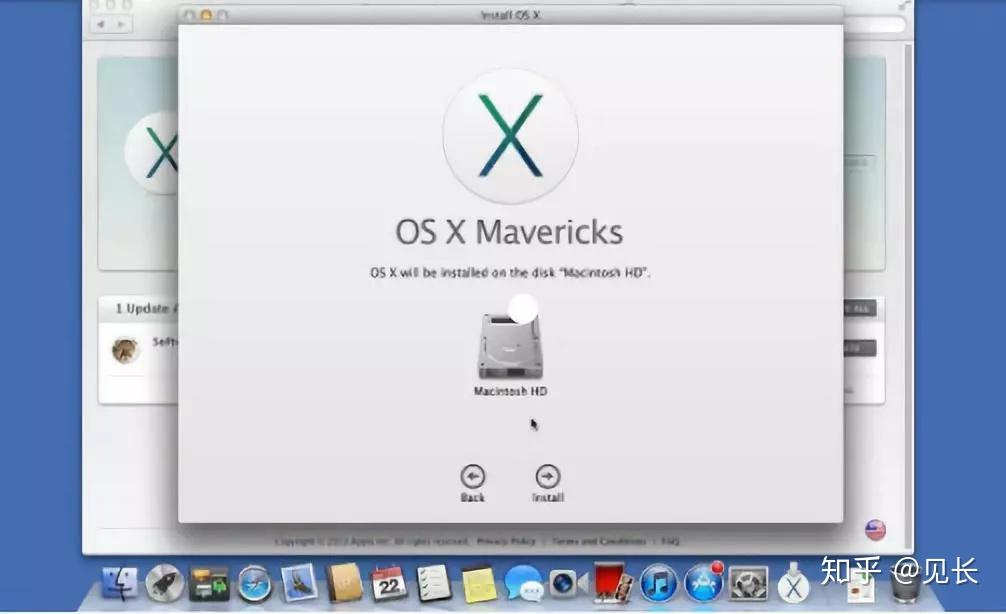
这款软件可以让win系统用户也能拥有mac的dock栏设计,并且还有更多玩法。
首先可以自己自定义图标,还可以去官方网站的资源库下载更多插件,比如菜单扩展、更多画风的桌面风格设计,同时也能保留住win原有的任务栏。
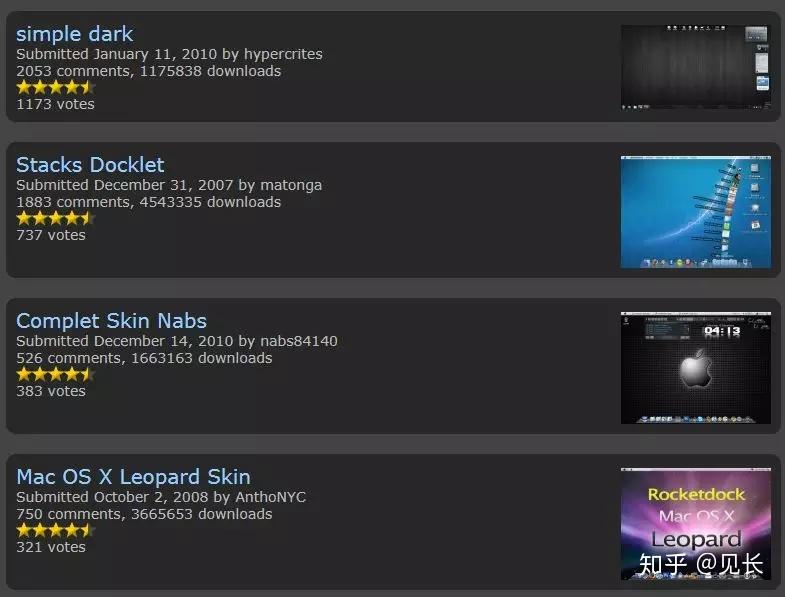
这些插件下载后在软件设置中添加项目,点击相应插件名字即可使用,完全免费。
2017.7.23更新
1.badzip6的beta版变成正式版了
2.之前评论有说typora不会改css的,本来想写篇教程的,后来考试考着考着就忙忘了,现在闲着就干脆撸了个主题(帮助优zheng雅que的显示CJK字符,地址附在下面,安装方法参照官网说明
3.另外求推荐个视频播放器 PotPlayer 毕竟在耻辱柱上,VLC感觉挺卡的(还是要装插件改设置之类的?
---
#桌面版
1.Glary Utilities
win10可玩性还是很高的,首先得抛弃某些体积臃肿的优化软件(可能是电脑卡顿的罪魁祸首)
当然是否使用还是得看情况,如果有良好的电脑使用习惯能不装是最好不装的
除了大部分知友推荐的 CCleaner,还推荐一款 Glary Utilities
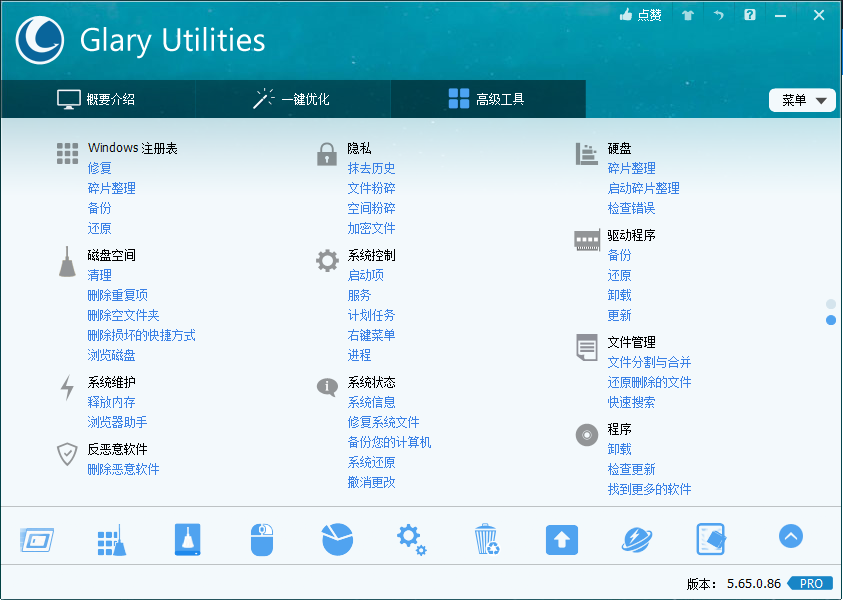
之前还用过 ToolWiz,综合对比觉得还是Glary Uilities最好用(前两者之前在win10下都出现了一些奇怪的bug
不喜欢臃肿的朋友还可以选择下载其中单独的工具使用
最推荐的原因在于有一个便利的软件更新功能,能够方便的升级软件
补充一下杀软:大部分时间windows defender是够用的,额外的我自用的是ESET NOD32,对流畅性几乎没有影响,偶尔折扣购入还是挺便宜的(然后就抛弃了给趋势科技续命了
2.Free Download Manager
轻巧,颜值高,下载便利(Mac用户也可以尝试一下)
Free Download Manager
该有的功能都有
IE/edge/fx/chrome等插件
代理、视频抓取、流量限制
更多feature看这 Free Download Manager | Features
支持HTTP/HTTPS/FTP/BitTorrent(话说有人能推荐个电骡下载吗感觉国内的KAD死得差不多了(难道没人用了
PS:鳖提吸血驴
嫌浮夸了的去用 aria2
3.Typora
大概是windows下颜值最高的Markdown写作软件了吧
支持LaTeX,支持自定义css主题,完美的用户体验
Typora
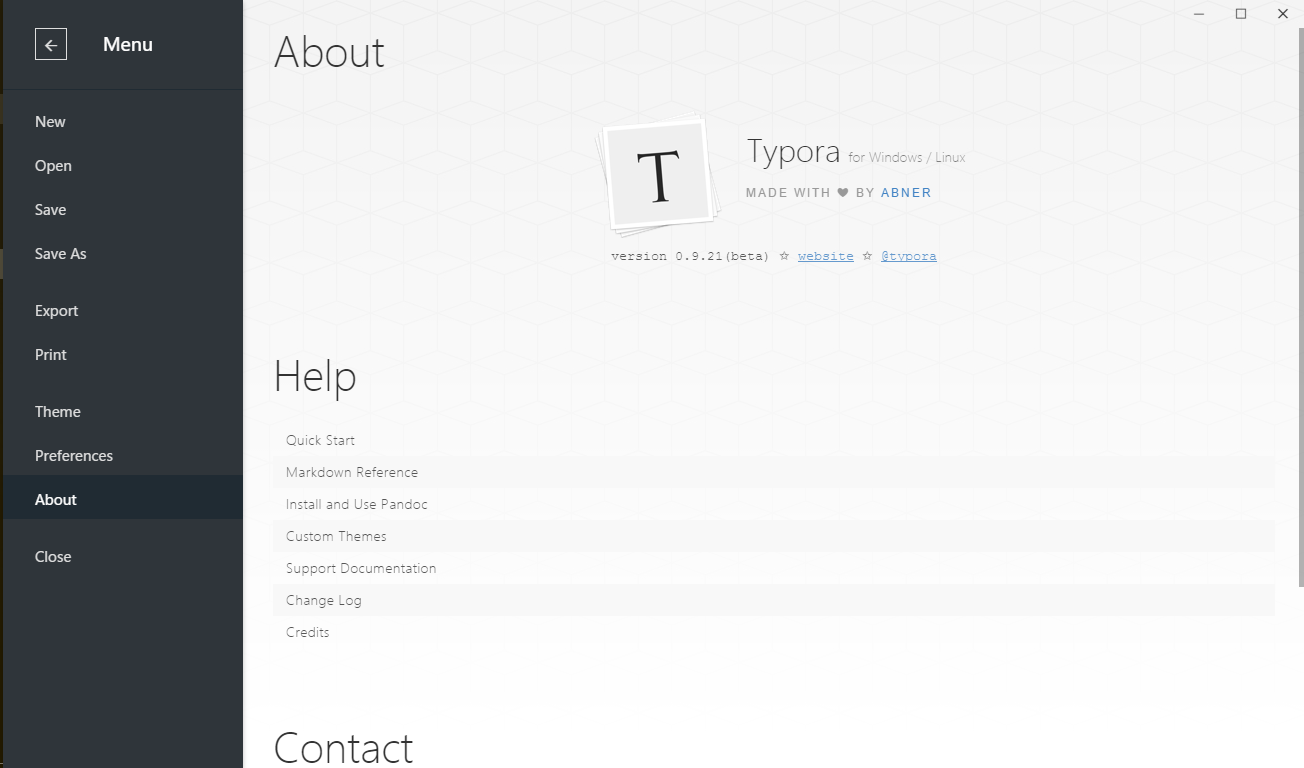
(似乎很多人都在用呐,补充一下吧
Themes Gallery这里有额外的主题下载
然后主题文件下的css都可以按自己需求改(最要改的就是中文字体,似乎是基于chromium开发的,默认的宋体真的很辣眼睛,省事的话就在body的font-family里加个Microsoft YaHei,折腾的话也可以用font-face引入自己喜欢的字体
更多的拓展用法参照 官方文档
像利用 Pandoc导入导出更多的格式,用 js-sequence绘制流程图之类的(流程图和LaTeX支持简直造就了一个笔记神器,结合坚果云同步基本就告别被onenote支配的恐惧了
撸了个主题 Catfish,这样中文应该会好看很多了。
4.Hourglass
The simple countdown timer for Windows
简洁的计时器
大概是大部分学生需要的,支持自然语言输入
颜即是正义
5.Goldendict
词典,个人觉得比Mdict好用些
如果需要Mdict支持请到github上下载 最新版
官网上的太老旧了(并不知道为什么
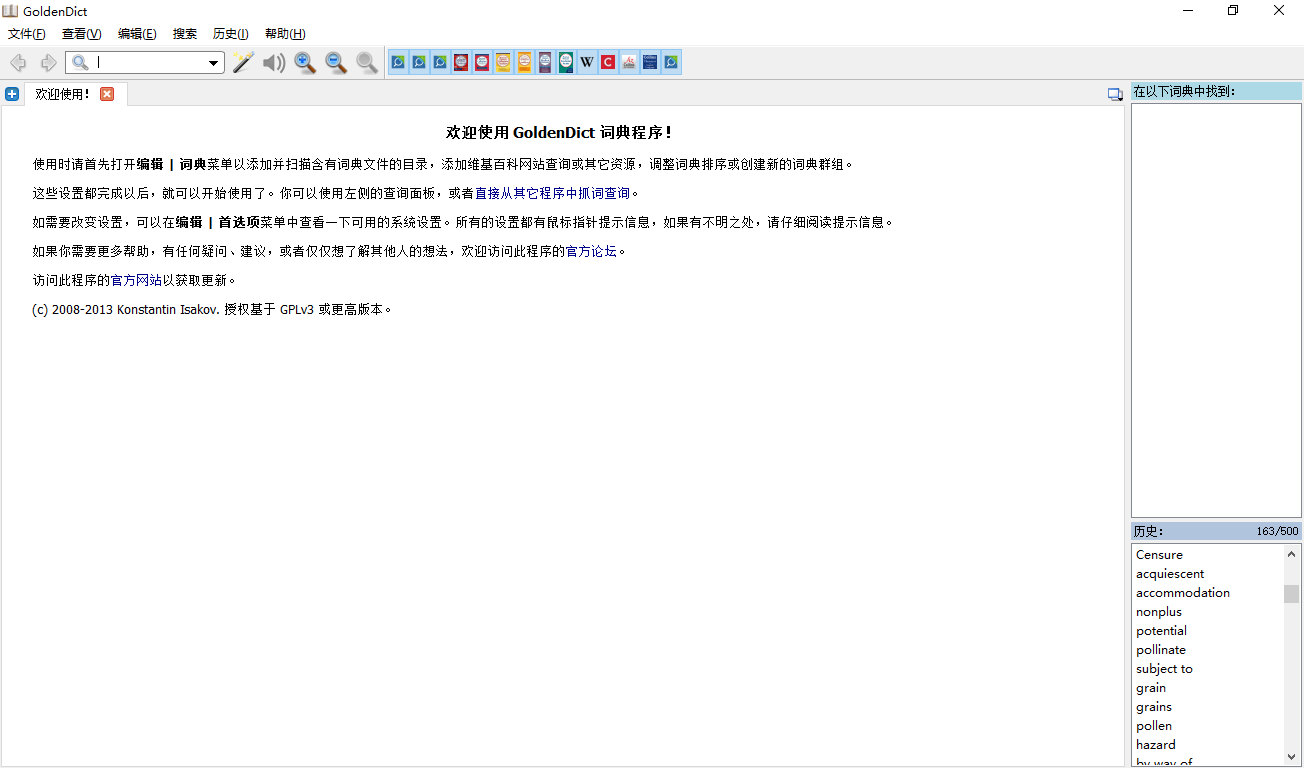
支持StarDict/Babylon/Lingvo/Dictd
支持屏幕取词
支持在线词典(自行加入bing,wiki之类的吧
发音可以从 Forvo获取自行申请API获得更多的使用次数,也可以用语音合成
词典大家应该都知道在 PDAWIKI上获取吧(大概吧
6.Bandizip
Bandizip
最新Bandzip6
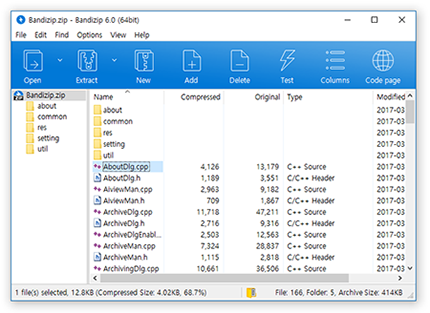
没有Winrar那么多广告,比7zip用户体验更为良好
字符库齐全解决了乱码问题
解压的时候如果根目录下只有一个文件夹就直接解压,如果是多个文件则自动创建一个新文件夹
7.Docear
Docear
直接引用官网说明
Docear is a unique solution to academic literature management, i.e. it
helps you organizing, creating, and discovering academic literature.
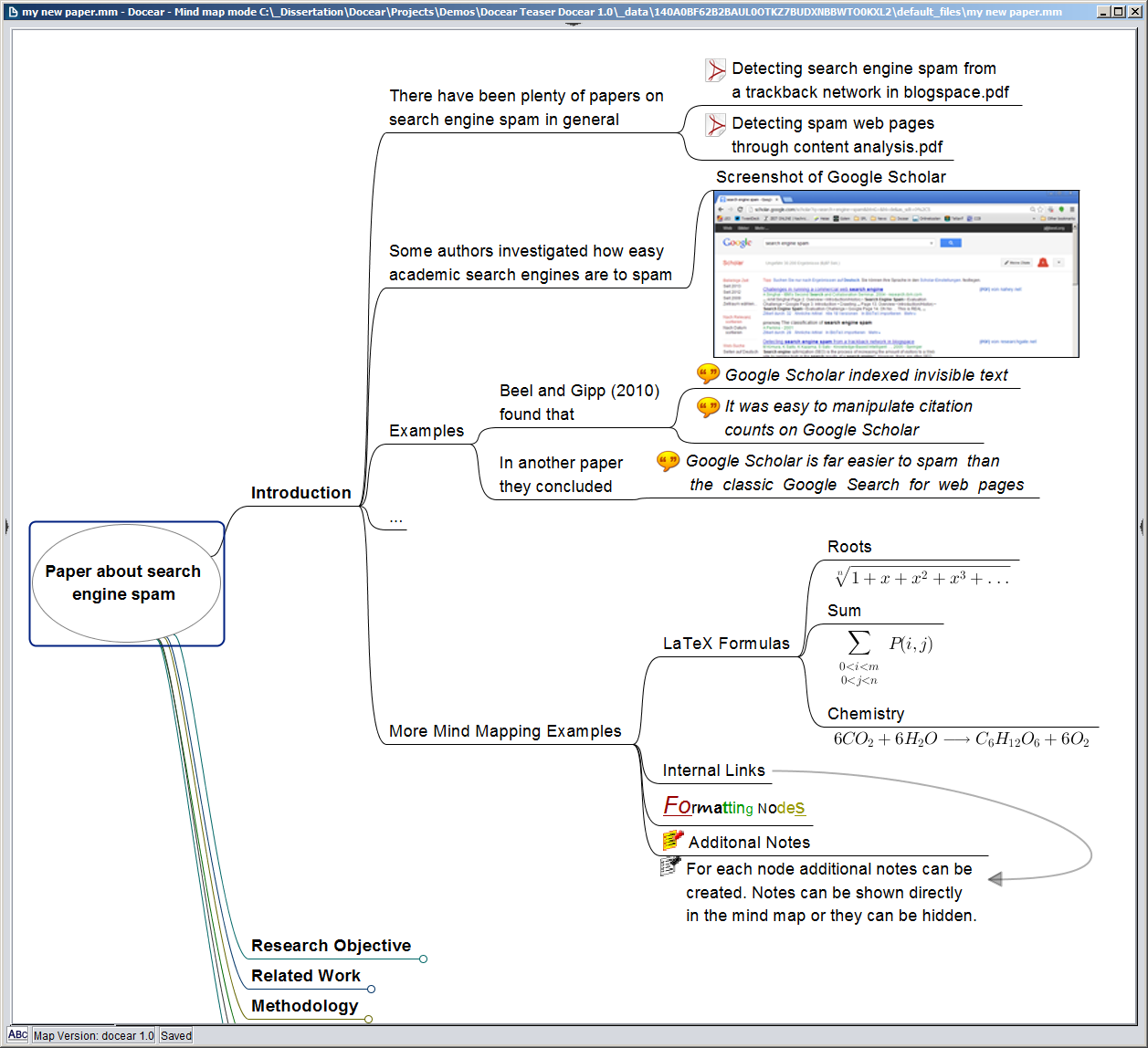
其实就是用来做MindMap的
支持数学公式,文献管理(大概也是更适用于大学生吧
开发者主要来源于 University of Konstanz, OvGU 和 UC Berkeley
所以中文有点蛋疼,而且需要java环境(略嫌弃,期待你国能有更优秀的作品
8.pybingwallpaper
这个算不上刚需了,但是很同学问我如何把每日必应的图当桌面
在github上发现一个工具 genzj/pybingwallpaper
推荐一下,十分小巧
update:
9.Soda PDF
一个长得很office的pdf工具
The Complete PDF Solution | Soda PDF Anywhere
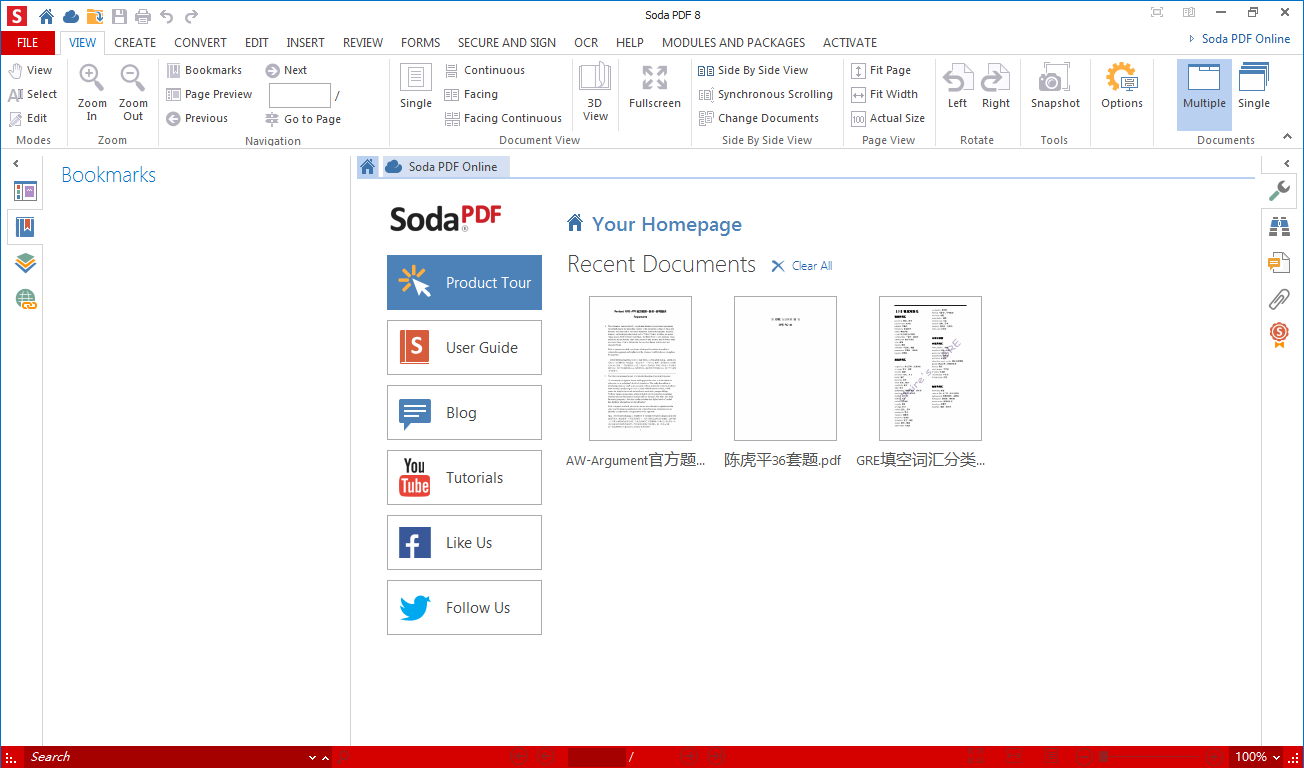
不支持中文 不支持中文 不支持中文
限免时收的不知道有没有免费版(有的话还是蛮推荐的,另:网页版是免费的,适合临时有个改pdf的需求的人#其实大部分人一年也难得有几次要对pdf进行大操作的需求吧
比acrobat强大太多
当然如果只是要个纯粹的PDF阅读器
也许应该推荐adobe reader?(然而DC版总在诱导购买更多的功能,对就是acrobat,这点很烦,而foxit不那么按标准来
如果没有更好的选择那就只有系统自带的阅读器了(微软的那个,在苏菲上用了几年了也没觉着有什么大问题
10.PomoDoneApp
如果你喜欢用番茄工作法的话(其实我并不习惯
Pomodone App: Time tracking that works where you work
支持直接从Wunderlist、Evernote、Todoist等直接导入任务
有桌面版,网页版,浏览器插件版
#应用商店版(包括uwp和在我的RT2上努力存活的
1. 星图
在你的口袋中现在有一张虚拟星图!
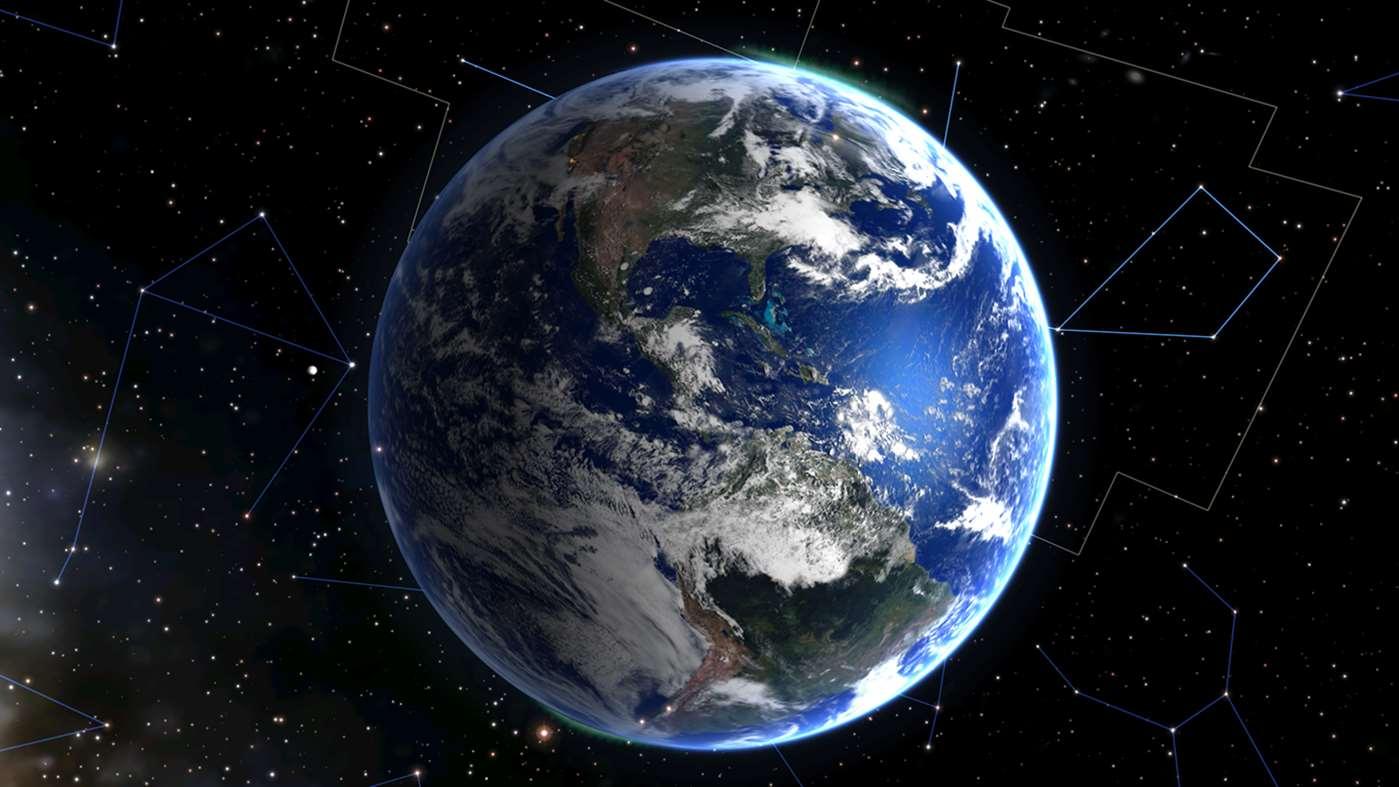
每个小孩都有一个星星梦
2. CyberLink Power Media Player
- 视频/电影:M4V, MP4V, MP4, MOV, 3G2, 3GP2, 3GP, 3GPP, AVI, ASF, WM, WMV,
MKV, M2TS (with MPEG-2 and H.264), MPG, VOB, MPEG-4 Part 2, H.264, VC-1,
WMV (7,8,9), MPEG-1, MPEG-2 - 音乐:DTS, Ac3 (DD, DD+), AAC, MP3, PCM/WAV, M4A
• 相片:JPEG, GIF, PNG, BMP, TIF - 字幕:SubRip (*.SRT), PowerDivX (*.PSB), MicroDVD (*.SUB), SunViewer
(*.SUB), SubStation Alpha (*.SSA, *.ASS),及SAMI (*.SMI)
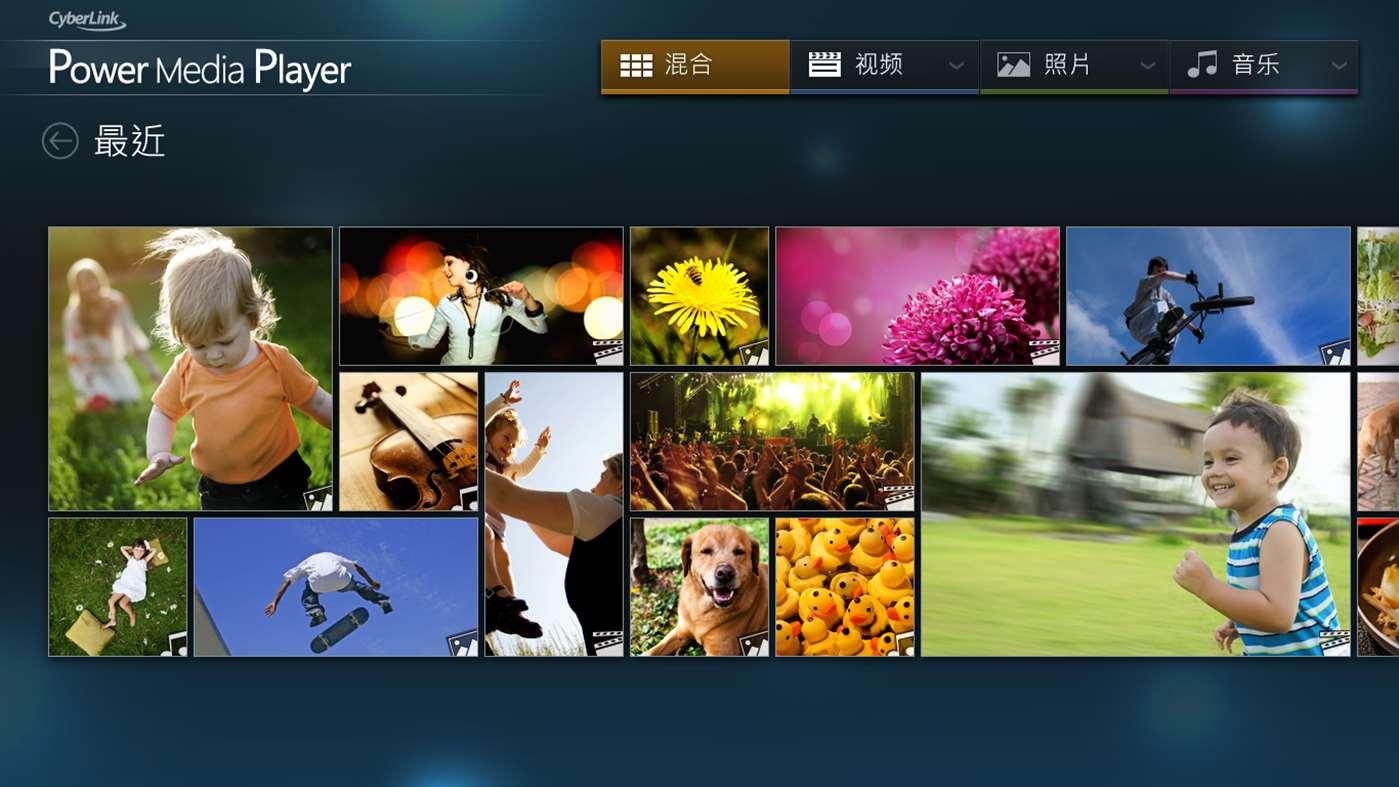
为什么不用PotPlayer? RT哪来的PotPlayer(微笑
3. Book Bazaar Reader
- 可识别EPUB,MOBI,PDF, FB2和TXT格式的书籍
- 从网站链接下载书记(URLs)
- 从OPDS目录下载书记(内置大量OPDS列表,还可自己添加目录列表)
- 高效处理书籍格式、翻转、字体大小调整
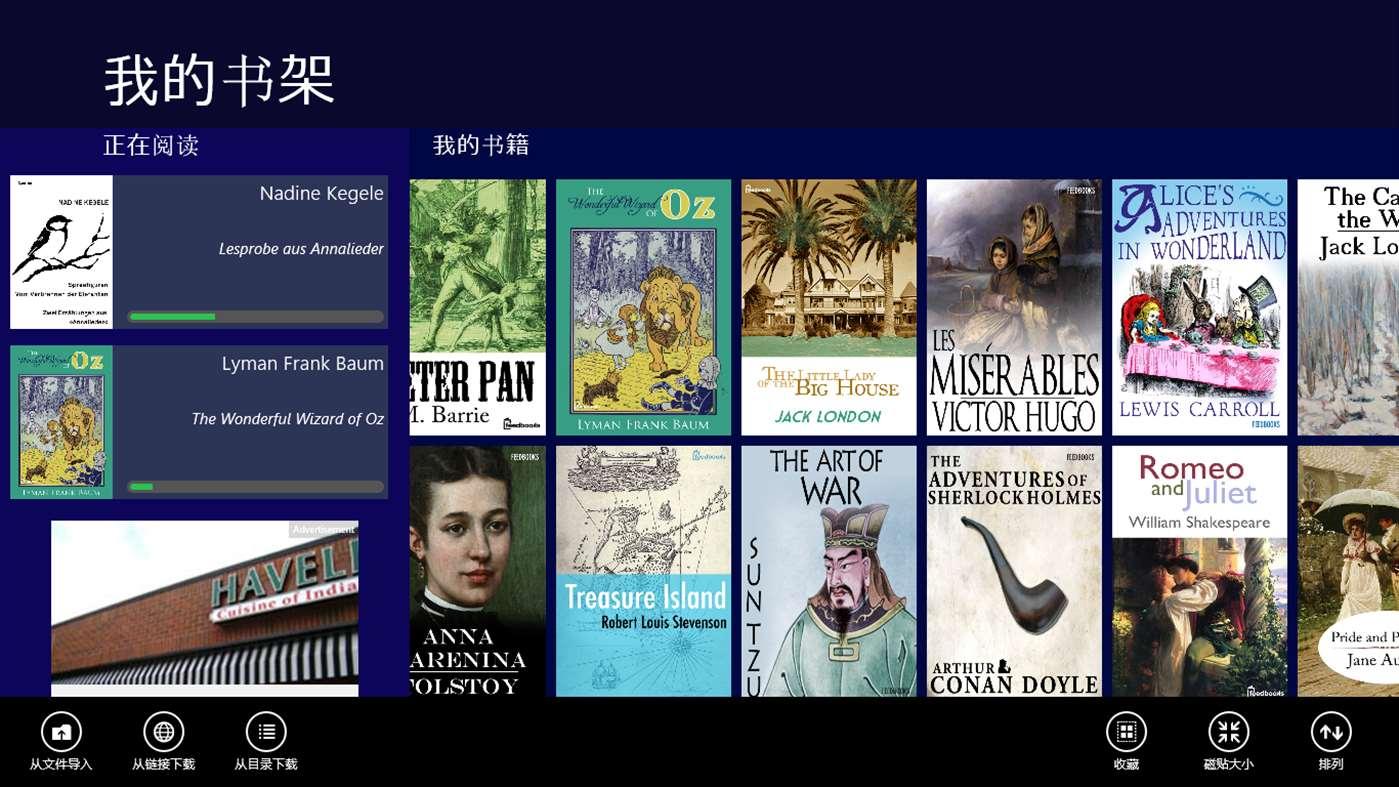
显然是给苏菲用的(电脑我选calibre
4. 微软必应词典
微软官方出品的英汉/汉英词典,全面支持Windows 10 PC、手机、Surface以及Xbox平台。
支持本地词库和网络查询,随时随地查单词
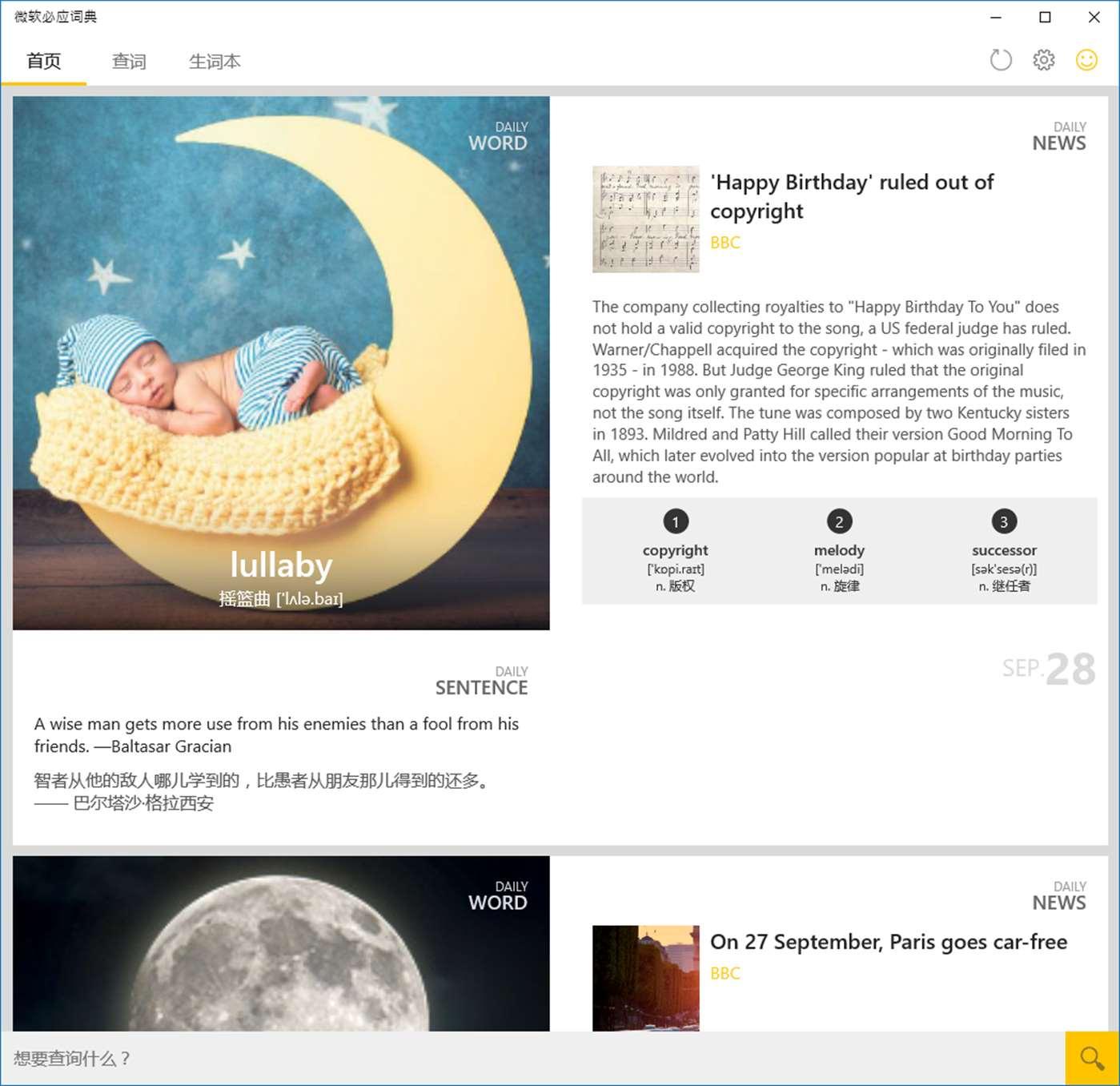
全平台,能同步,又没广告,词库也全,例句什么的也ok,还有背单词和口语等练习功能偶尔查个词还是挺方便的,关键是长得好
如果又更高的要求就会打开goldendict,(所以为什么还有人在用有道???
5. Poki for Pocket
Poki 是 Pocket 的一个拥有独特用户体验的免费客户端
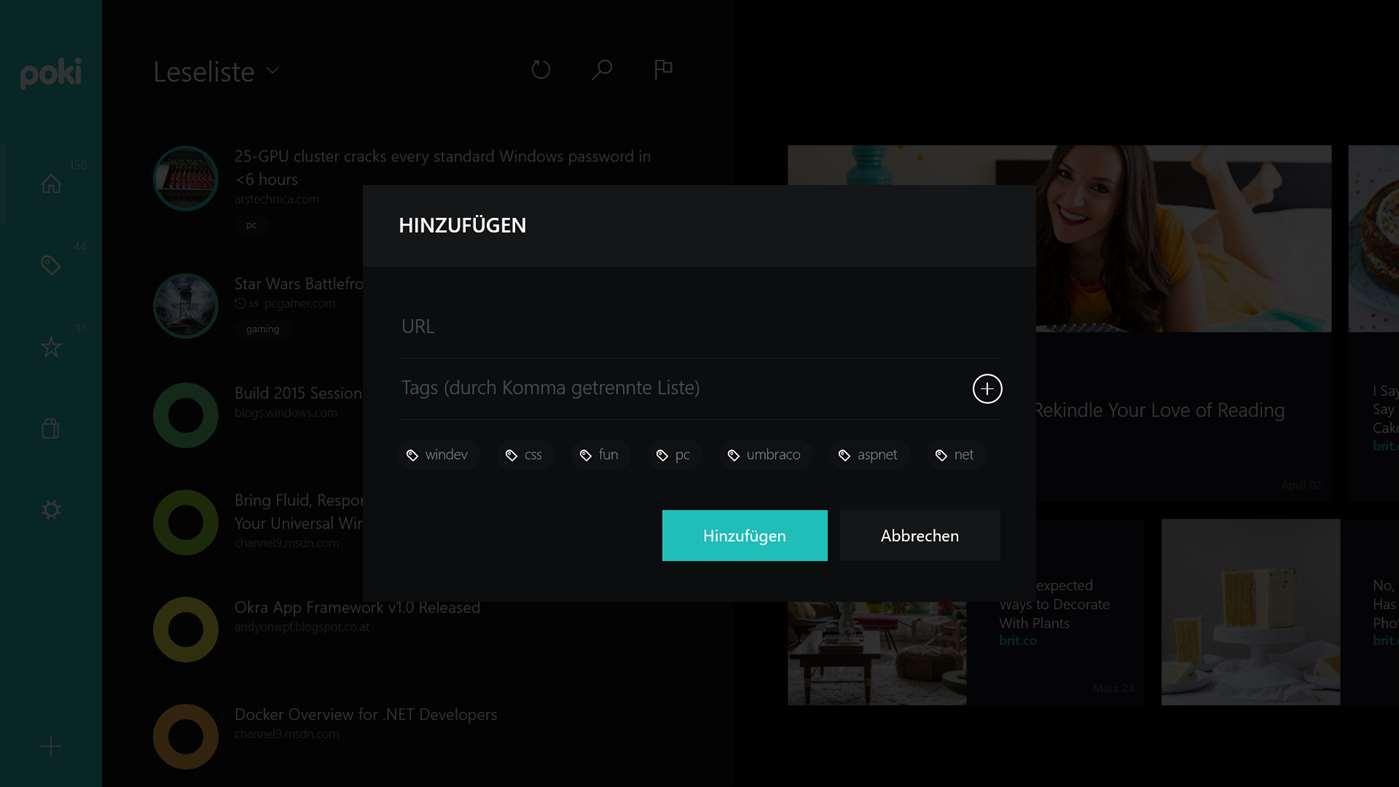
颜值++,解锁全部功能需要内购
如果你用pocket,windows下又没有官方客户端
如果你不用pocket,那你也用不到第三方客户端
6. 泼辣修图
大概不用介绍了吧,就价格而言有极大的优势
如果只是要单纯的套个滤镜还有 PicsArt之类的可以选
更高要求的还有Photoshop
————
PS:当然还有bilibili,网易云音乐这些大家都在用的就不提及了,整体来看,应用商城里优秀的作品还是太少了,虽然像奇妙清单这一类的大厂家会同时发布桌面版和uwp版,可能大部分的只有精力做好桌面版吧,电脑上的话估计还是优先考虑桌面版,然而我的RT好歹也要能支持UWP啊(手动再见
我自己写的OneQuick
官网: OneQuick.org
屏幕边缘操作:四条边四个角随意定制,代表性操作就是左上角调音量,配合win10效果极佳

复制搜索,看图。
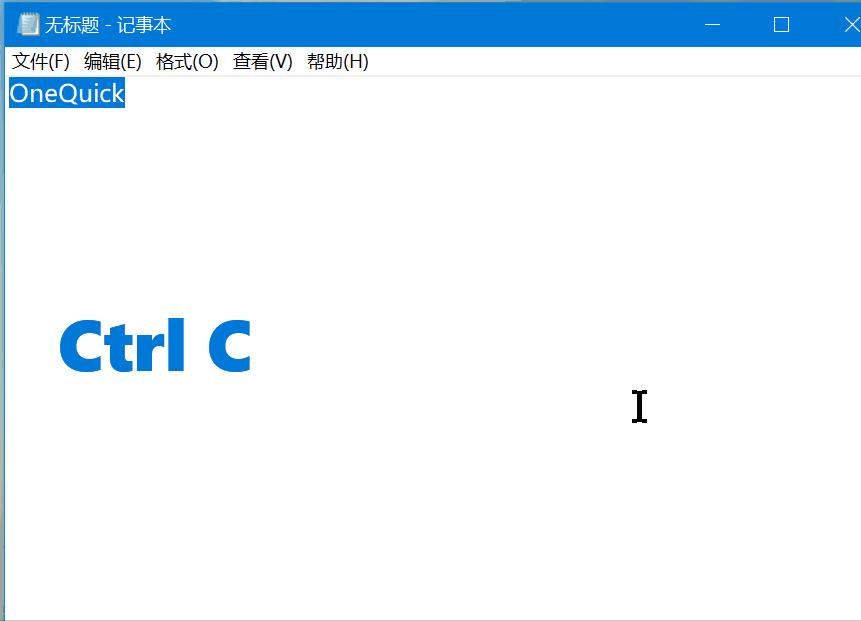
加强版:一次打开多个网页
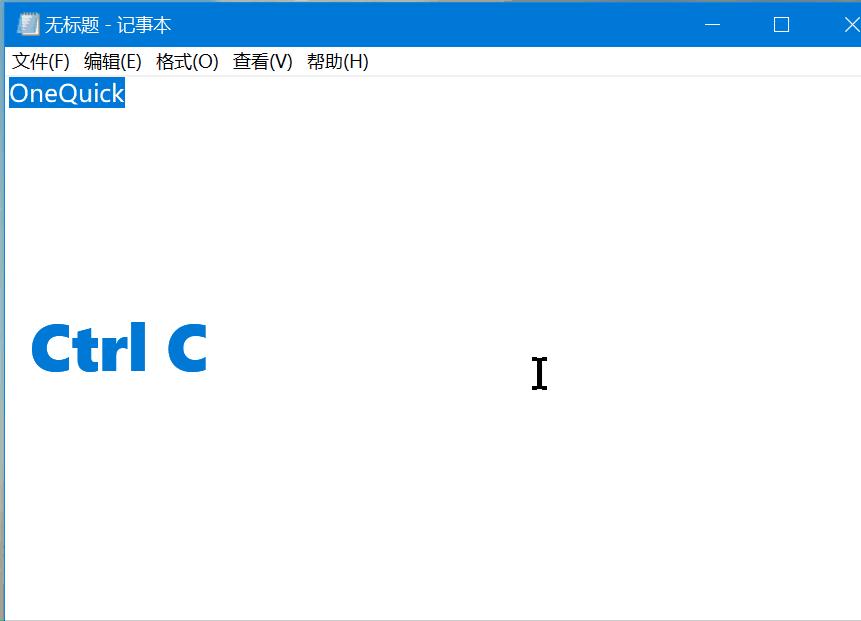
短语替换。
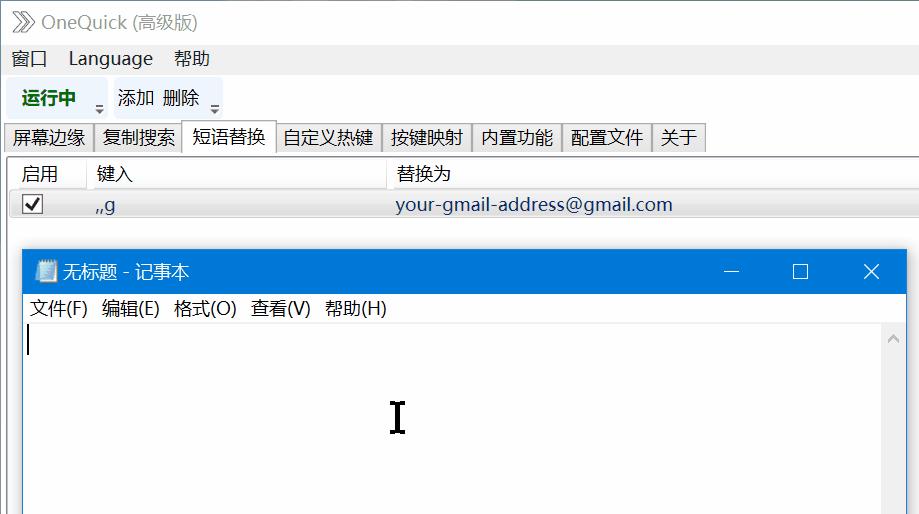
已上架微软应用商店。
主页: onequick.org
微博: weibo.com/onequick
说点颠覆认知的!Win10 其实自带了很多超赞工具,却被忽视了!如超强输入法,1秒输入200多字。批量一键命名文件,虚拟桌面等,超多厉害的效率功能和软件!

今天就跟各位分享一些我个人常用的,超赞的WIN10自带的工具!提升你的工作效率!
01 自带超强输入法——1秒输入200字

微软拼音输入法,在WIN10的版本中,变得更加智能了! 你可以自定义短语,只需要按下一个字母,就能实现一句话的输入,能很大程度上减轻我们的重复工作!
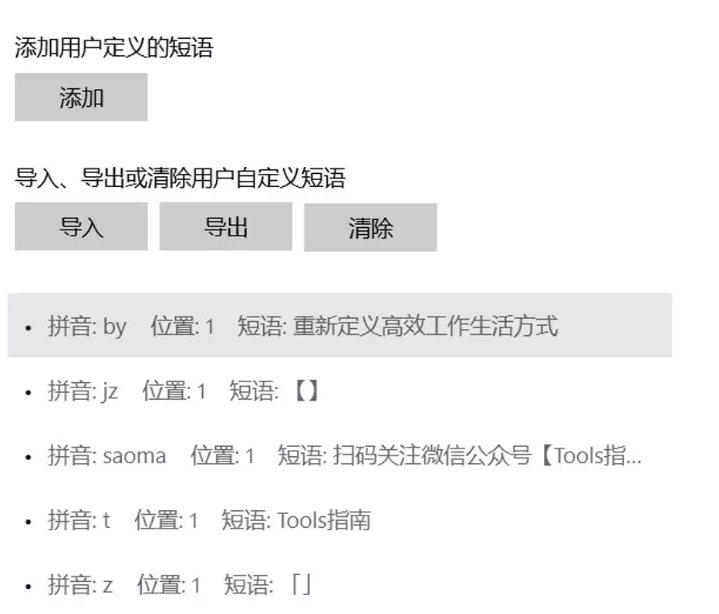
就像这样:

是不是超级省力,你可以把自己常用的语句都进行定义!
它的V模式也超赞,可以计算等:
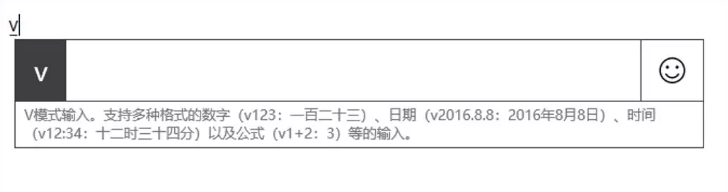
U模式可以帮助我们识字:
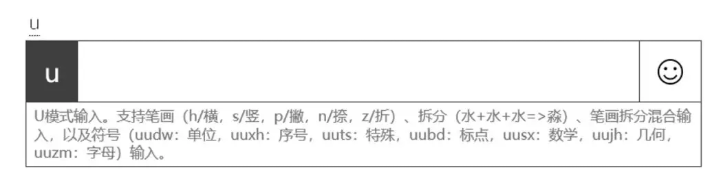
它的功能还有超级多,不一一累赘了.这个输入法真的效率神器,不仅能提升我们输入的速度,还可以减少失误率。
另外分享一个小技能,使用「Win+空格」就可以轻松实现输入法的切换哦~
02 效率神器——虚拟桌面
虚拟桌面是 windows10 中增加的一种新形桌面管理方式。「虚拟桌面」是一种窗口任务的虚拟分组方式,每个桌面就是一个分组。简单来说,你可以建立多个不同的桌面,来营造全新的桌面环境。
实现多个桌面的工作,比如在一个桌面上导视频的时候,不影响另外一个桌面看电影!
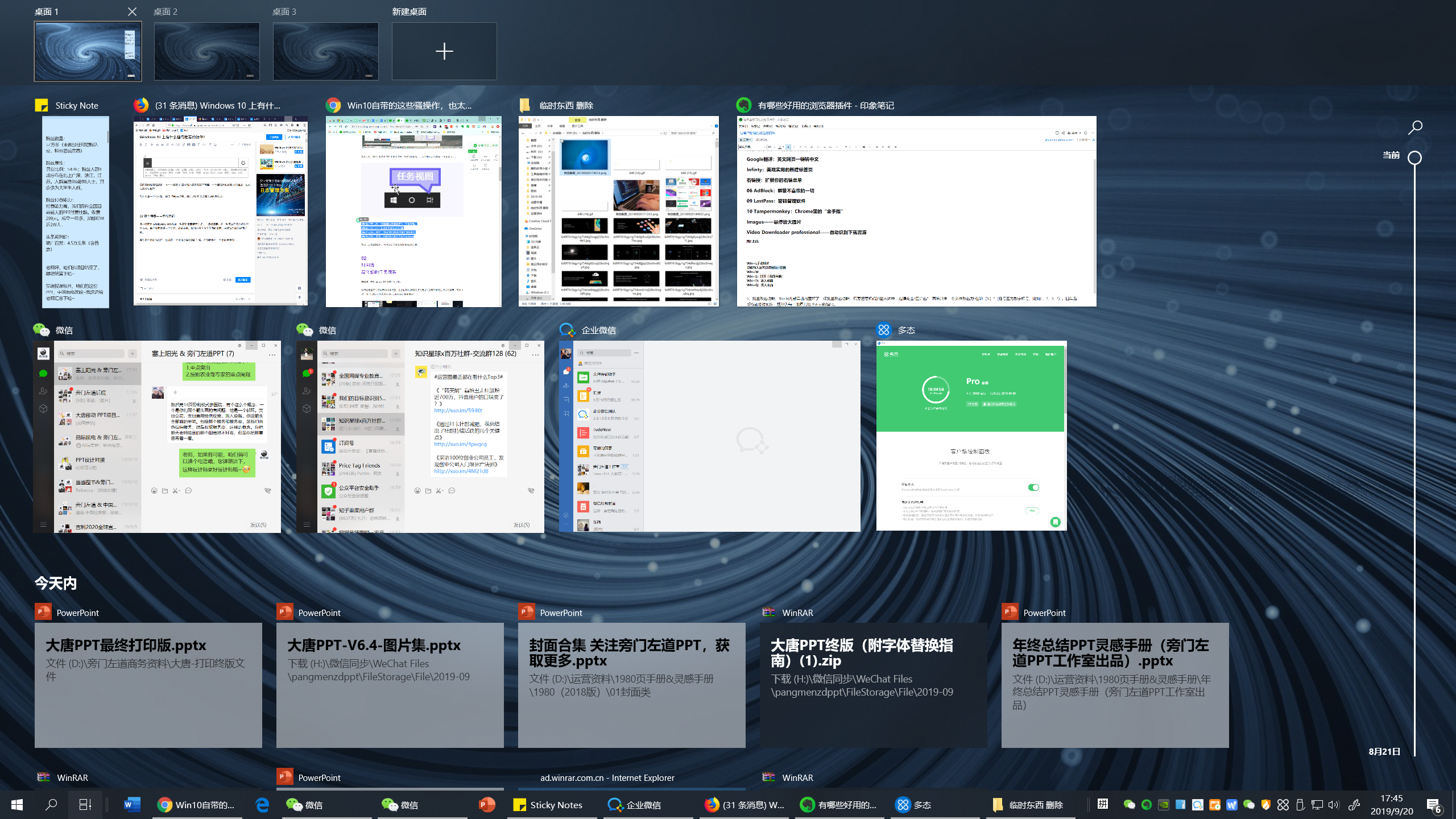
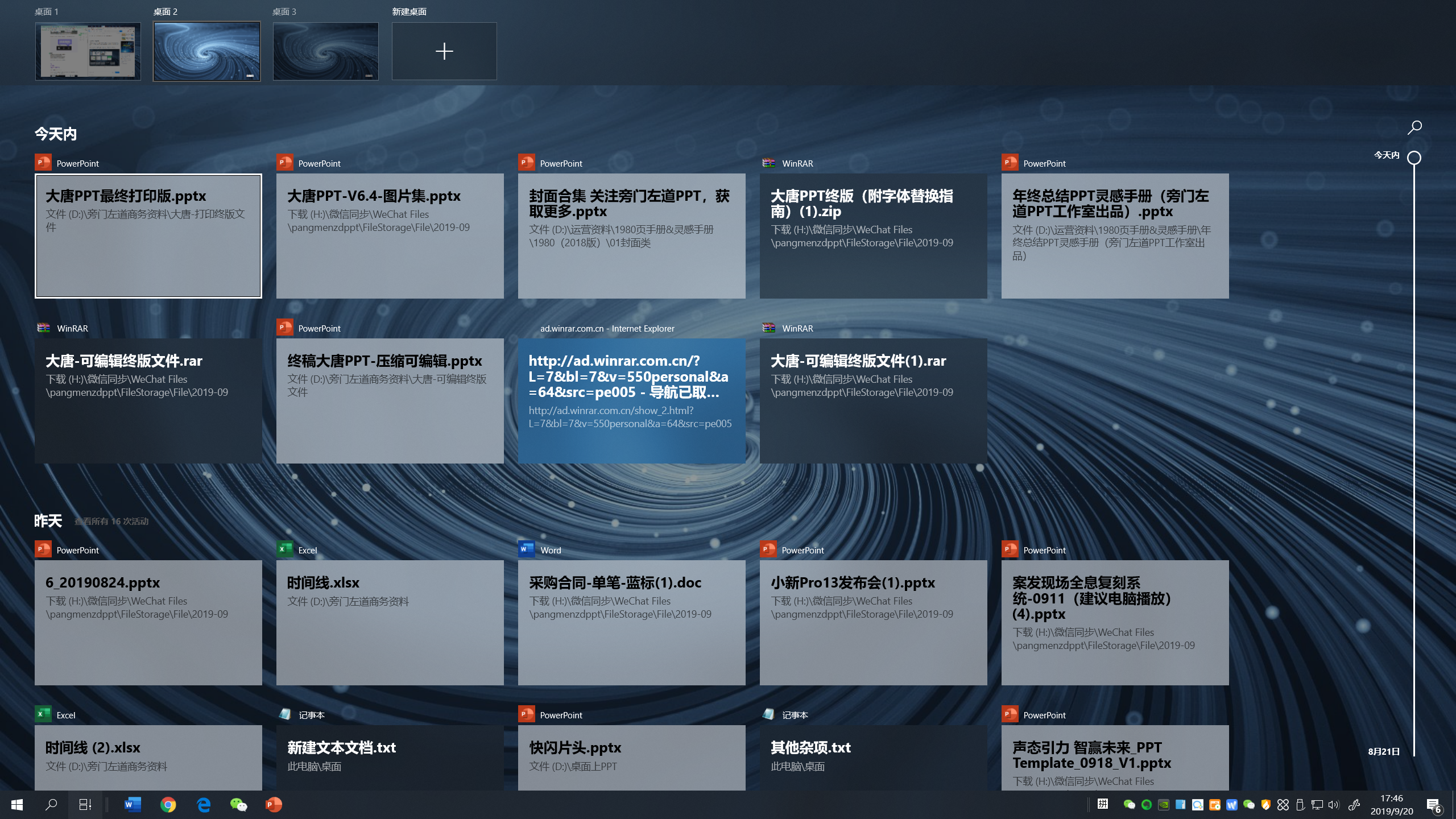
内容都是完全独立的!
使用「Win 键+Tab」便可以开启虚拟桌面了!
当然你点击任务视窗也可以:
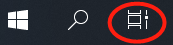
另外
Win键+CTRL+D :快速创建并切换到新的「任务视图」
Win键+CTRL+F4:快速删除当前虚拟桌面
Win键+CTRL+左键 :快速切换到相邻左侧的虚拟桌面
Win键+CTRL+右键:快速切换到相邻右侧的虚拟桌面
03 更改区域提前看大片
我们的电脑上面有个软件叫做电影与视频,不仅可以帮助我们播放视频等多媒体,还能帮助我们剪辑视频!但还有一个功能,可能很多人不知道——提前看欧美大片
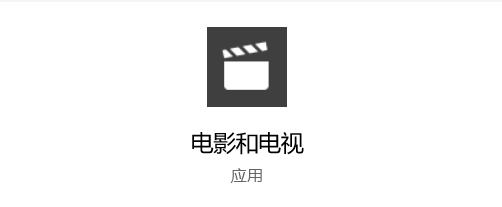
就像这样:
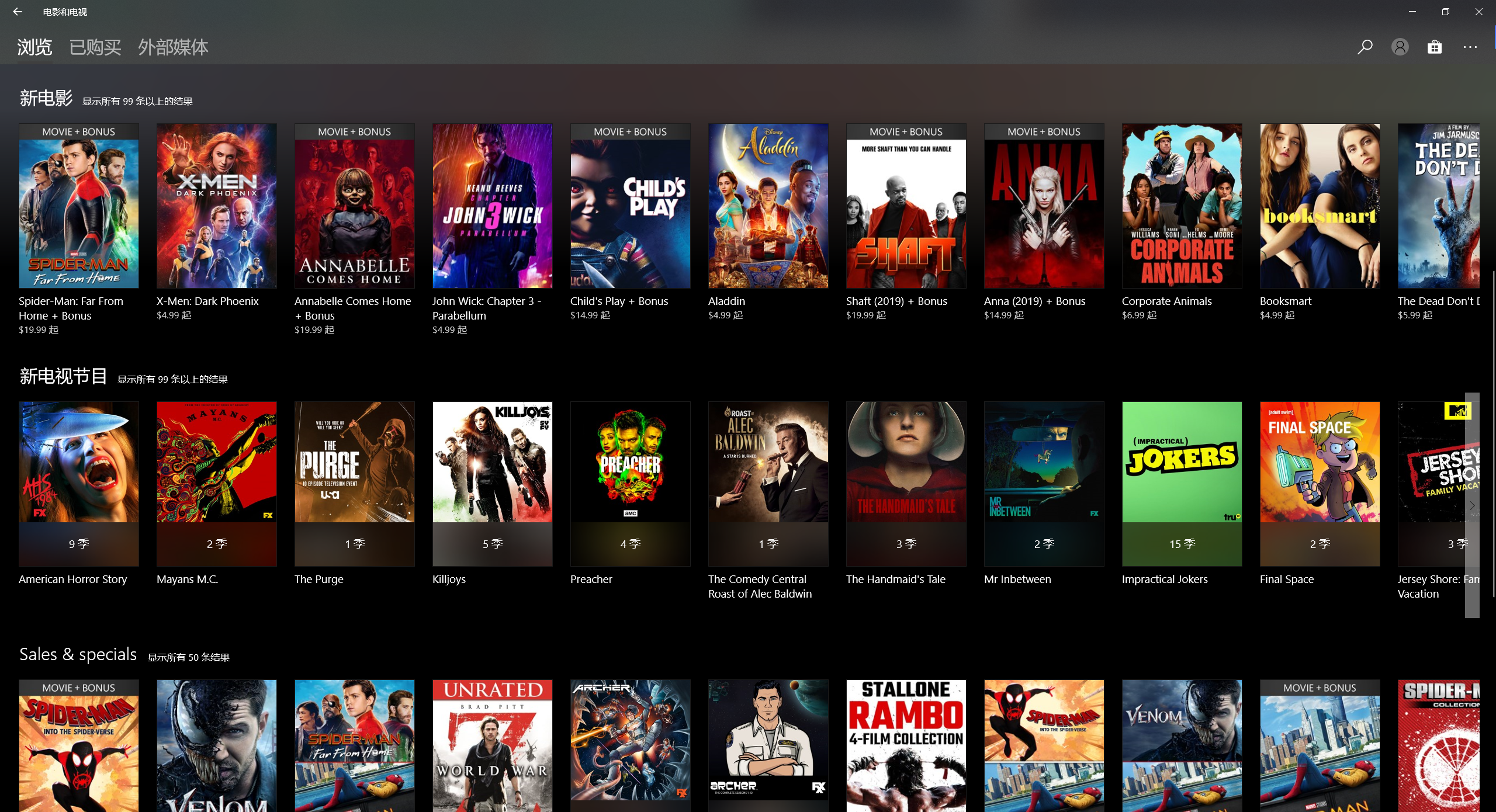
可能很多人好奇说,为什么你的界面和我的不一样,我的是这样:
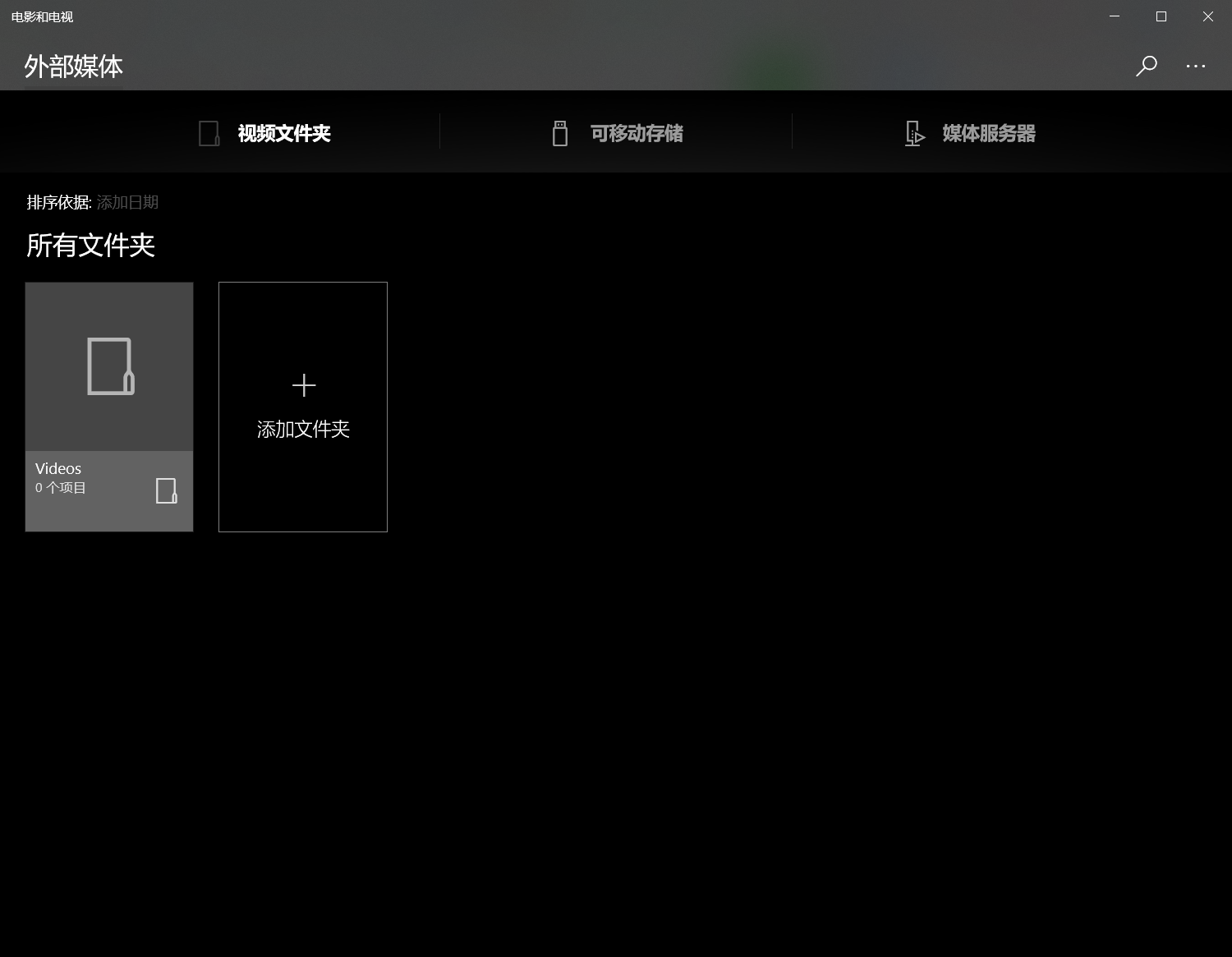
啥也没有!
很简单,因为我更改了区域,将中国更换为美国,就会开启很多新的功能,上面只是很小的一个点哦!
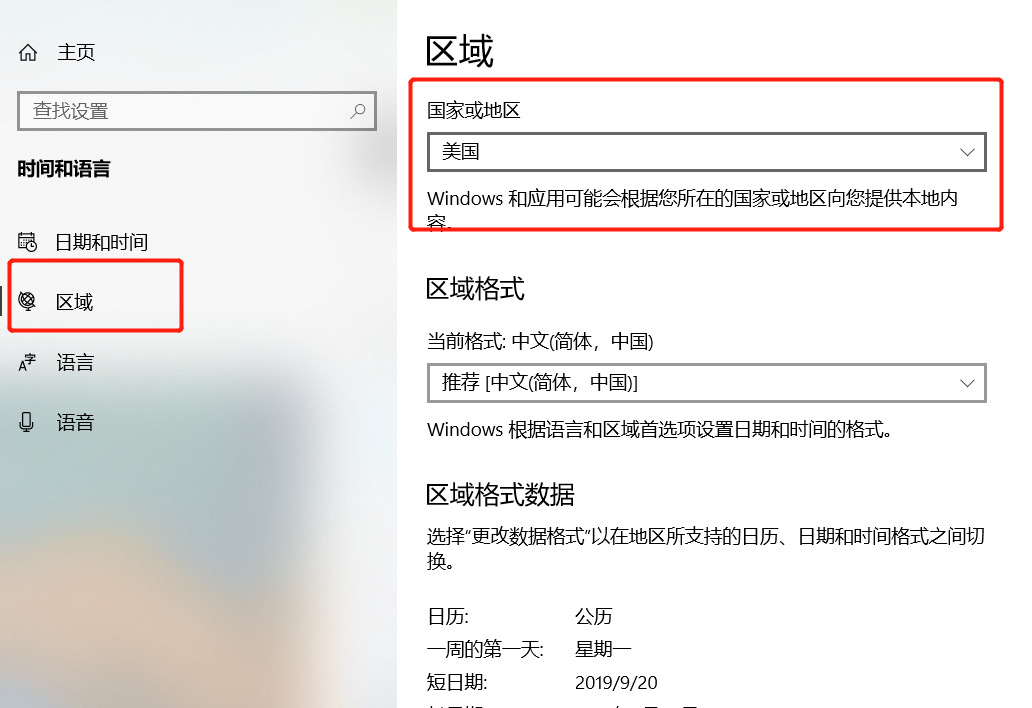
比如,你的日历和天气的显示都会发生变化~
04 超强的分屏功能
这个功能,可以说是我本人最喜欢的一个功能,你可以轻松实现效率工作!
比如一遍看资料,一遍写东西:
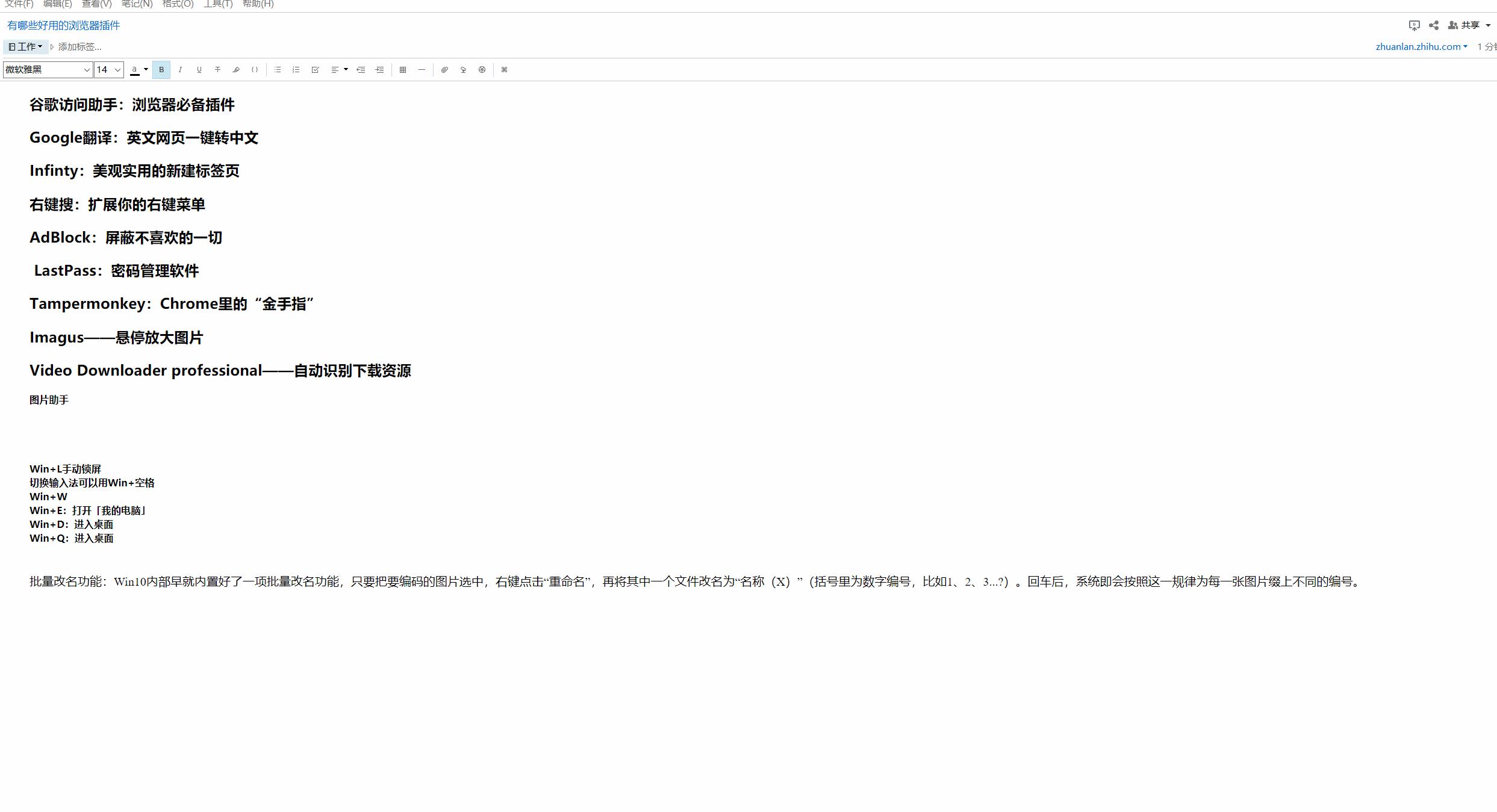
如果你是大屏幕电脑,一定要试试这个功能,太赞了!
使用起来很方便,你可以选择用鼠标拖拽都电脑侧栏。
也可以使用快捷键切换:
「windows键+←/→」就能切换哦!
在 2 个窗格分屏的状态下,选取任何一个窗格按「 windows键+↑/↓」,既可以开启第 3 部分分屏;同理,也可以开第4块分屏:
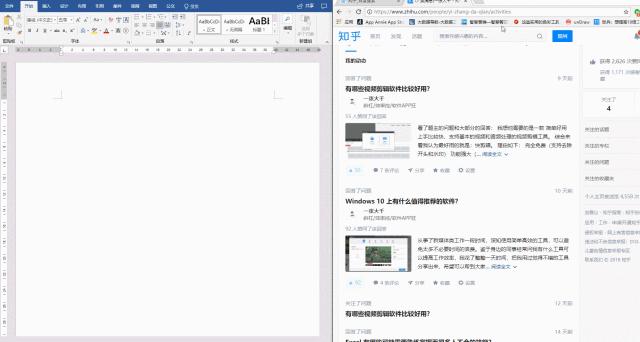
真的不能太好用!
05 一键批量文件命名
这是WIN10自带的一个小功能,可能有些读者还不知道,我分享出来。
一键对文件进行批量命名: 首先把要编码的图片选中,右键点击“重命名”,任选其中一个文件改名为“名称”。回车后,系统即会按照这一规律为每一张图片缀上不同的编号。
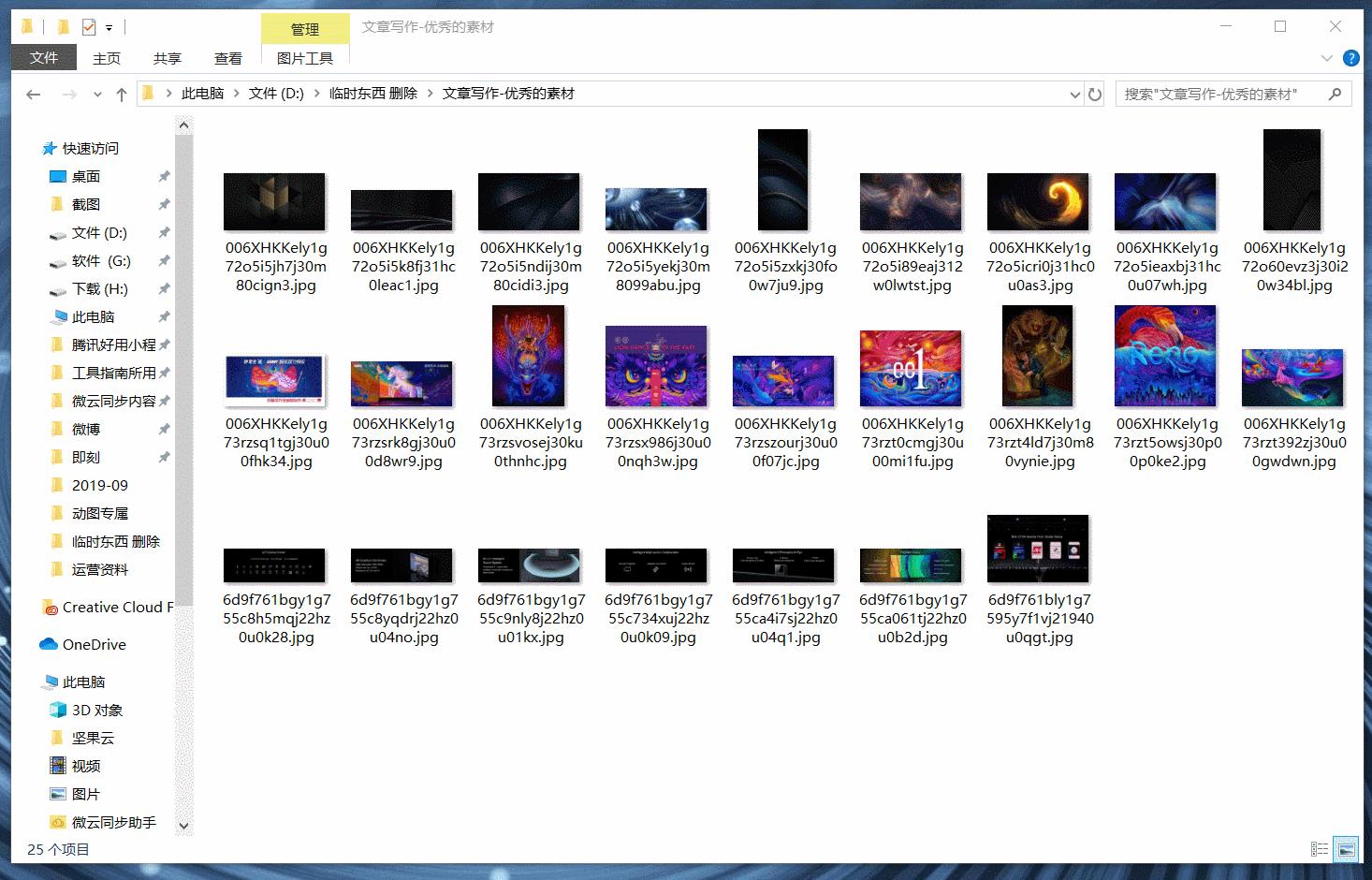
这样日后,你再进行检索时,就能轻松找到想要的素材了!很小的小功能,但超有用!
06 运营教师必备——步骤记录器
不知道你有没有遇见这种情况,你的同学想要实现某个效果,却不知道怎么弄,于是向你求救?
而这个操作实现的过程很繁琐,录屏吧,他看完还是不会操作,这时,你可以试试电脑自带的仅有586K的步骤记录器。超级神奇,尤其你是社群运营,或者线上课程老师,一定要了解这个功能,不仅省时间,而且方便省钱!

在电脑中找到「步骤记录器」回车后即可开启(搜索就行),点击录制便可以开始。你可以在过程中进行标注,系统会自动记录你的每一步操作,包括每次参数调节,按钮点击等等!而且还自动给你配上文字!
不漏过每一步,让你能很明白的了解过程,不仅有图片还有对应的文字说明!简直爆炸
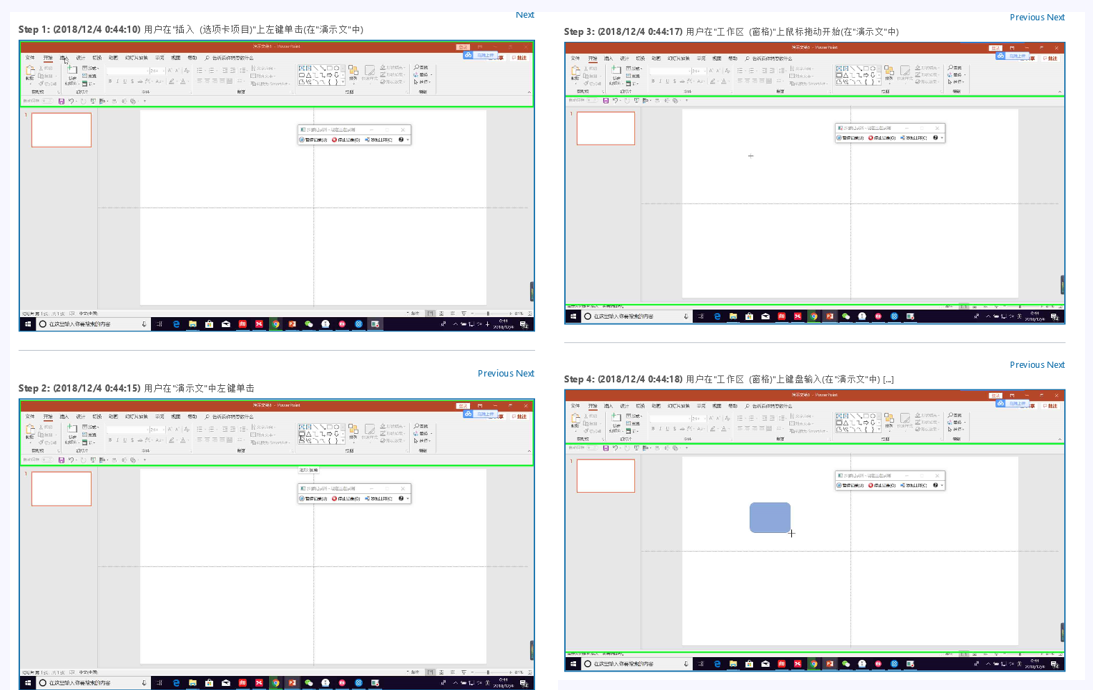
对于这个功能,作为操作详细讲解,简直好用!任何的其他录屏软件,负责的讲,真的没这个好用!
比如OCR工具,截图工具,搜索工具,下载工具等等,会让你惊喜哦~
其实WIN10下还有还有很多这样的小工具!比如新更新的edge浏览器,更智能小娜,日历,便签,文件库等等。如果大家感兴趣,可以点个赞,让我知道哈~我可以继续更新~
觉得不错,别忘了点个赞哦!
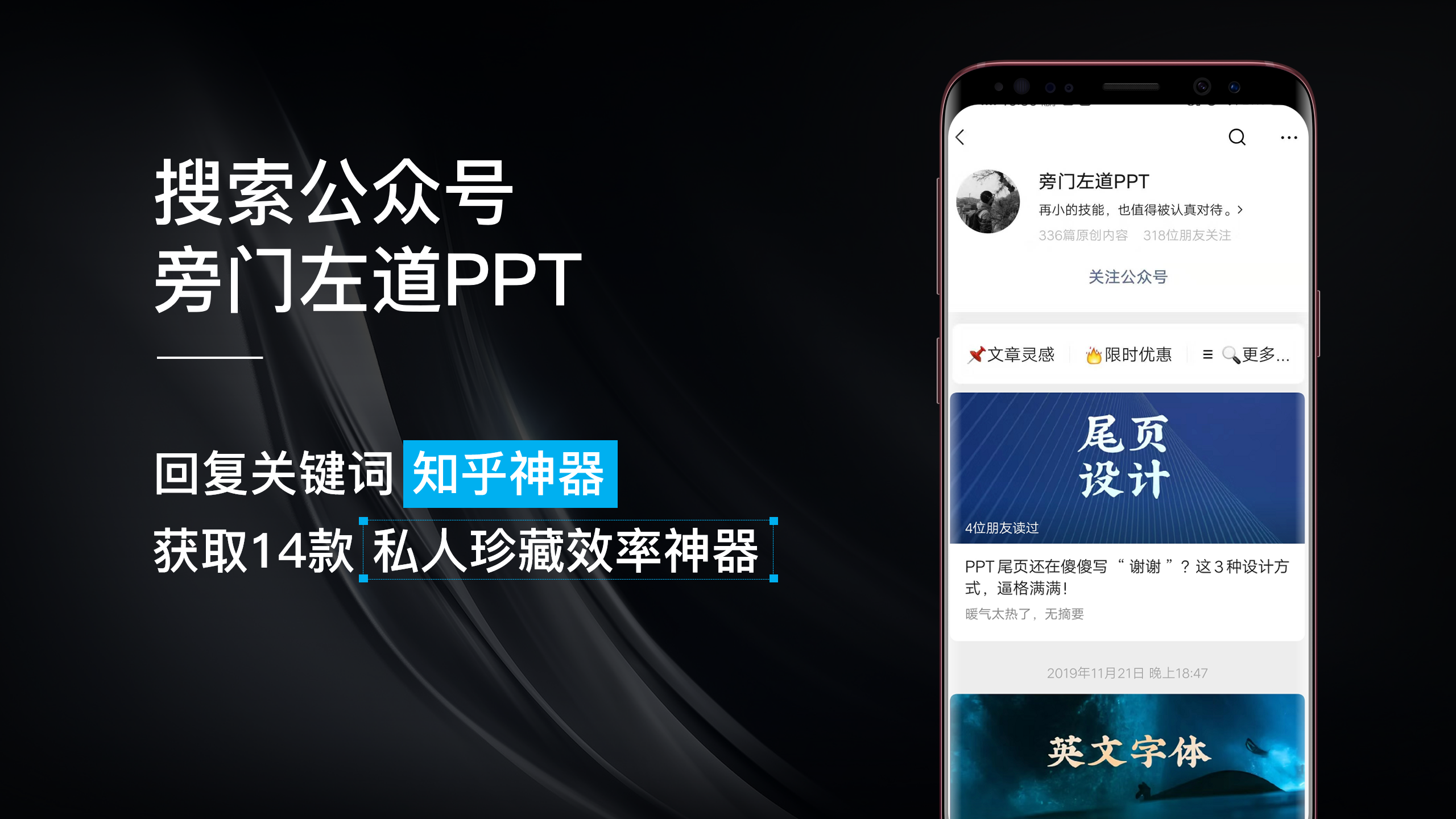
今天头疼了一天,哎~
电脑内必装的那些实用良心软件!
Office 2019
Office 作为大家最常用的办公软件套装,最新版 Office 2019 在功能性和易用性上也有了很大的提升,不管是工作还是学习,都是电脑内必不可少的办公软件。
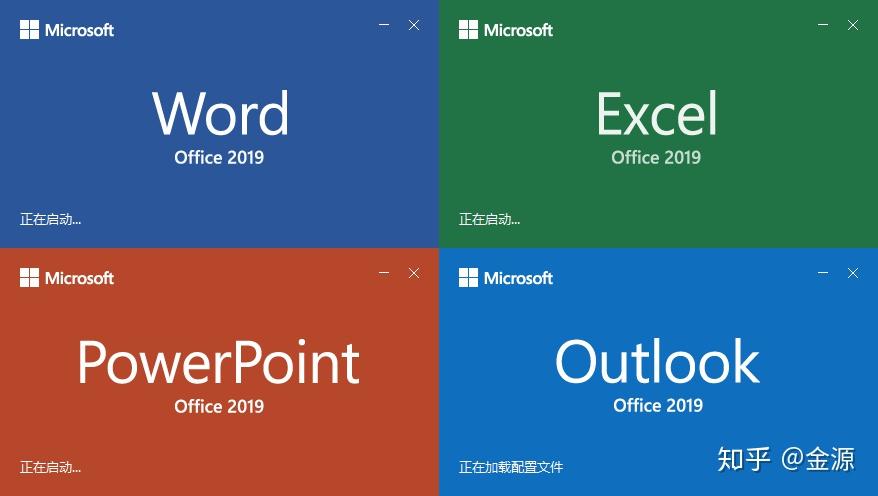
Acrobat DC
PDF 这种文档格式与操作系统无关,无论在哪个平台,都能还原原稿的每一个字符和图像,所以应用非常广泛。市面上有很多 PDF 编辑转换软件,在我试用过多款同类软件之后,只推荐 Acrobat DC 这一款。
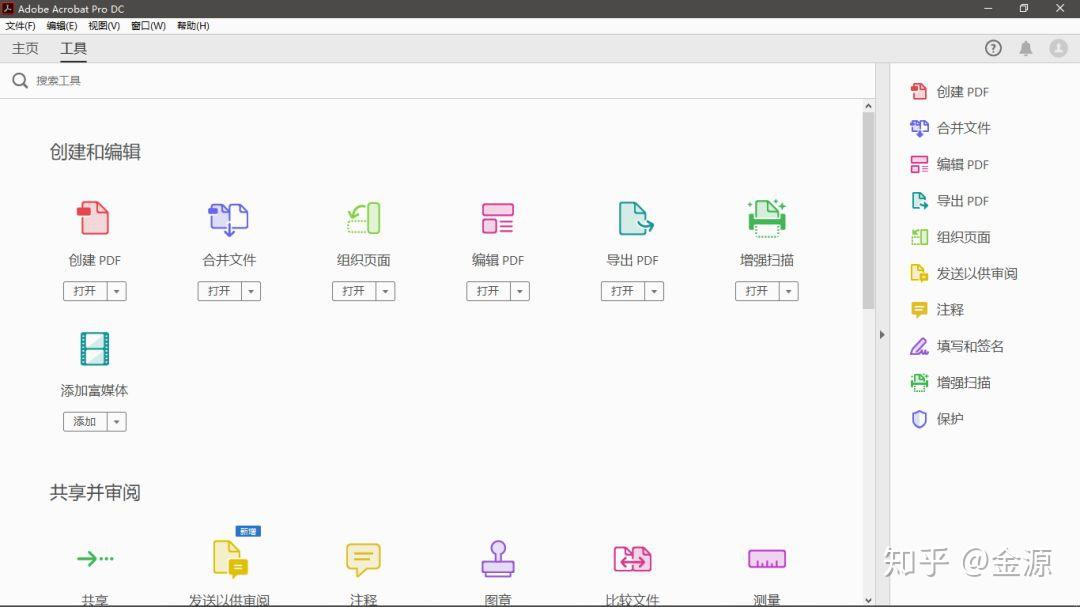
谷歌浏览器
谷歌浏览器不仅拥有极简界面、运行速度快、稳定性高等优点,而且它强大的扩展能力是其他浏览器无法媲美的。不安装扩展插件的谷歌浏览器可能连它一半的性能都发挥不了,所以给大家打包了十几款我常用的插件。
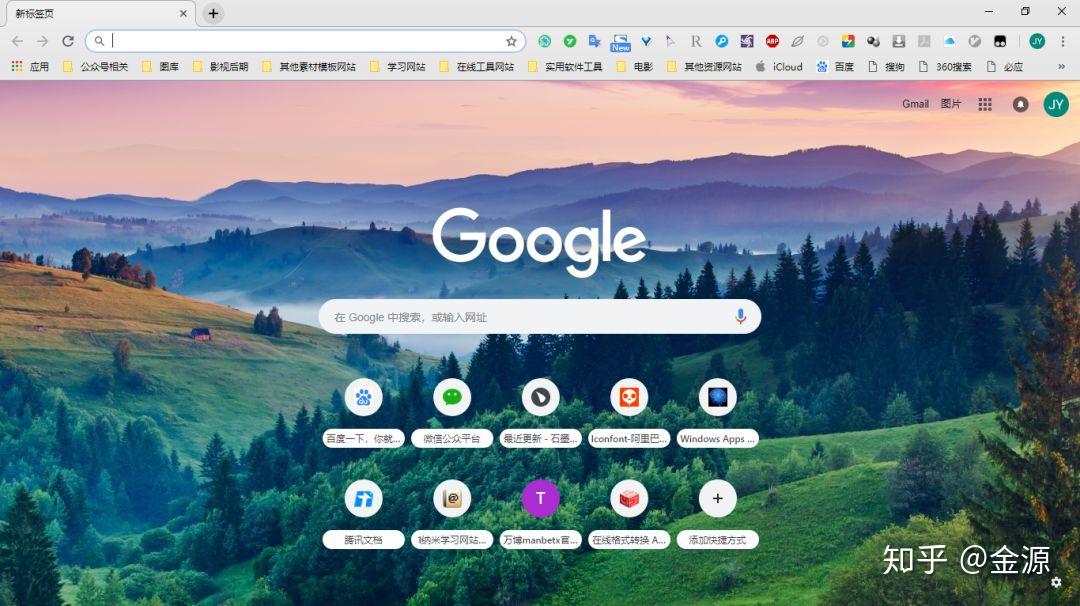
CCleaner
很多人习惯用某卫士或某管家来清理垃圾和注册表、修改启动项、卸载软件等等,但那些全家桶都太臃肿了,而 CCleaner 小巧无广告,运行速度快,占用低等优点,上述的常用功能也都有,完全可以作为替代品。
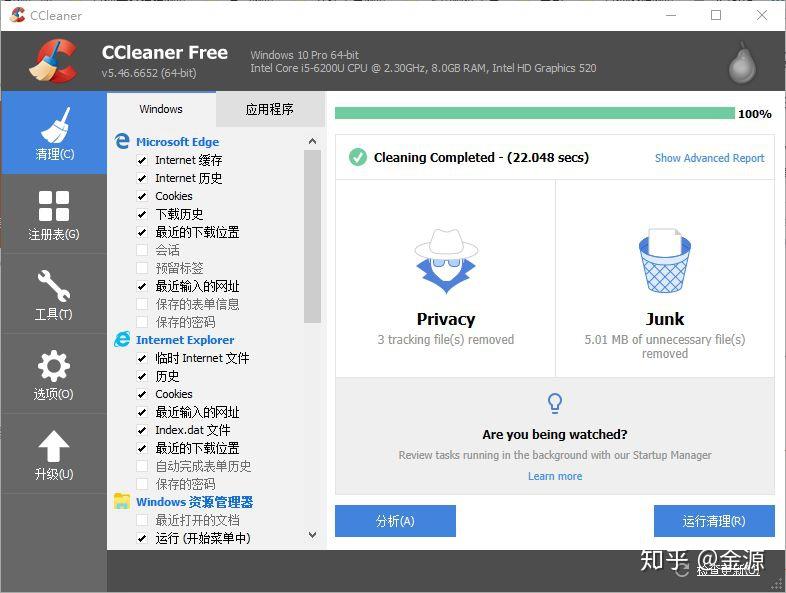
Bandizip
压缩文件也是大家平时接触非常频繁的,所以压缩软件是必不可少的。 Bandizib 是一款完全免费的轻量级快速压缩软件,功能性和易用性也比同类软件做的更好,可能是目前最好用的免费压缩软件吧。
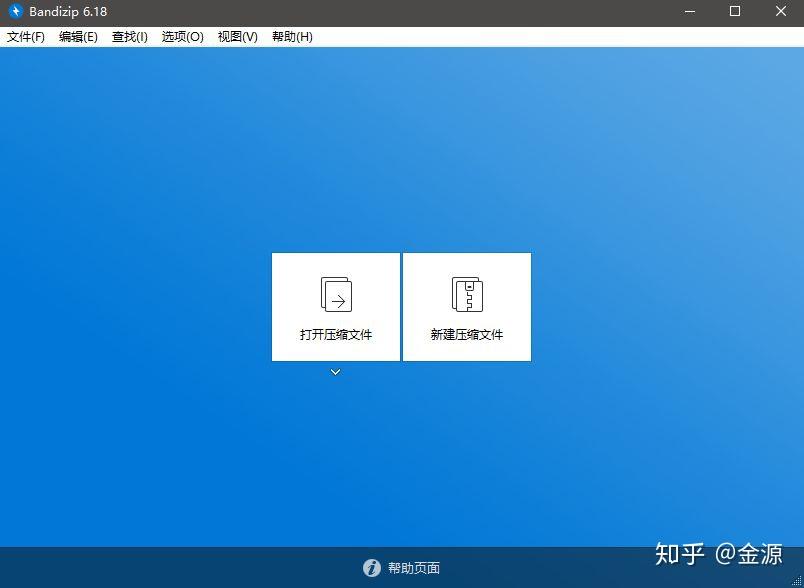
PotPlayer
一款优秀的播放器也是电脑内必不可少的,PotPlayer 拥有小巧无广告、功能强大、反应迅速、内置强大解码器等优点,只能非它莫属了。
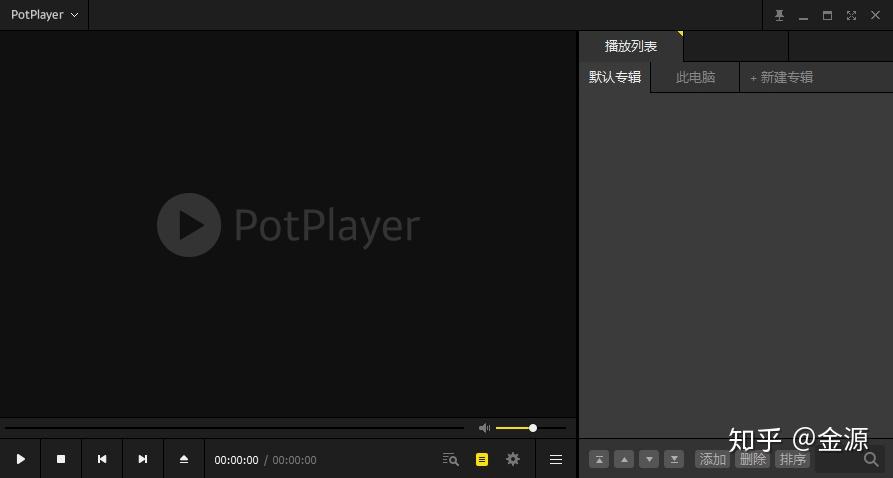
迅雷极速版
迅雷虽然不是同类软件中最优秀的,但它支持的格式是最多的,想找一个完全替代它的下载器目前还没有合适的,如果你不想安装多个下载器配合使用,可能只能选择它了,但只推荐迅雷极速版,虽然官方已经抛弃这个版本了,但是目前还没有什么明显的短板,可以满足日常需求。
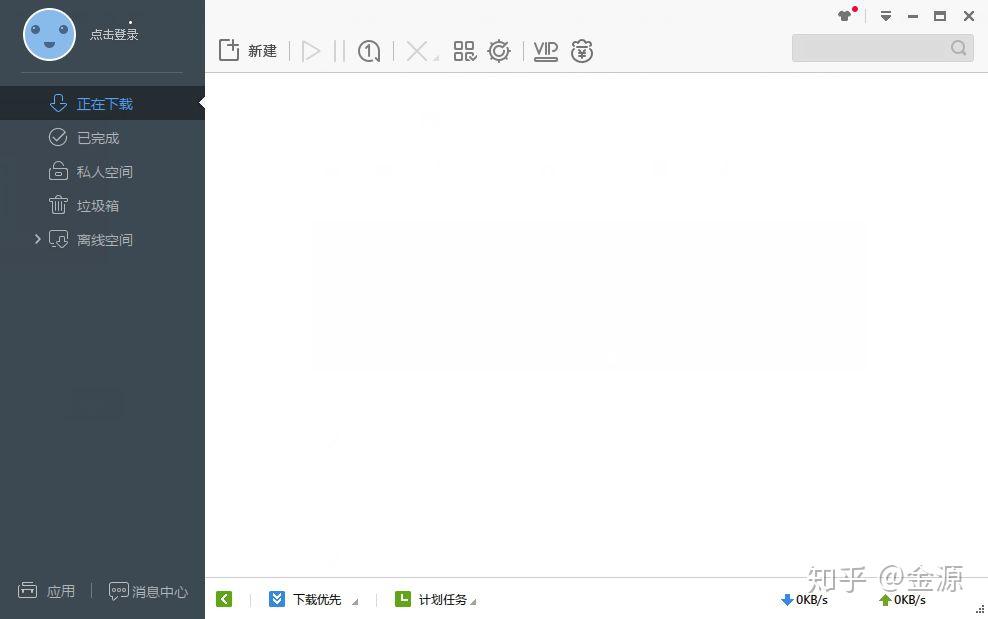
独立版软件管理
安装一个软件管理工具,可以方便我们安装和更新常用软件,这是一个独立版的软件管理工具,让你抛弃臃肿的全家桶。
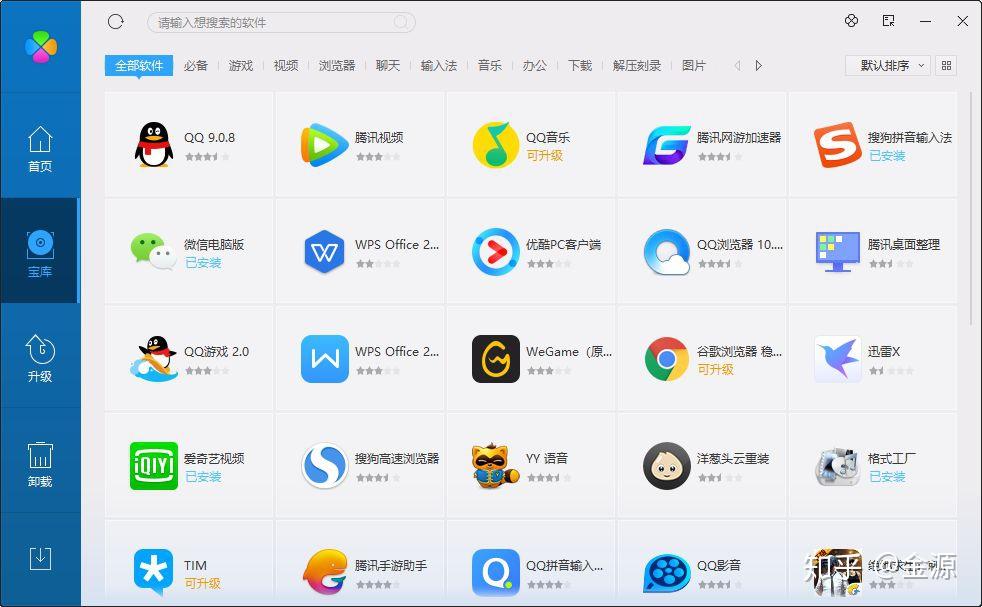
Snipaste
截图软件也是我们平时使用很频繁的软件,在试用过众多截图软件之后,个人认为 Snipaste 可能是目前最好用的截图软件,在功能性和易用性上是同类软件无法媲美的。除了捕捉精准之外,最让我喜欢的是它的标注功能,连 PS 都省了。还有个贴图功能也非常实用。
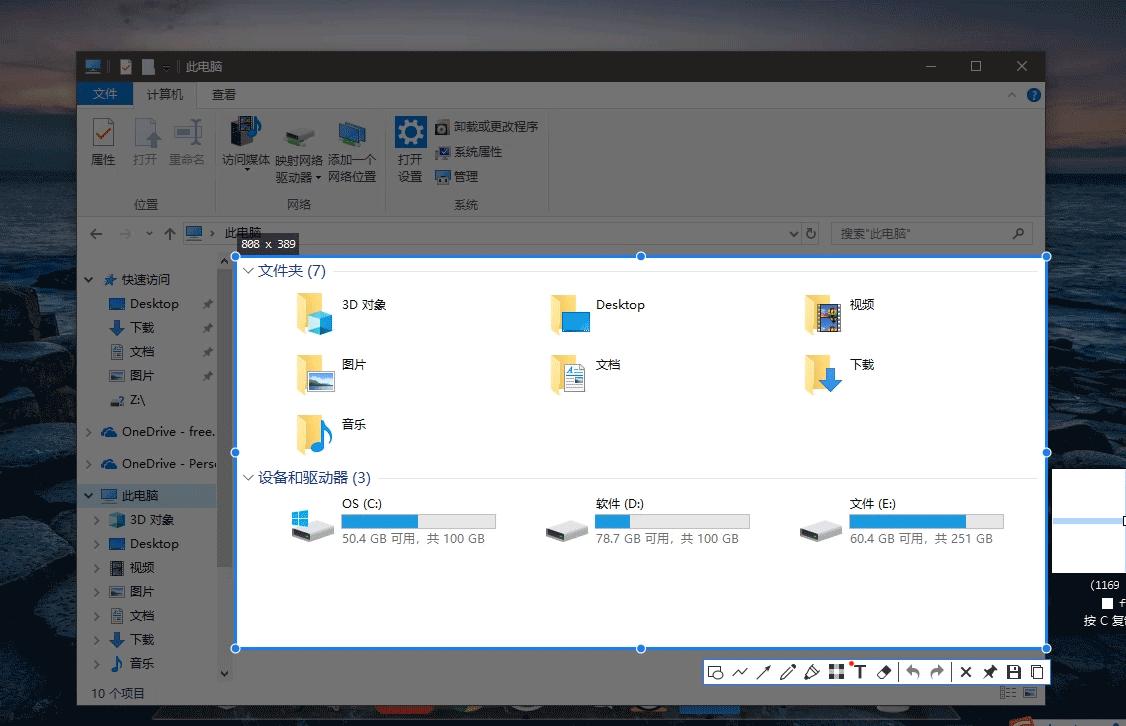
Everything
Everything 是一款本地文件搜索神器,搜索文件非常迅速便捷,比系统自带的好用百倍!
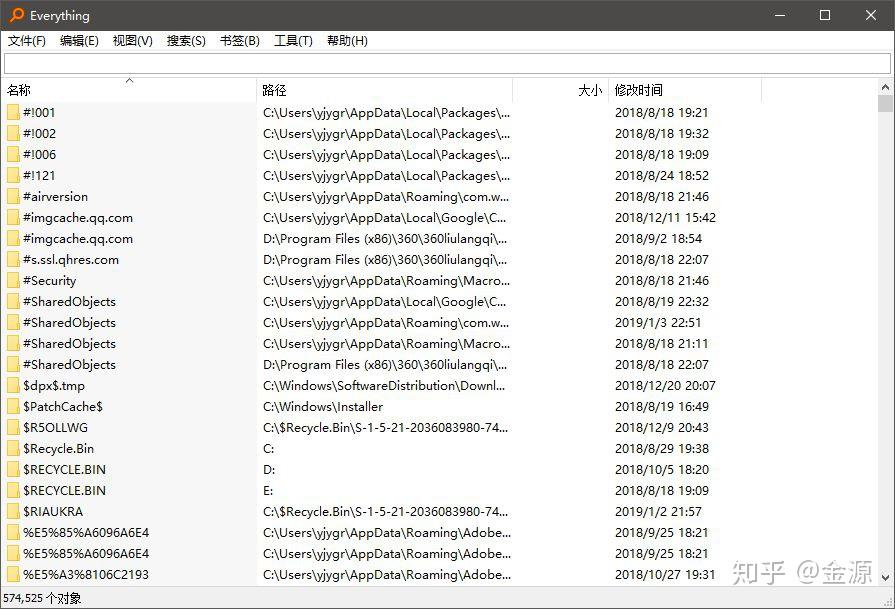
Ditto
Ditto 是一款Windows剪贴板的扩展,可以存储你的历史剪切内容,特别是文字工作者,这款小工具特别实用,最新版的 Win10 系统就内置了这项功能,等你更新为最新版的系统就可以抛弃它了。
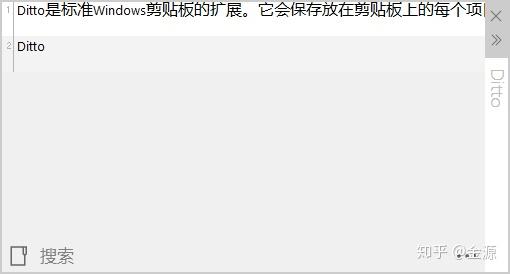
GifCam
GifCam 是一款免安装的 GIF 动图录制小工具,在我们平时写文章时,有时候插入一张动图,可以更直观的表达清楚。还有就是请教别人问题是,录个动图,可以把问题描述的更清楚,这也是一种礼貌。同类优秀的软件还有 Screen To Gif 。
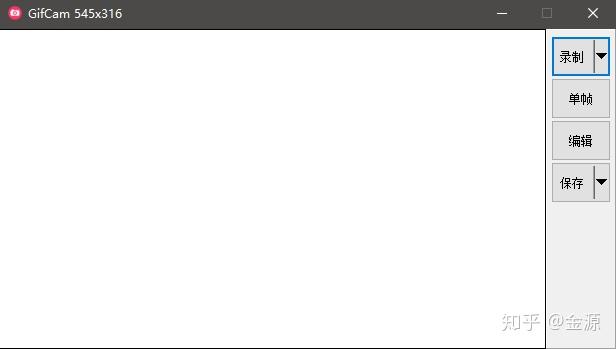
暂时就推荐这些软件,个人建议是每个人电脑内必装软件,以后再补充~
上述软件获取链接见精选评论
之前写在专栏的文章~
------------------------------------------------------------
大家好,我是大梦。
之前写过一篇与Windows相关,当时匆忙,没有深入,发到知乎也引来无数吐槽,后来索性关了评论,不看不念不想就没那么多烦恼了。
一直想找机会整理下这个主题,Windows很普及,但很多人使用的方式依旧局限在只会鼠标点击的状态中,就好像PPT熟记些快捷键、辅助软件,用起来方便不少。电脑也是如此,其他也是如此。
写些心得、推荐些工具,希望有帮助:)
「一」
有哪些不为认识但却好用的小技巧?
以最新版Win10为准。Windows也有许多自带功能十分好用。
1、自带录屏
Win10自带录屏功能。
快捷键:win+G,直接进入。
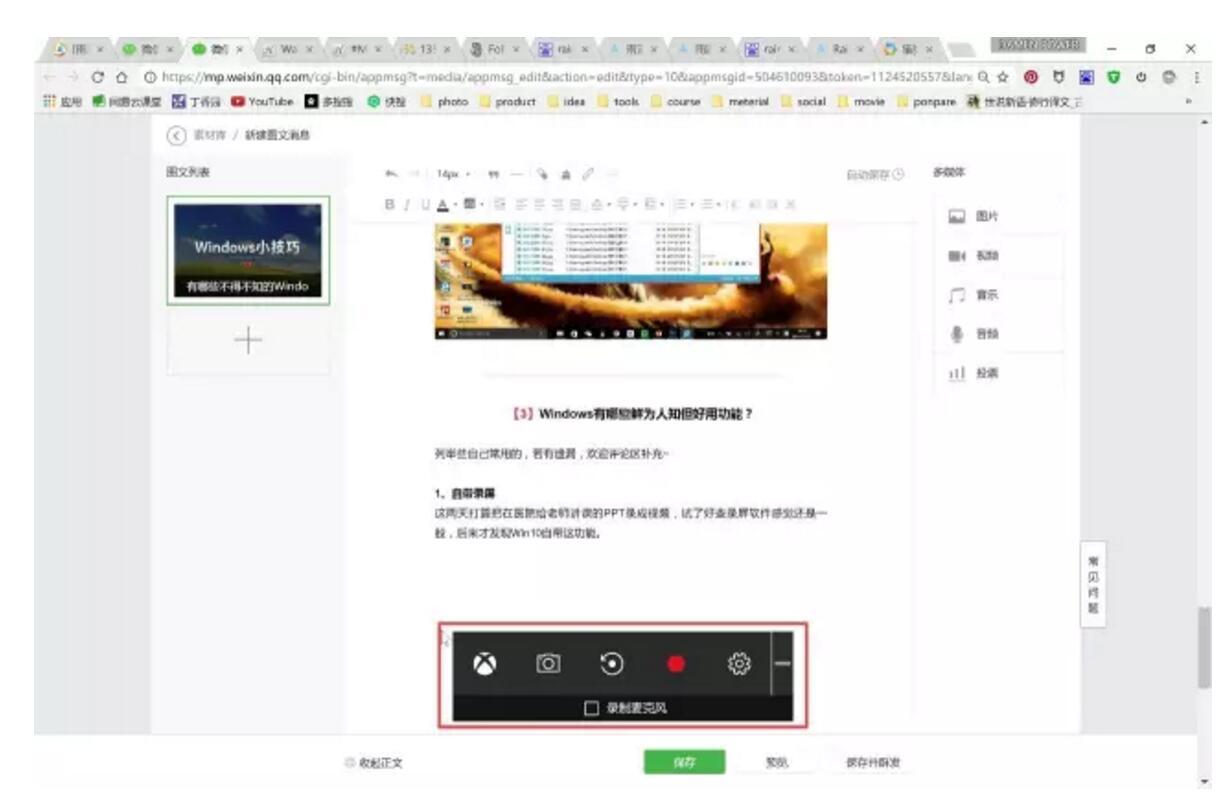
Win录屏本身是为游戏设置,所以需要点进XBOX中设置下。
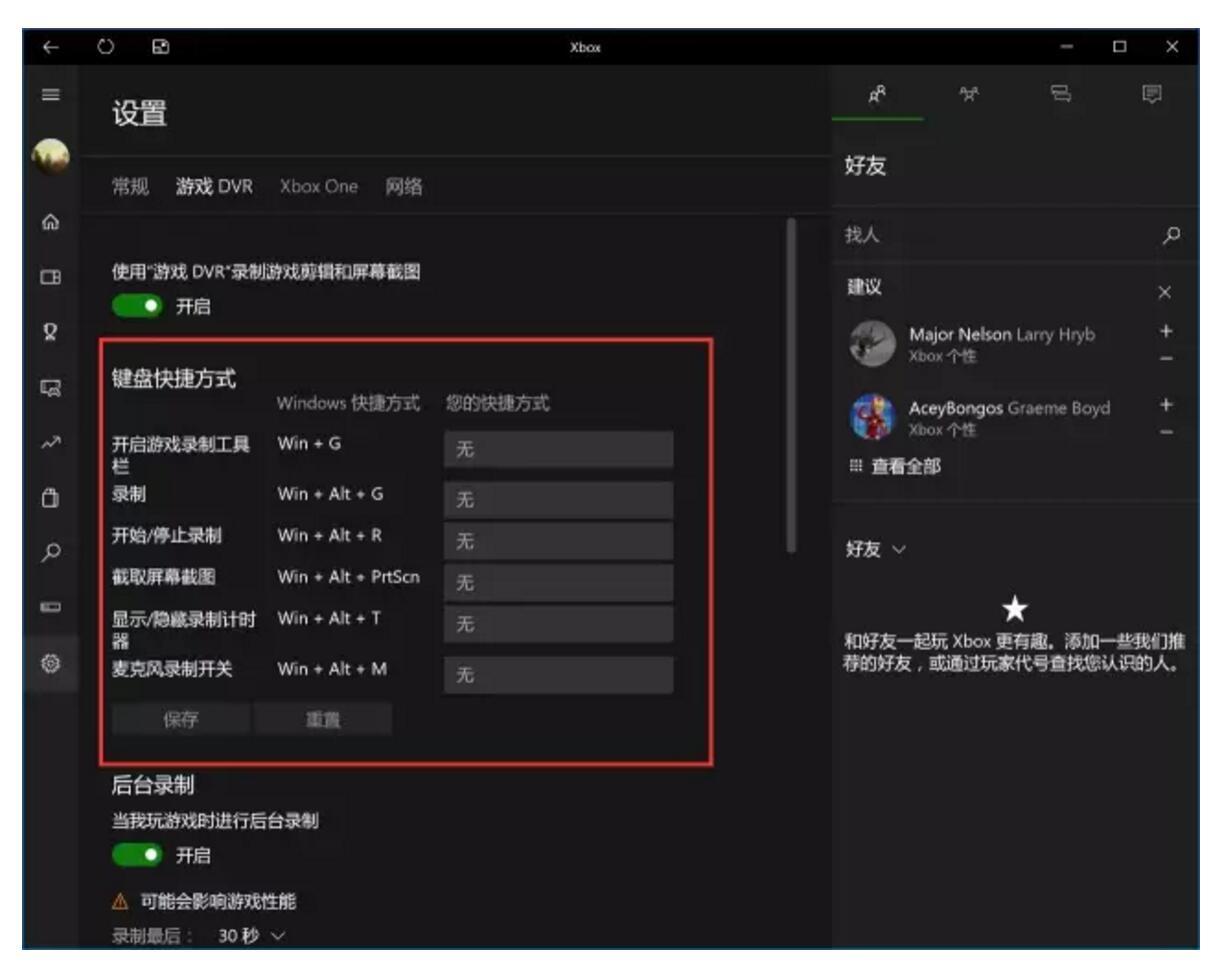
2、触控优化
最新版的Win10针对Surface Pen增添了些功能(以前没发现),可以自定义单双击启动的程序。启动草图板、便签、Windows Link等。
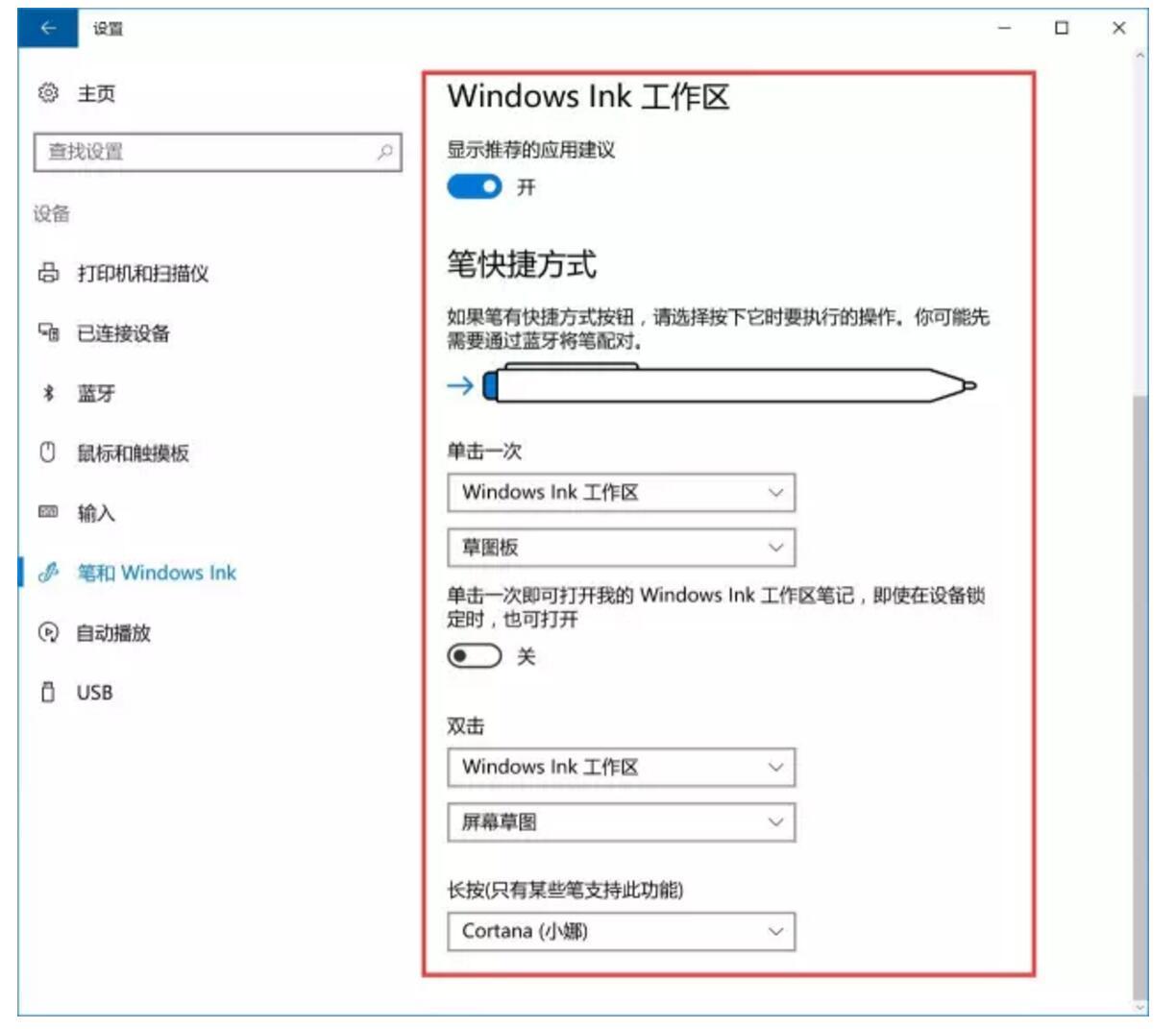
也可直接对屏幕截图进行标记。
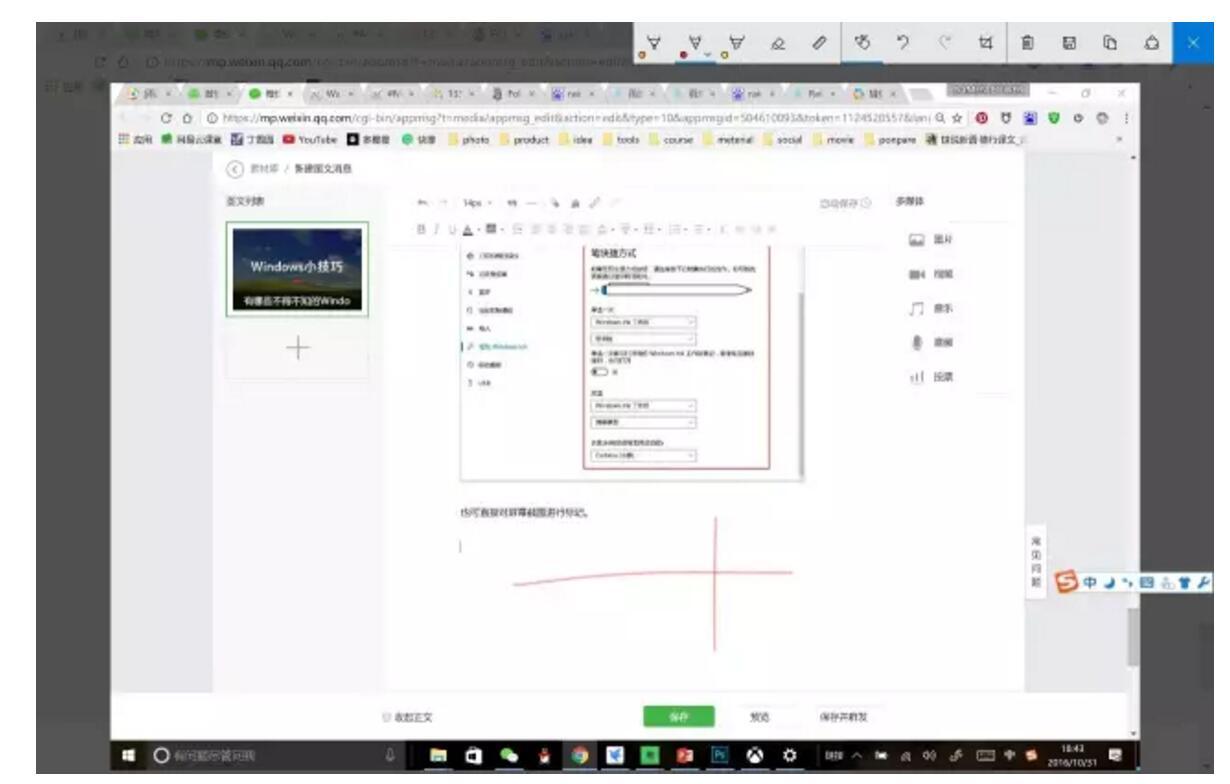
上周微软发布会,据说明年春还会更新一款3D绘画软件,期待。
3、Ctrl+F
经常用Office的肯定不陌生,这是查找的快捷键。但其实在Windows中,除了Office能用外,只要是屏幕上显示内容都可以查找,比如Chrome等。
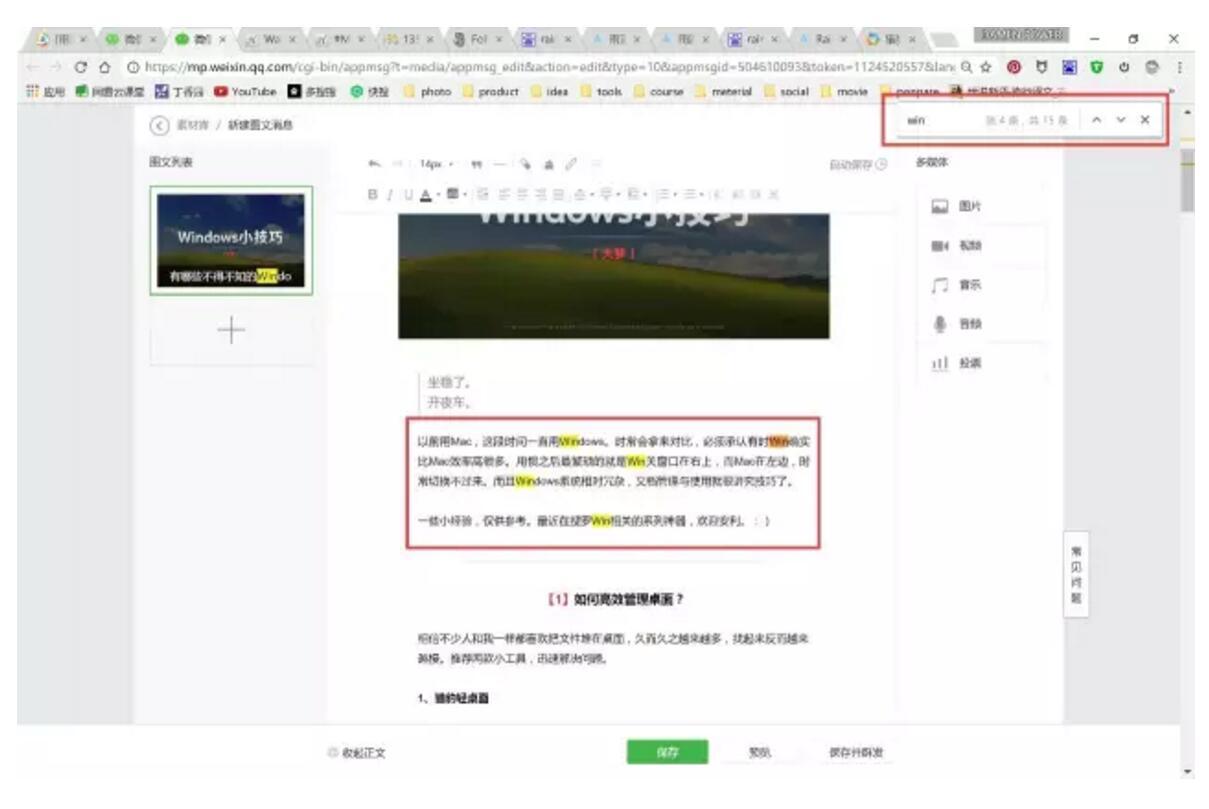
4、把图片拖到右下角即可保存
很赞的小功能,浏览网页存图时再也不用一张张右键保存了。
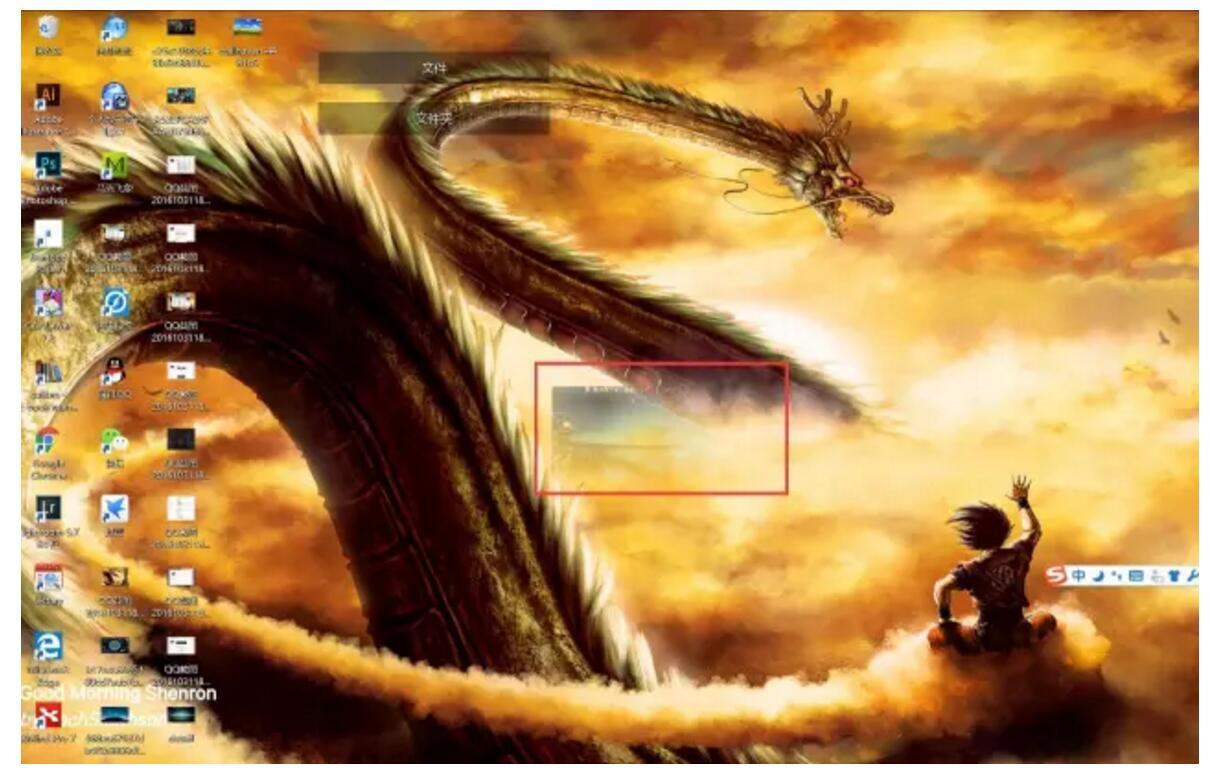
先拖到右下角,显示桌面后,在拖回桌面,相当于右键保存的也是原图。
5、Win+R命令
快捷键Win+R启动命名面板,口令有很多,大伙儿可以百度一下。
比如:mip
可以启动手写公式面板。
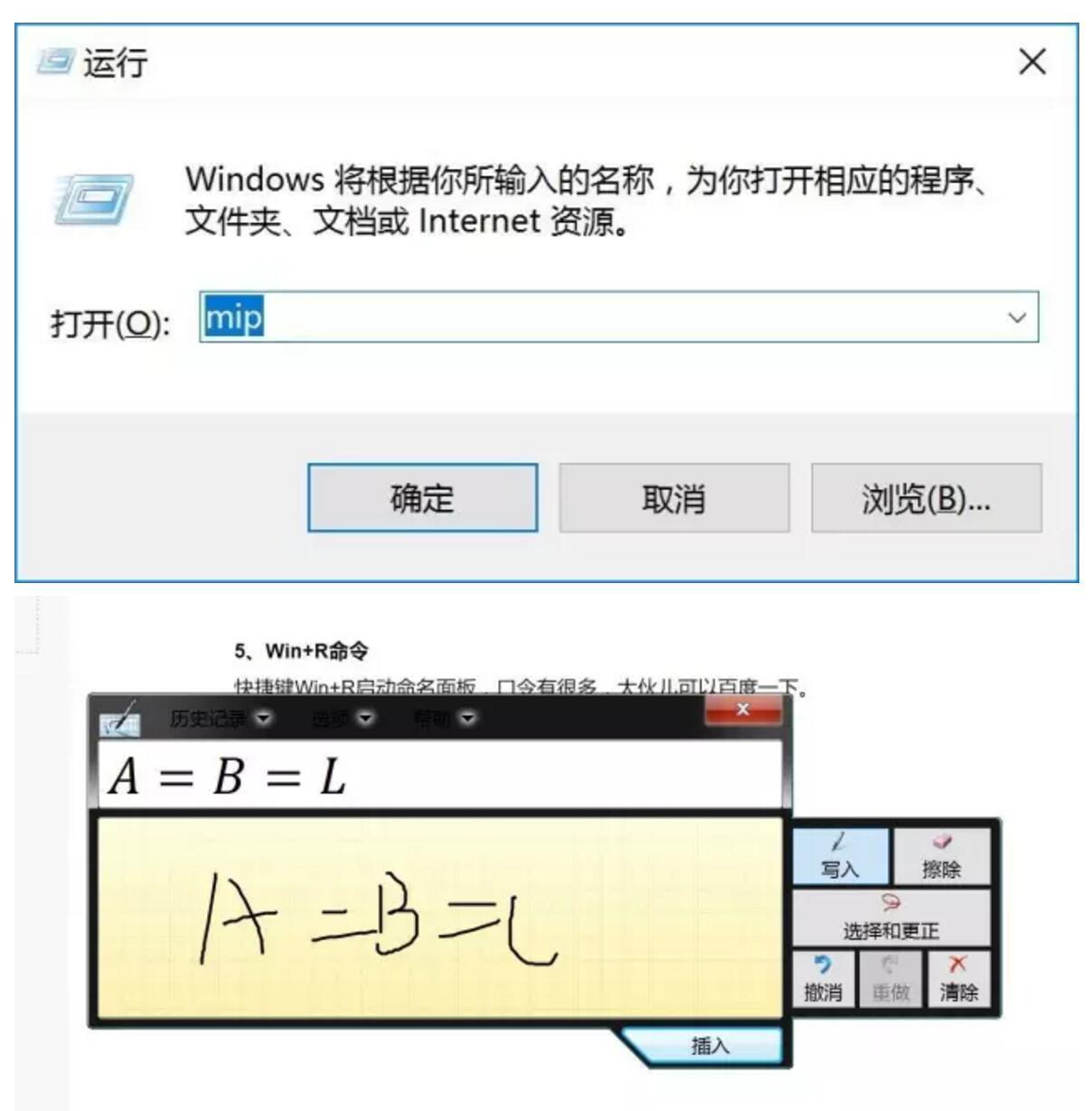
notepad直接打开记事本、mspaint打开画图板等。更多可以去百度看看。
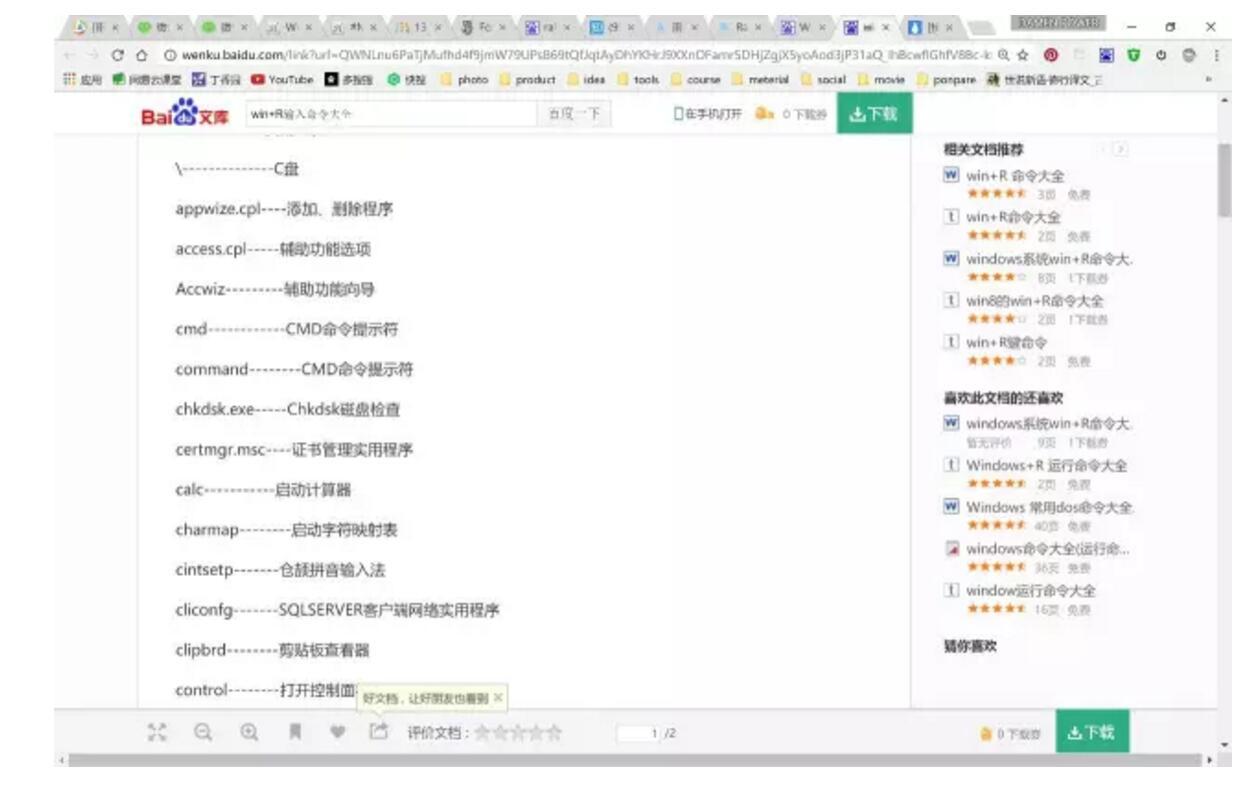
6、晃动隐藏窗口
鼠标选中,然后晃动当前窗口,系统会自动隐藏其他窗口,只保留当前一个。
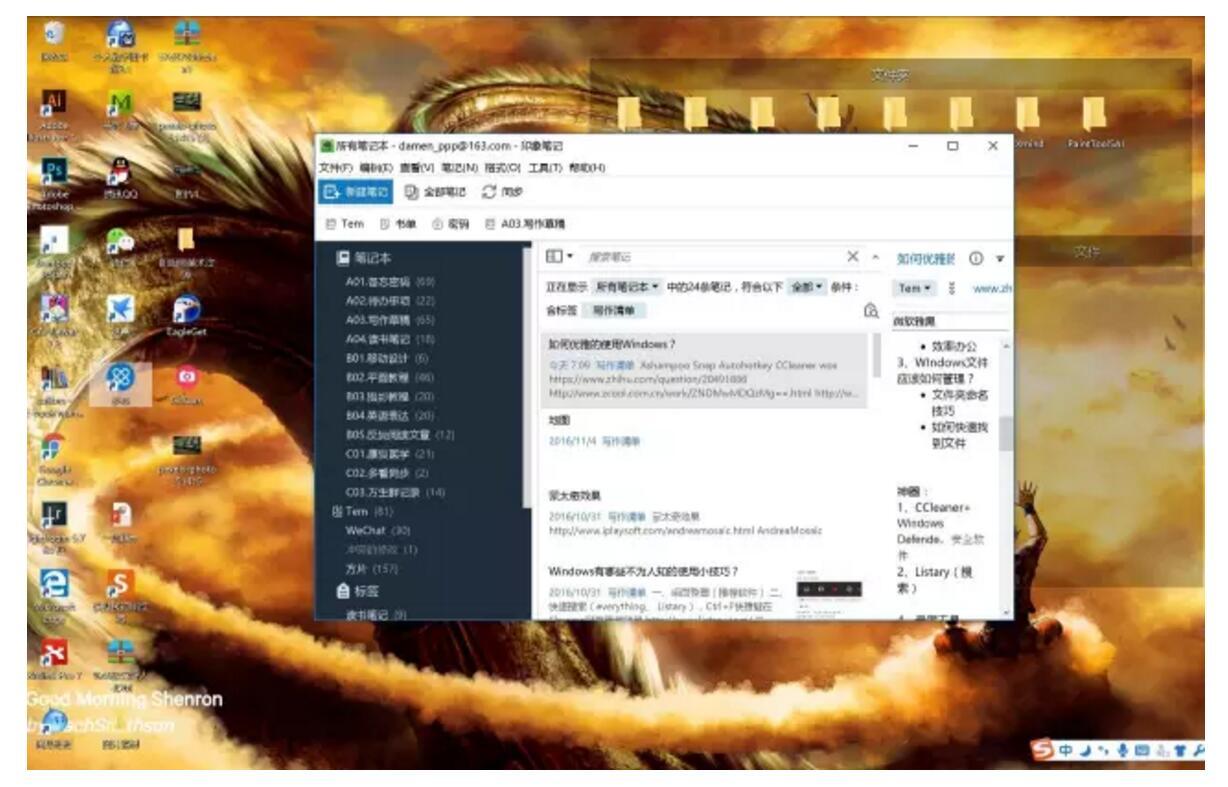
7、Window常用快捷键
Win + D:显示桌面。
Win + E:打开 资源管理器Win + F:搜索文件或文件夹
Win + PrtSc:键自动截屏并保存
Win + Home:最小化所有窗口,除了当前激活窗口
Win + M:最小化所有窗口
Win + ↑:最大化窗口
Win + ↓:最小化窗口
熟记快捷键,效率提高不少,当然还有很多。
-----------------------------------------------------------------------------
「二」
有哪些堪称神器的Windows工具?
依据个人经验整理而成,要是遗漏欢迎补充。
1、WindowsTab
能够像Chrome标签一样管理多个文件夹,或者软件。
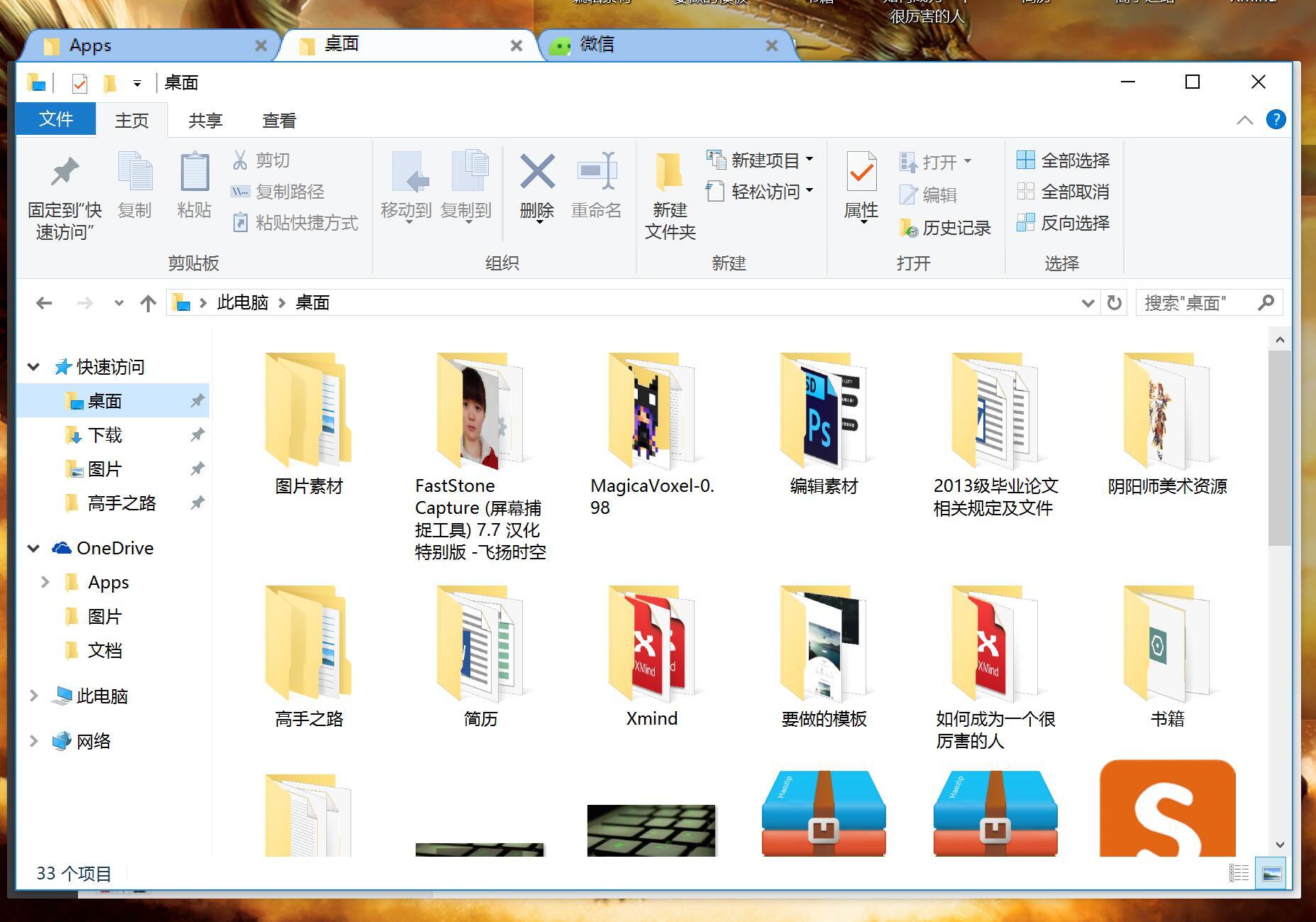
相同功能的还有Clover,打开多个软件时使用非常方便。
2、WGestures
鼠标手势操作,设定些常用手势来代替操作。比如鼠标上滑代替复制,下滑代替粘贴,还有很多其他用起来效率特别高。
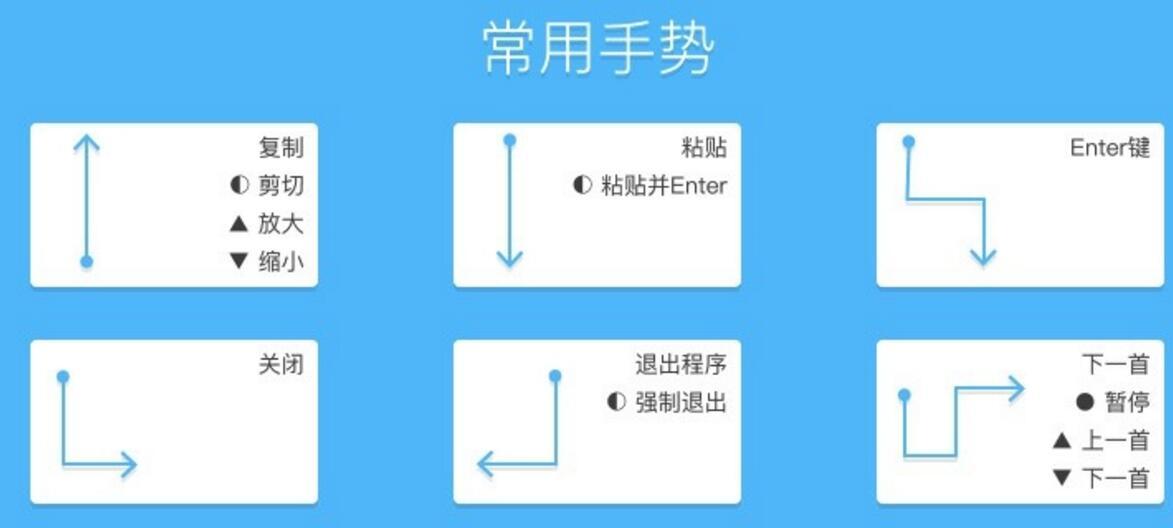
非常实用,强烈安利。
3、Ditto
剪切板管理,保留所有复制内容,不再遗漏。
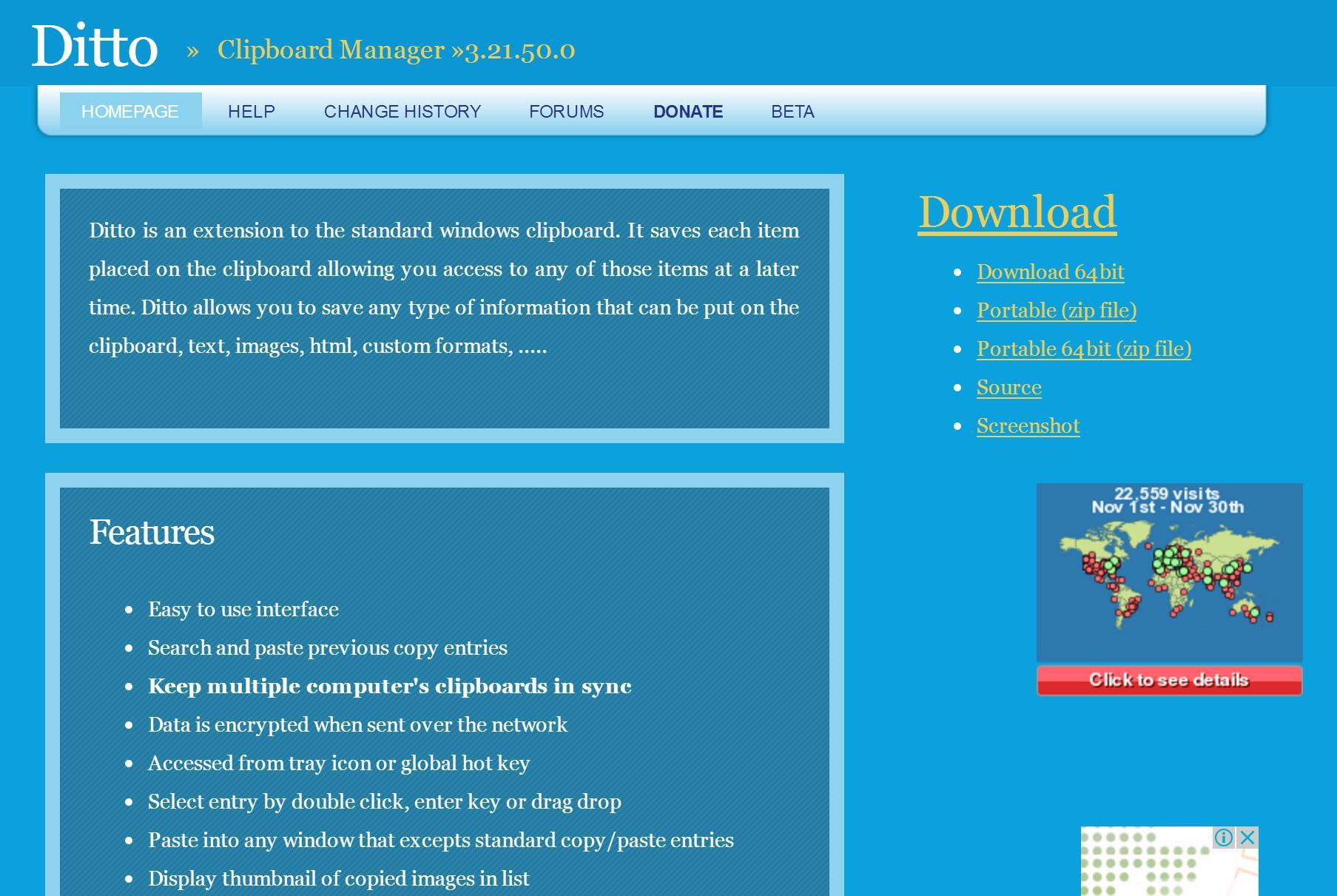
4、右键管家
顾名思义,管理鼠标右键,可自行添加/删除功能。
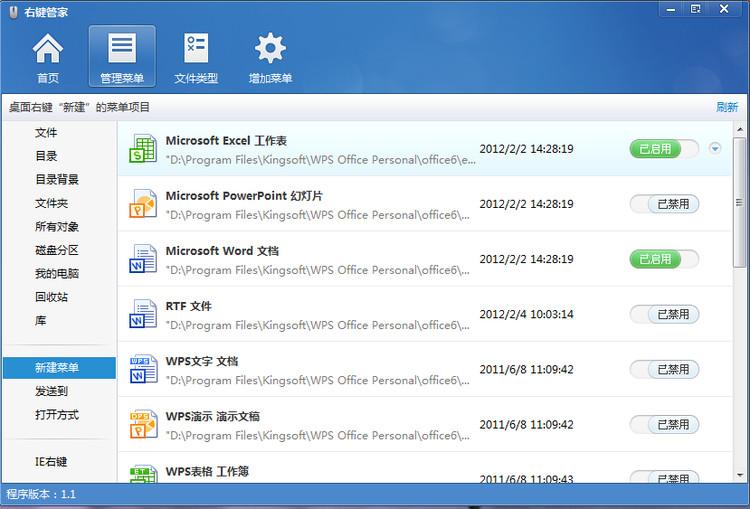
5、按键精灵
模拟鼠标键盘动作的软件。制作脚本,让按键精灵代替双手,自动执行一系列鼠标键盘动作。比如抢手机这些等...
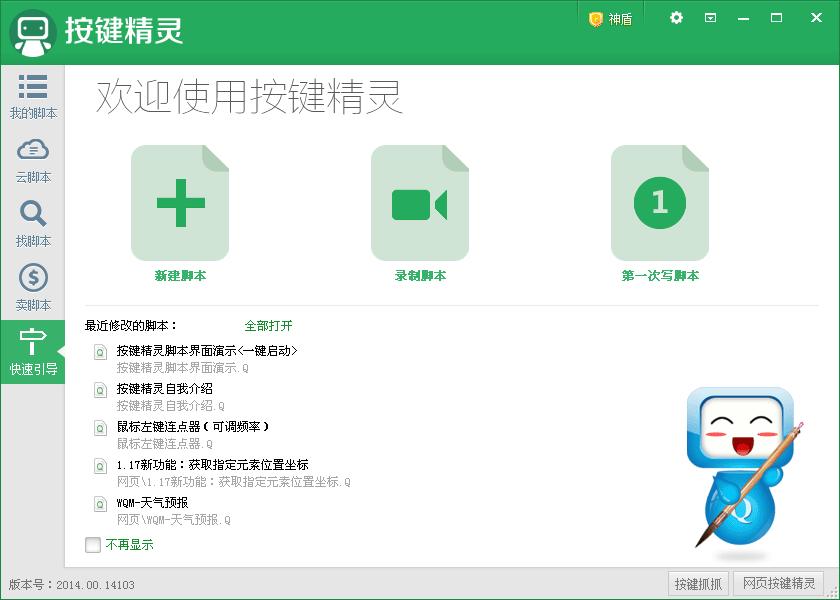
6、Mactype
能够让Windows上字体与Mac上一样优雅、好看。
7、GifCam
快捷方便的录制Gif动图工具。
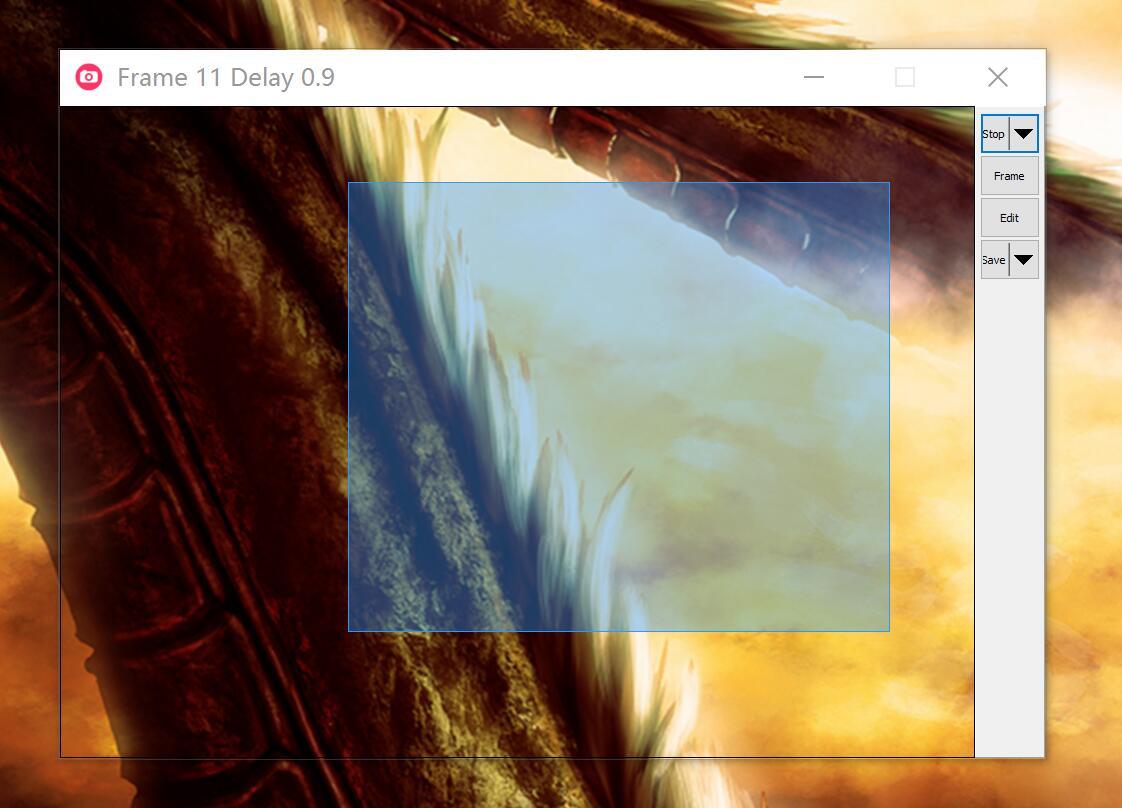
8、FastStone Capture
简单好用的录屏工具,免安装。
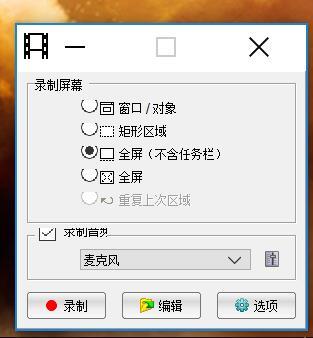
9、快搜浏览器
快搜团队开发的浏览器,可直接翻墙,速度还不错。当然Chrome也不错,跨平台同步书签很方便。
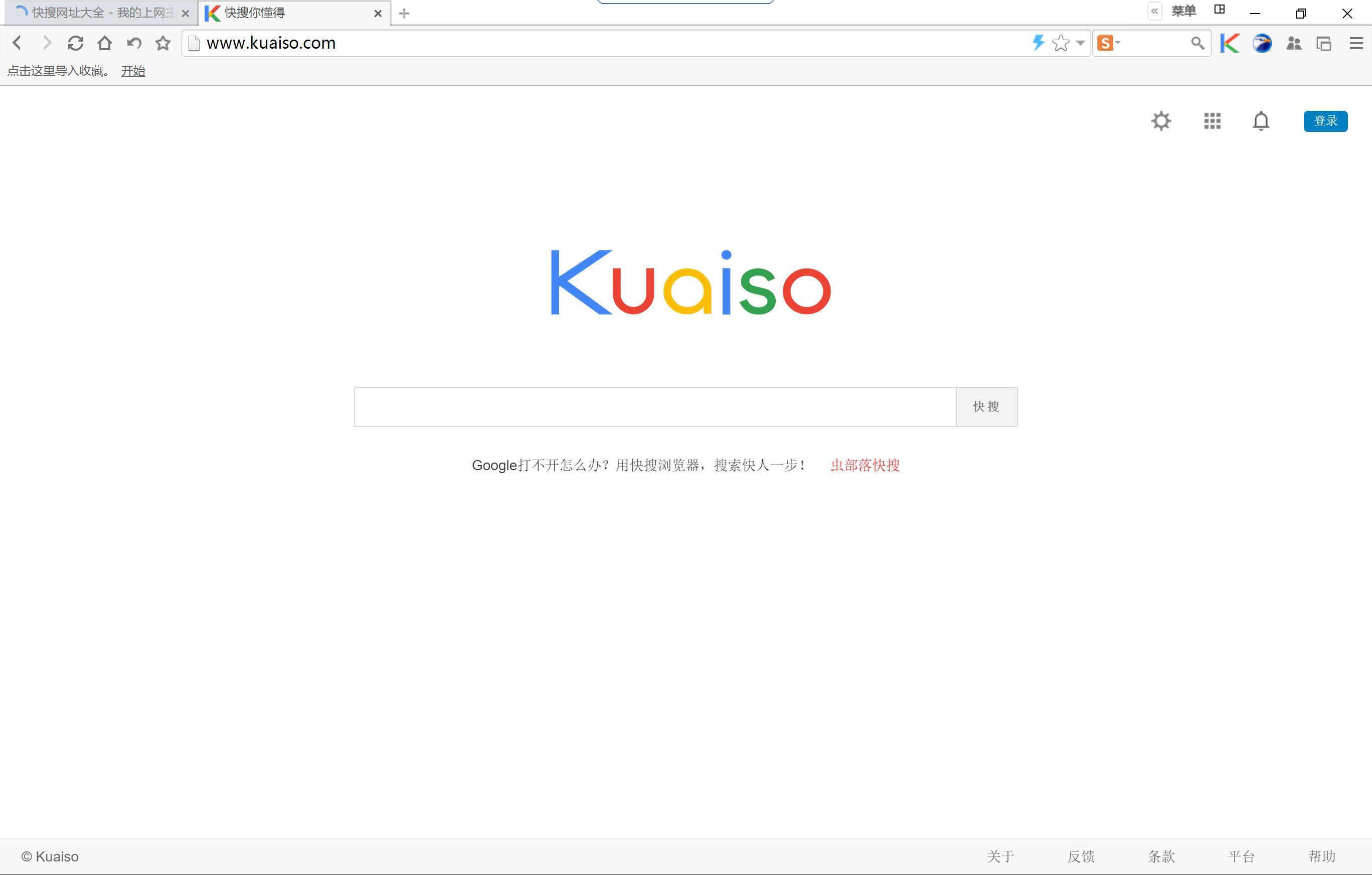
10、马克飞象
Evernote的第三方工具,支持Markdown。
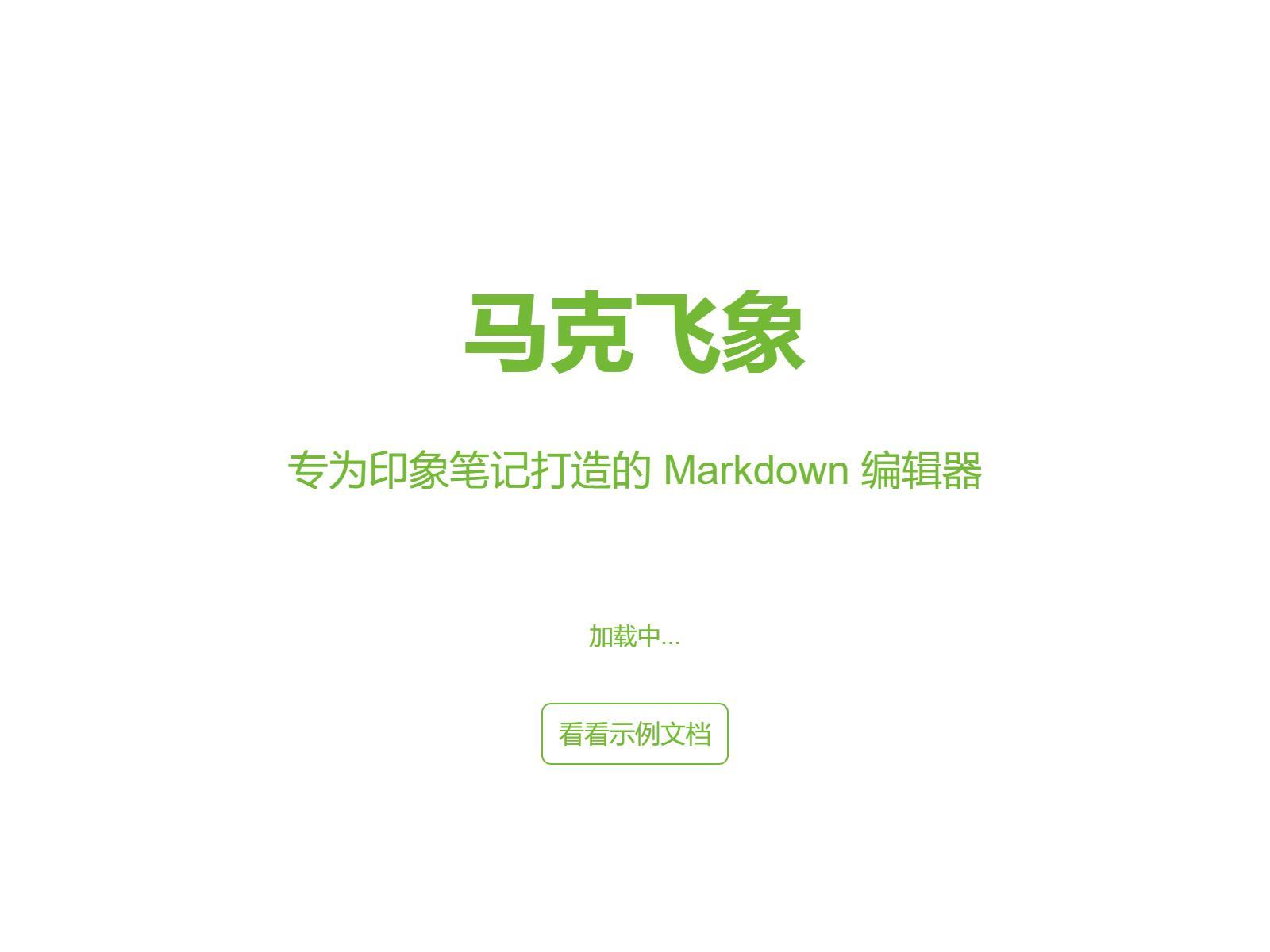
11、方块搜集
浏览器插件,支持Chrome和360极速等,用来搜集图片、灵感十分方便。
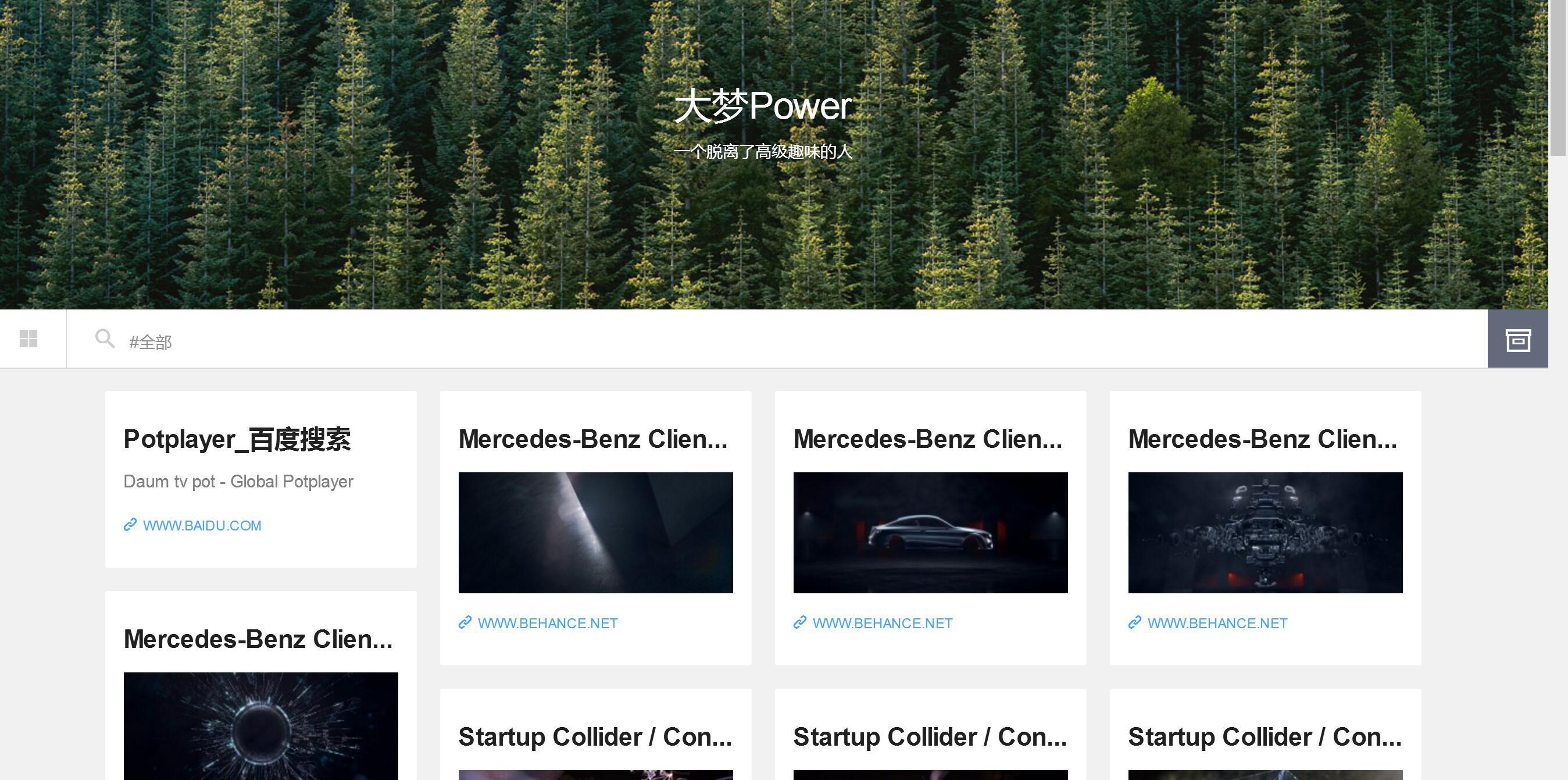
12、QQ轻聊版
精简版QQ,不会再受到弹窗等烦扰。
13、Drawboard PDF
非常好用的PDF阅读器,Surface上使用更佳。
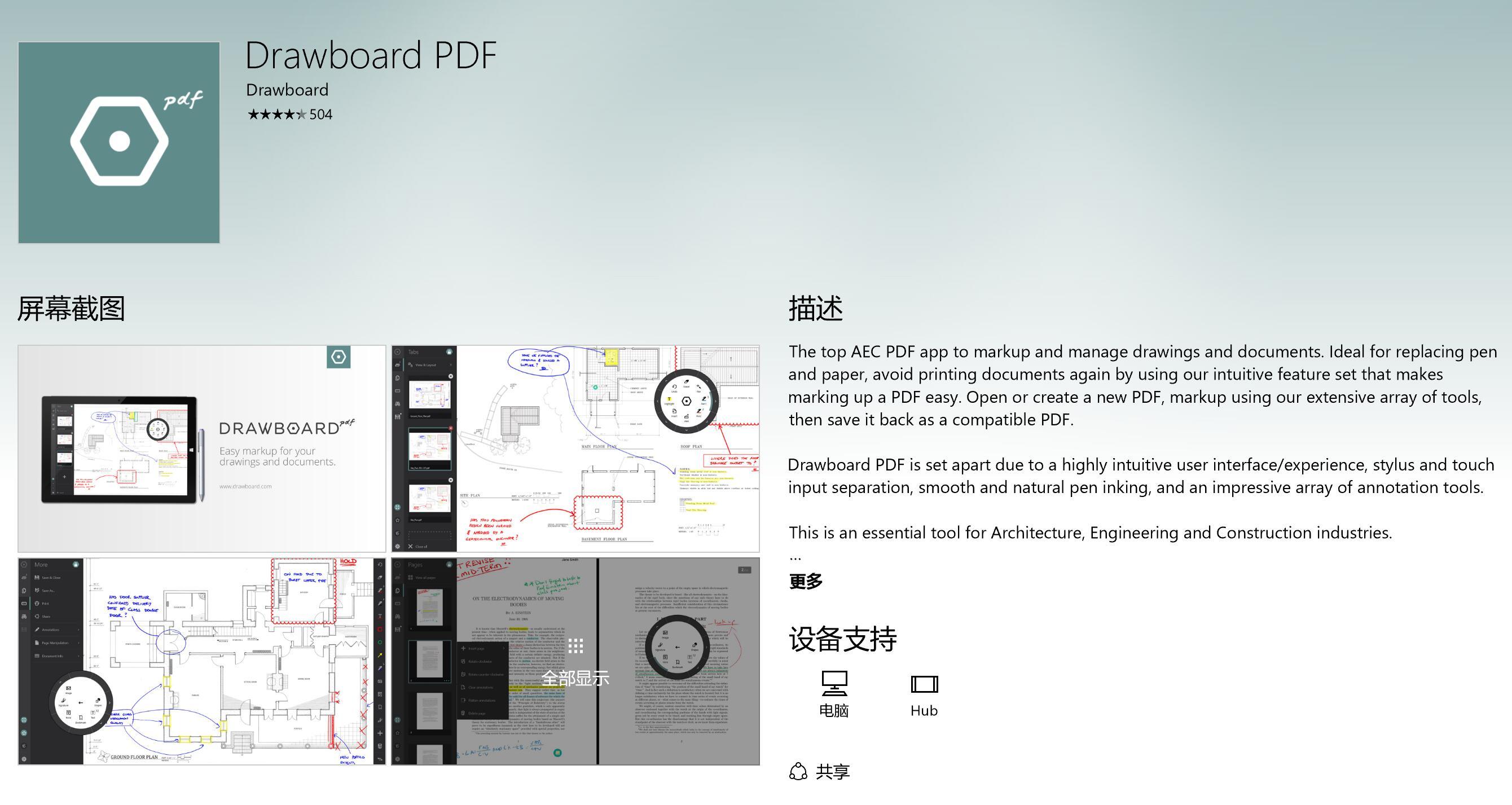
14、Plumbago
Windows应用商城中软件,用来记笔记很方便。
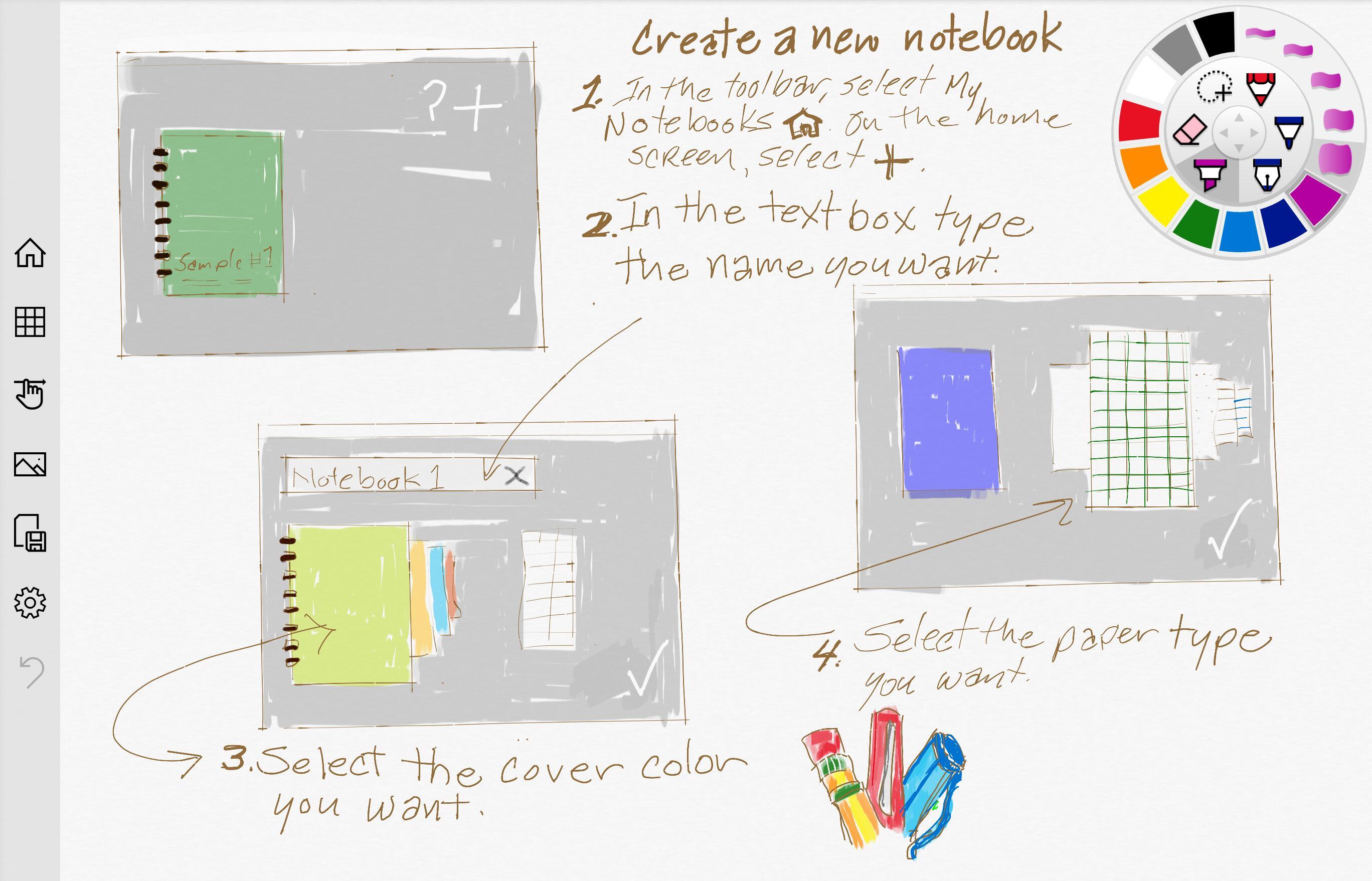
15、泼辣修图
Windows应用商城中下载,国产好用的修图软件。
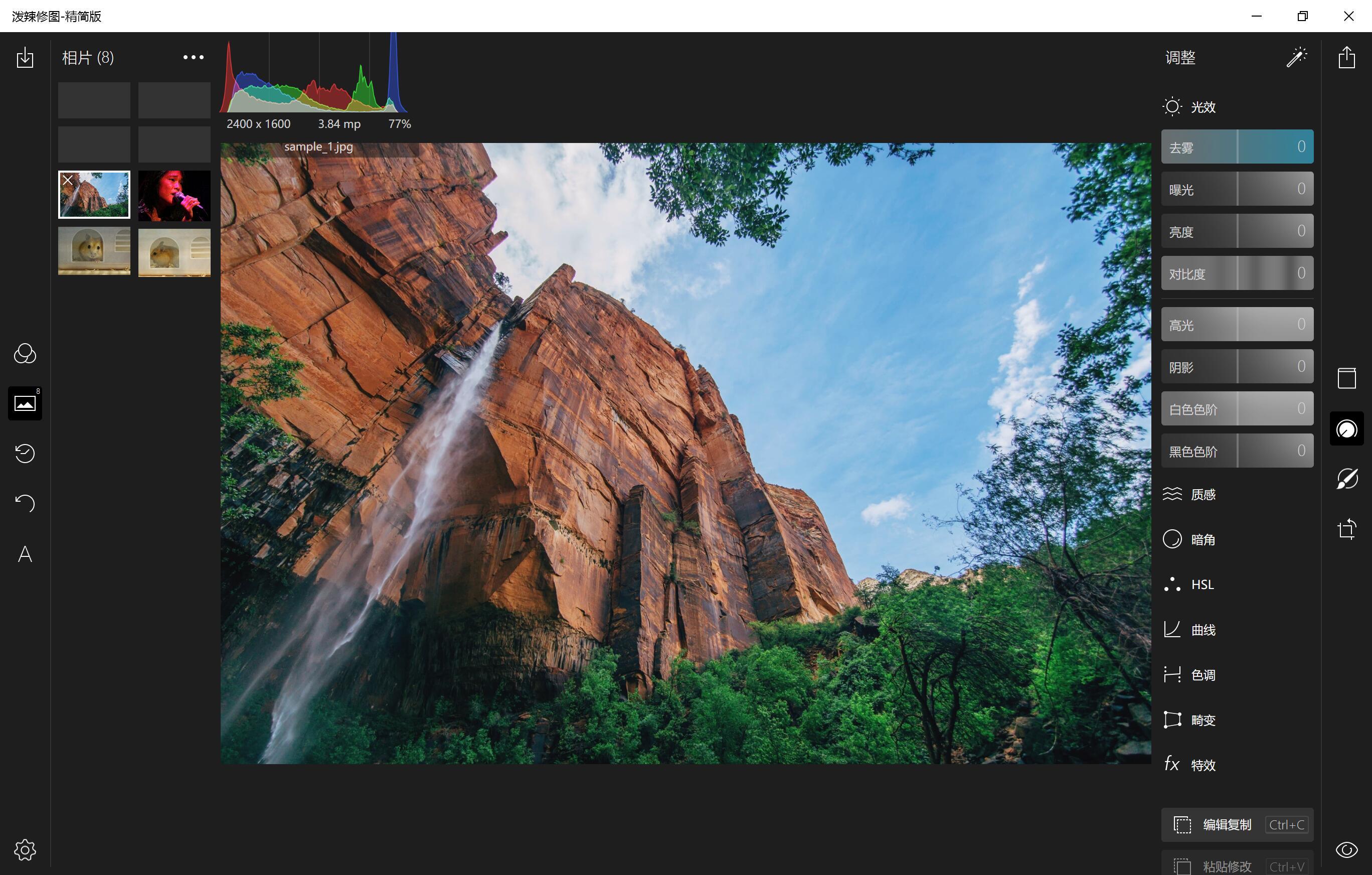
Windows应用商店虽然应用不多,但也也有优点,比如爱奇艺、优酷这些客户端视频都没广告,代价就是有些不稳定。。。
16、M8(思维导图)
同样在Windows应用商城中下载,简单好用的思维导图软件。
跨平台推荐使用:Xmind。
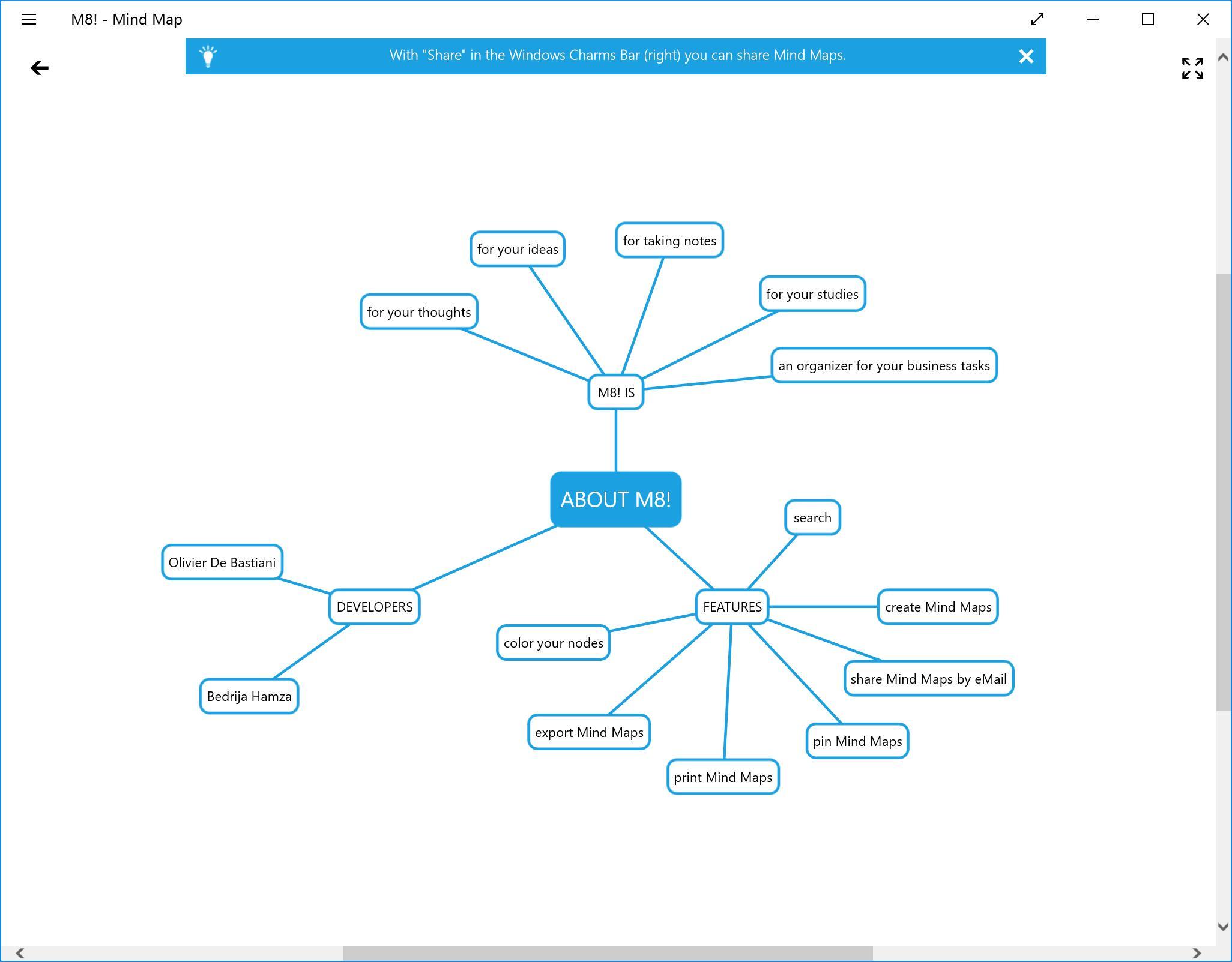
17、eagleget
下载工具,当然不止这么简单,eagleget可以抓取视频,比如:优酷、土豆、爱奇艺这些...
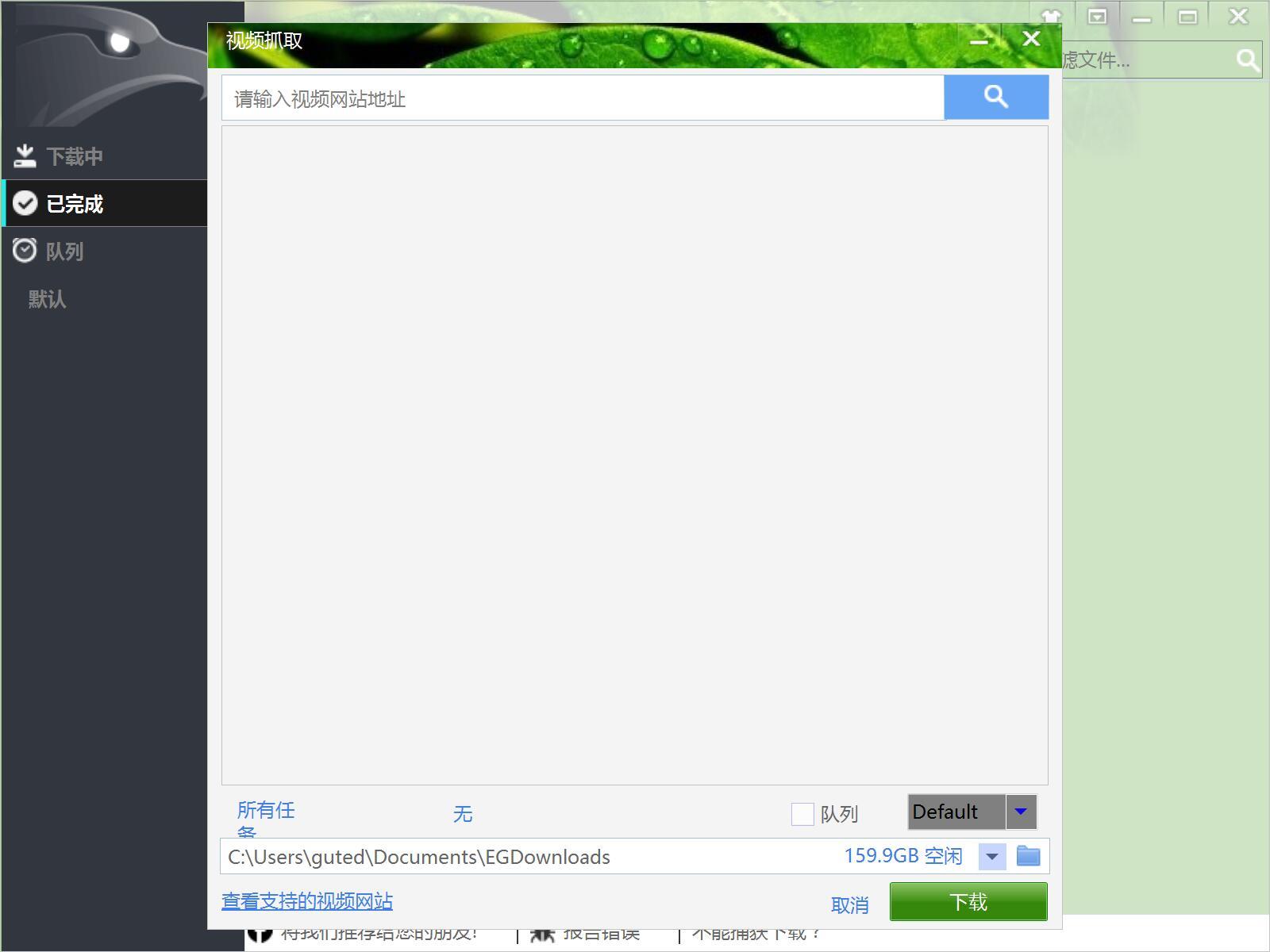
18、CCleaner
不喜欢用国内的杀毒软件,平时使用是:CCleaner+ Windows Defende,日常防护也足够了。
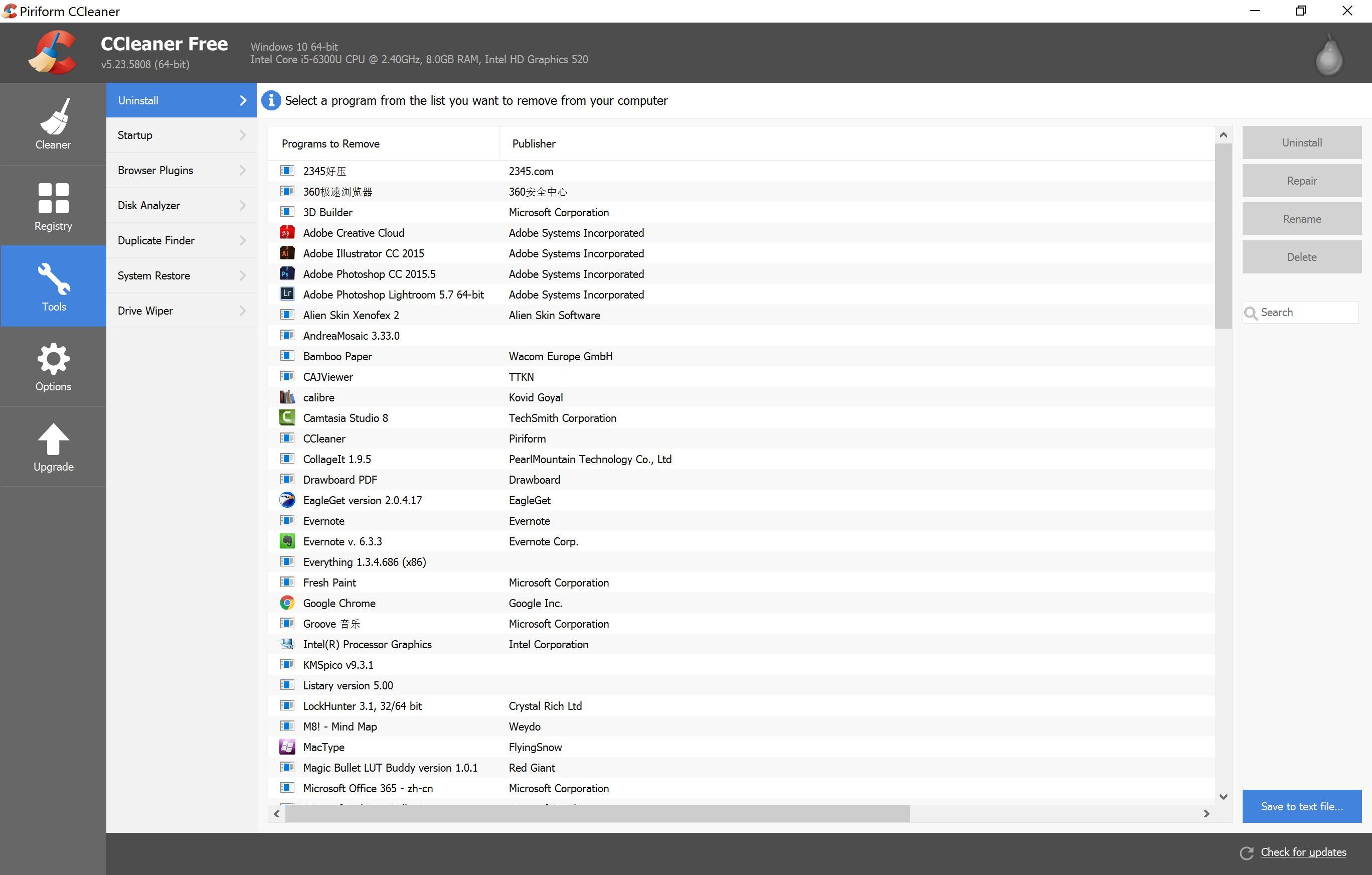
------------------------------------------------------------------------------
「三」
如何高效管理电脑?
东西多了软件多了,电脑难免有些杂乱。之前也写过一些整理技巧,这次再完善下。
1、猎豹轻桌面
桌面整理工具,避免成堆文件。
2、Listary
快速搜索工具,支持快捷键调出(连按两次Ctrl),非常方便。
3、固定常用文件夹
常用文件夹可以添加到快速访问栏里,打开速度也快很多。
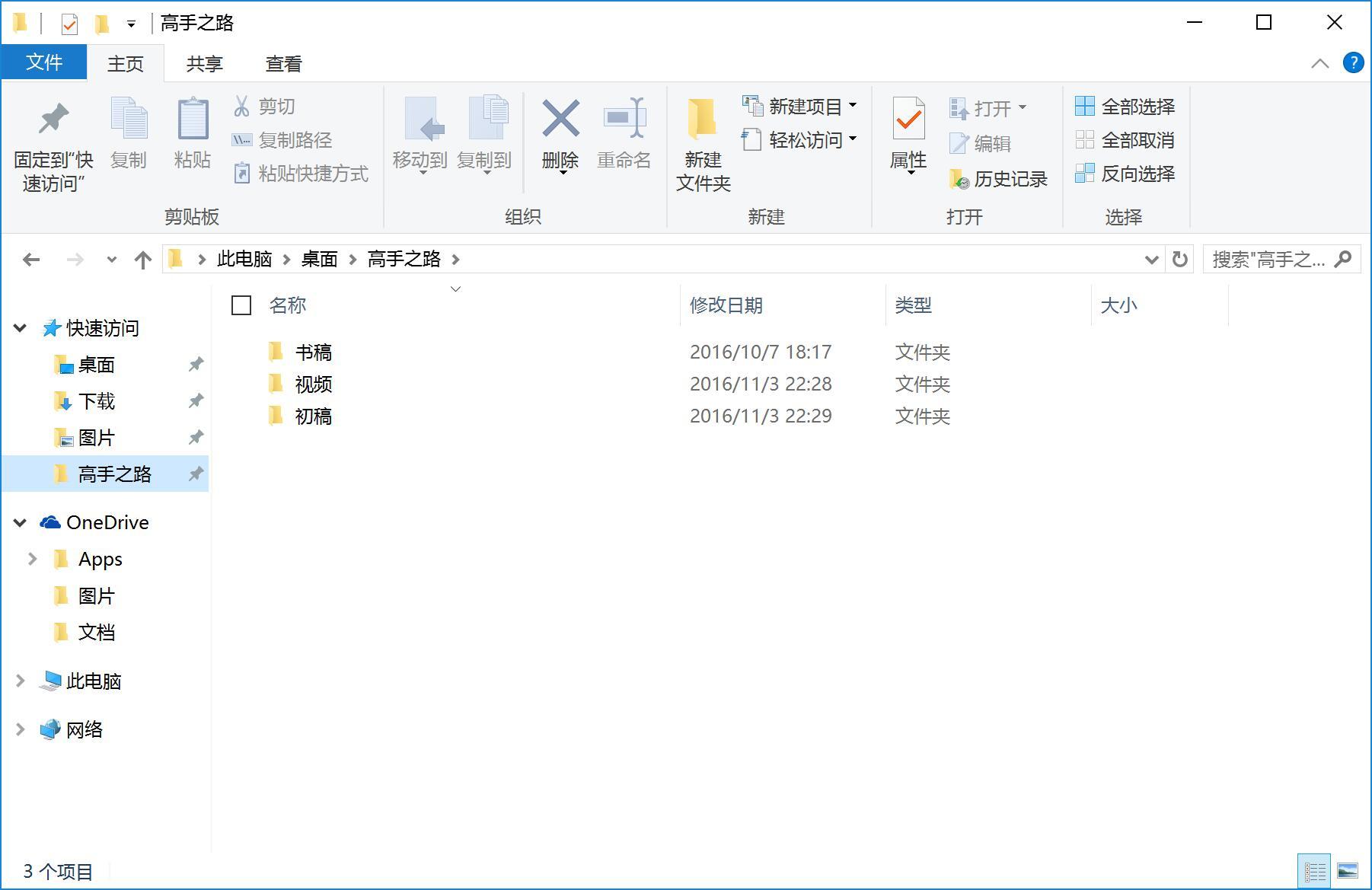
4、做好整理与命名
用再多工具也不如从根本上解决杂乱问题,做好文件整理与命名。
比如我,习惯是先按A、B、C、D、E、F等分类,然后再分A01、A02、A03,再依次增加。排序时也可参照使用频率和重要程度。
--------------------------------------------
其他文章:
其他文章:
有哪些PPT工具堪称神器,却不为大众所知? - 高手之路 - 知乎专栏
高手之路,一套基础的PPT视频教程~ - 大梦Power的文章 - 知乎专栏
让人欲罢不能的马赛克神器:MagicVoxel - 高手之路 - 知乎专栏
一分钟,照片轻松调出电影色调。 - 高手之路 - 知乎专栏
私藏,老司机的素材库~(不定更新) - 高手之路 - 知乎专栏
感谢阅读,更多文章欢迎移步微信公众号:DAMEN_PPP,希望有帮助。
顺颂时祺。